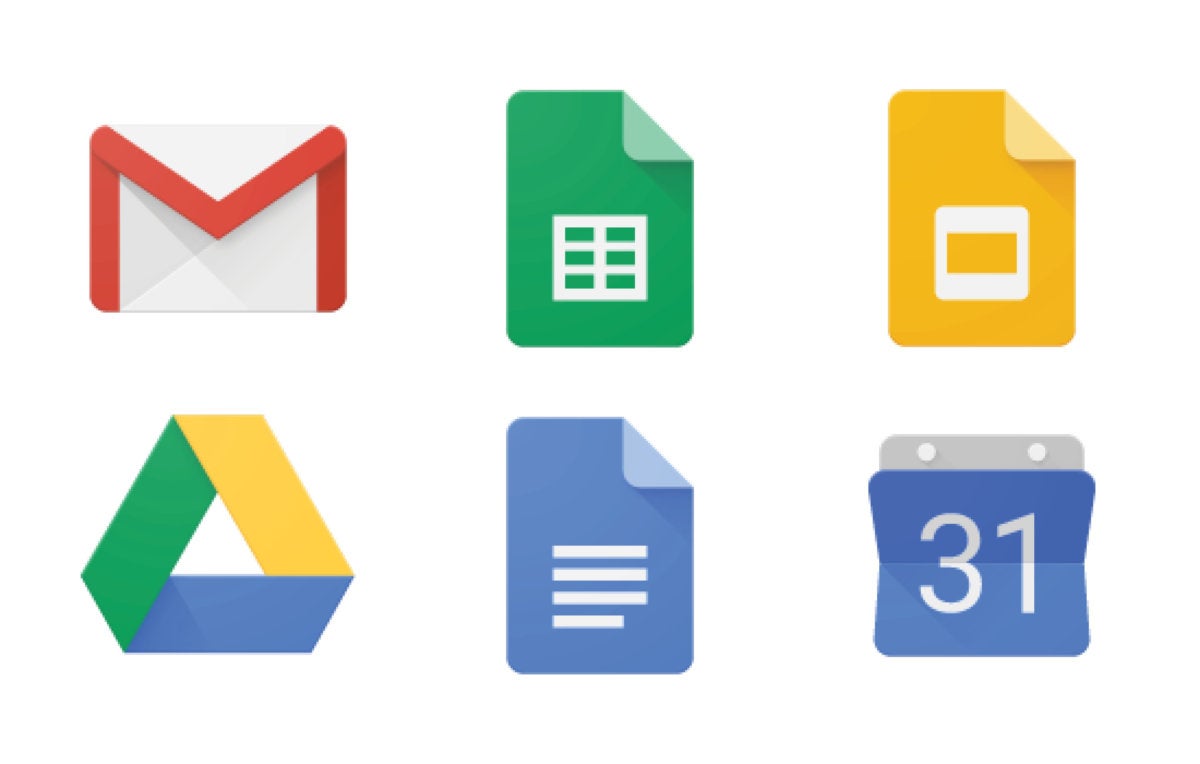Even though some companies are hesitant to adopt G Suite, such cloud-based tools are on the rise in the workplace. Google estimates that 4 million businesses now use its productivity suite. If your company is one, we’ve got some ideas on how you and your colleagues can get the most out of the apps.
The key to making G Suite work for your office is to simplify and automate workflow for employees, says Akshay Mahajan, vice president of product management for EMS Software.
“[Users] won’t accept G Suite if it’s not comfortable or convenient for them,” he says. His advice: “Conquer the areas that affect the user most frequently, simplifying day-to-day tasks and eliminating frustrations.”
With that in mind, here are some tips for wrangling G Suite and getting some work done.
Restore a document/undo a mistake
 Google
GoogleIf a colleague makes a document change you find unhelpful, you can easily revert the document to a previous state. This works with documents, spreadsheets and presentations.
Open your file, then choose File > Version history > See version history. You’ll see the saved versions in the right-hand navigation, listed by date and time (along with the name of the person who made the edits).
Click the one you want to revert to. Once you have the right version identified, click “Restore this Version” at the top of the screen.
 Paul Heltzel/IDG
Paul Heltzel/IDG
G Suite tracks changes so you can see the evolution of a document or undo changes. (Click the image for a larger version.)
One cool trick: You can name versions to keep track of them. If you’re working on a project that you know will have several versions (first draft, first edit, etc.), just click the three vertically aligned dots next to the date and time, click “Name this Version,” enter and name and hit return on your keyboard.
Undo an email
 Google
GoogleThere are two types of business users: Those who have experienced the heart-stopping moment after sending an accidental reply-to-all email to their colleagues — and those who will. The Undo Send feature in Gmail is a sort of a “my-bad” button that gives you time to pull back an errant email. But you need to set up this feature first. Here’s how:
From Gmail, click the gear icon at top right, then click “Settings.” In the “Undo Send” area, select “Enable Undo Send.” Now when you send emails, you’ll have up to half a minute to change your mind. Choose how long you want the message to pause before shipping off, from 5 to 30 seconds, in the “Send cancellation period” area. Scroll down the page and click the “Save Changes” button.
 Paul Heltzel/IDG
Paul Heltzel/IDG
Click or tap Undo (quickly) to recall an accidental email. You can choose how long to hold messages before they’re sent, but the limit is 30 seconds.
Now when you send messages, you’ll see an “Undo” option at the top of your inbox briefly after sending. Whether it’s half-written, full of typos or cc:’d to the wrong person, you can click “Undo” to yank your message back.
Share a group calendar with your team
 Google
GoogleIt’s possible to create multiple calendars in G Suite — and see them in one view — so you can simultaneously display, for example, your personal calendar, work reminders and team-specific meetings.
From Google Calendar, above “My calendars,” click “+” (“Add other calendars”), then “New calendar.” Add a name, then add a description and set the time zone. Click “Create Calendar.”
Select your new calendar in the left panel, then select “Calendar settings.” To share your new calendar with your entire organization, under “Access permissions,” select the box “Make available for [your organization].”
If, instead, you want to share the calender only with people you name, scroll down to “Share with specific people.” Click “Add People,” enter each address, and choose whether each co-worker can view, make changes or manage sharing for the calendar. Click “Send,” and your changes will be saved, and your colleague will receive an email notification and link to the new calendar.
To create an event in the new shared calendar, select it under “My calendars,” and then click in a time slot to add your event.
Send emails to your team
 Google
GoogleThere’s a simple way to email everyone in your team without cc:’ing them all.
From Gmail, click “Compose.” Enter the addresses in the “To” line as you normally would.
It’s not obvious, but you can click the letters in the “To” field, which opens the “Select contacts” dialog box. Click “Save as group…” and enter a name for the group. Click “Save.”
If you need to add people to your Contacts list, there’s a quick way to do it. Open Contacts. On the left-hand pane, click “Directory.” Select all the names you want to add, then click “Add to My Contacts.”
Notify when a spreadsheet is updated
 Google
GoogleAuto notifications can help keep a team up to date on shared spreadsheets. Say, for example, that the team is sharing a work-leave schedule. If everyone is notified immediately about changes to the schedule, they’ll all know which days need covering, so there’s less chance of gaps in coverage.
From Drive, open the spreadsheet and choose “Tools,” and then “Notification rules.” Under “Notify me at [your email address] when...” choose “Any changes are made.” You can then choose if you want them right away or in a daily digest. Then click “Save.”
 Paul Heltzel/IDG
Paul Heltzel/IDG
Set Notification rules, and G Suite will email you when changes are made to a shared spreadsheet.
Use a phone to create a PDF
 Google
GoogleWhen you need to capture and email a document, forget the scanner and grab your smartphone. The Drive app for Android will scan the document natively to PDF. You can do the same with an iPhone, but it takes a couple of extra steps (plus a Mac or Windows PC).
If you don’t have it already, download and install the Google Drive app on your Android phone. Once it’s installed, open Drive and tap the “c” at lower right. Tap “Scan” and take a photo of the document. You can then crop the image, redo the scan or tap the “+” to scan another document. When you’re set, tap “Done.”
 Paul Heltzel/IDG
Paul Heltzel/IDG
Tap the Scan icon on an Android phone to capture a document. For iPhone users, it takes a few more steps to convert a photo to PDF.
On an iPhone there’s no “Scan” option. Instead tap “Use Camera,” snap a photo and then choose “Use Photo.” The image will be saved to your Google Drive.
From your desktop or laptop web browser, select the image you just scanned in Drive and click the “Print” icon. Under “Destination,” if “PDF” isn’t already selected, click “Change.” Choose “Save as PDF.” Then click “Save” and download it to your hard drive.
You can then email the PDF from your computer or drag and drop it to upload it to Drive.
Set (and automate) a goal in Google Calendar
 Google
GoogleWhen you set new goals, why not let G Suite help you squeeze in some time for them? You can choose a goal — for example, learning to code or picking up a second language — and Google Calendar will find time for it automatically in your calendar.
 Google
Google
In Presenter view, Google Slides generates a URL where your audience can pose questions.
In the Google Calendar app, tap “+” in the bottom right. Choose a goal category, such as “Build a Skill” or “Organize My Life.” Make a selection under the suggested goals from that category, or choose “Custom...”. The app steps you through the options, including how much time you’ll spend on the goal and the time of day when you will pursue the goal. Tap the checkmark, and the app searches for free time and schedules your goal.
Take questions — and vote — during a presentation
 Google
GoogleThe next time you’re presenting a slide deck in Google Slides, you can take questions from the audience. Slides will generate a link you can send to attendees to enter questions in their browsers. The questions then appear in a queue, which you can answer before moving on to the next slide. Here’s how you do it:
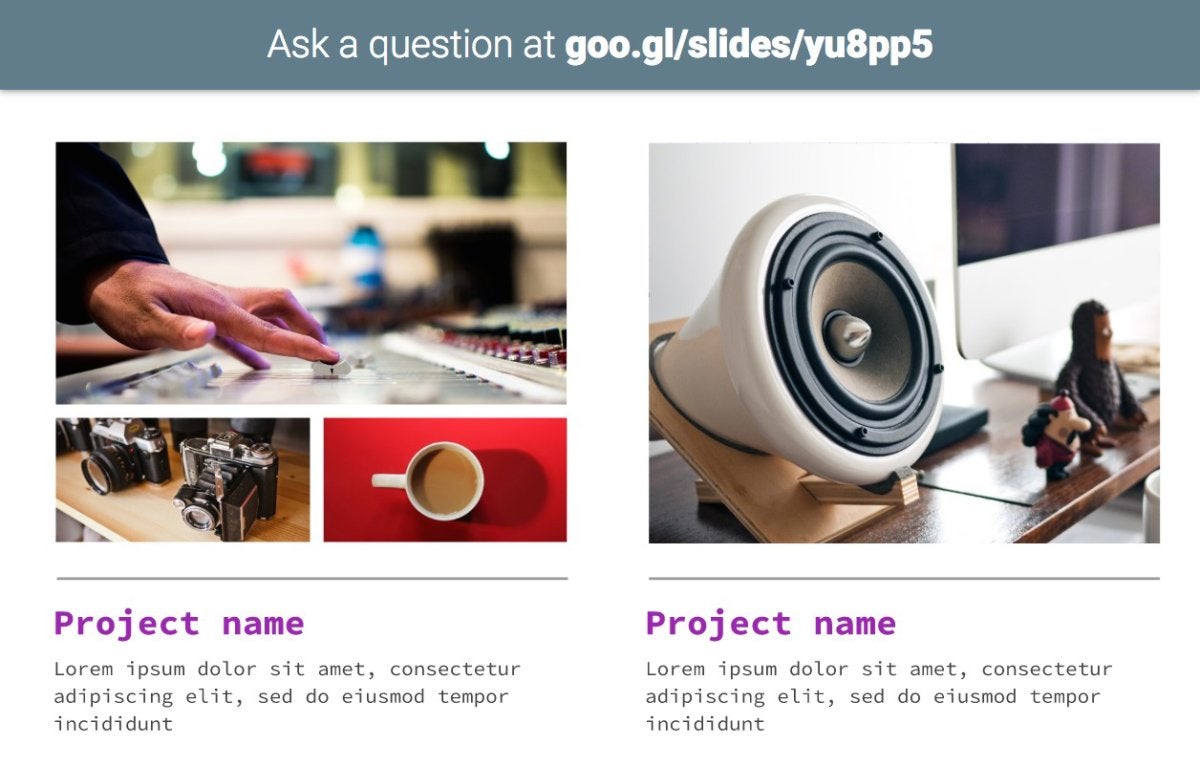 Paul Heltzel/IDG
Paul Heltzel/IDG
In Presenter view, Google Slides generates a URL for a page where your audience can pose questions.
Open a presentation in Google Slides. At top right, next to “Present,” click the down arrow, then choose “Presenter view.” Click “Audience Tools” and choose “Start new.” A link appears for viewers of the presentation to enter their questions. Audience members can vote up or down on the question. When you see a question you want to answer, click “Present.”
Respond faster from your phone
 Google
GoogleWhen you’re traveling or pressed for time, you can use G Suite’s smart replies to respond to emails with a prewritten message. The prefab messages you can choose from are usually on point because they’re based on the content of the message you received.
From the Google Mail or Inbox app, tap the message to open it. Scroll to the bottom, and suggested replies appear. Tap the reply you want and then tap “Send.”
Send large attachments
 Google
GoogleIn G Suite, you can send emails with attachments up to 25MB and directly receive ones up to 50MB. If your file is larger than 25MB, you can send it by a link in Drive.
From Gmail, click “Compose.” At the bottom of the screen, click the Drive icon, select the file, make sure the Drive link button is highlighted, click “Insert” and then click “Send.”
Go further
If you’re looking to customize G Suite further, check out Google Labs, where you can install new tools from Google. Click the gear icon in Calendar or Gmail, and then click “Labs.” The Undo Send feature, for example, started out as a Google Labs option and is now installed by default. You can choose from a handful of timesavers, such as the ability to create custom keyboard shortcuts, along with faster ways to mark mail as read or view mutliple inboxes.
And you can find yet more new tools for G Suite under the Settings menu. Select “Get addons,” and you can install business-friendly extensions to your browser, such as CRM tools for dealing with customers or sending invoices, among other enterprise features.