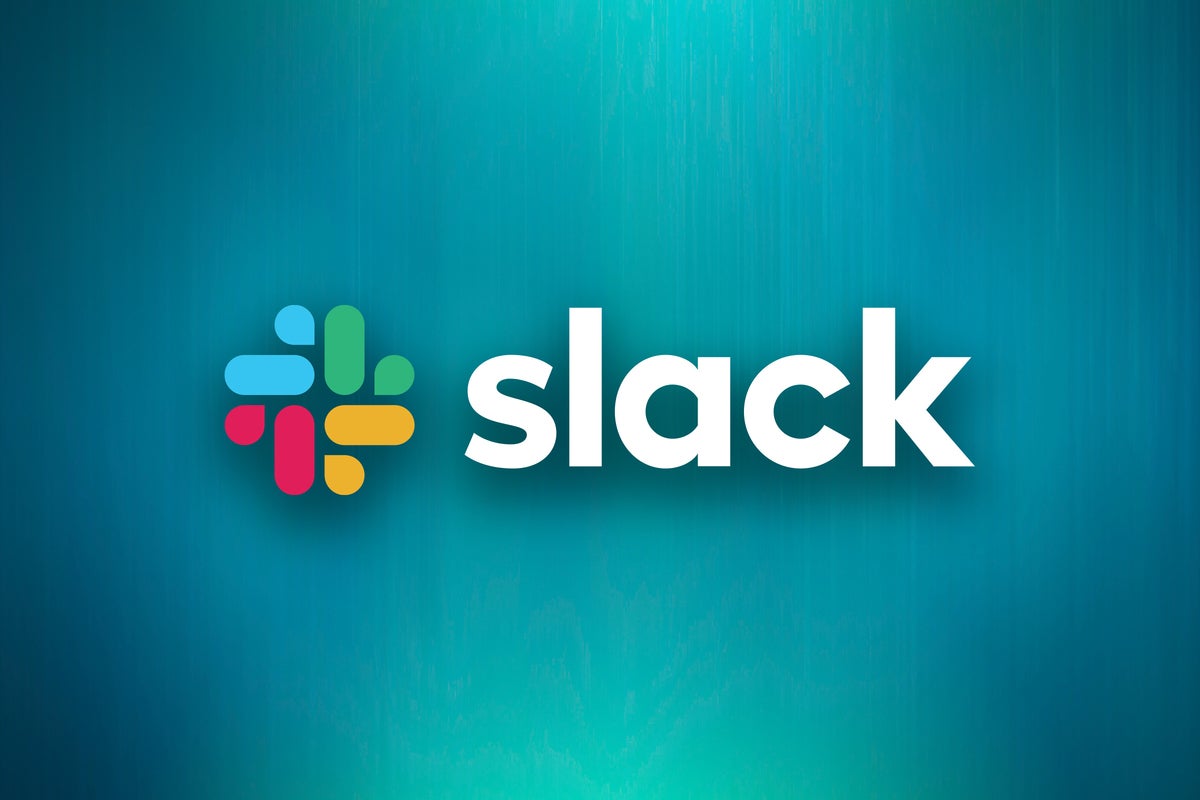Slack users tend to be passionate about the popular collaboration tool. “Slack has changed the way we communicate internally,” says Rob Shapiro, senior director of product strategy for Muck Rack, a digital PR and journalism platform. Slack’s easier access to shared files, discussion areas and notifications “made our team smarter, faster and more in tune with one another,” he adds.
That passion also tends to lead users to find ways to get even more from the app, which can be downloaded for Windows, for Mac and Linux.
We asked people from the Slack user community (as well as the company itself) for their top tips, tricks and hacks. These are 20 of their favorites.
(Note: The majority of these tips are aimed at desktop users, though some Slack tips apply to the mobile app as well.)
1. Use underscores and short descriptors for private groups
Use a consistent naming convention across your organization, such as a short abbreviation for departments or teams. For example, use #mkt for marketing. Add an underscore and a short descriptor for the channel, too, such as #mkt_facebook, advises Todd Thibodeaux, president and CEO of CompTIA, the nonprofit technology industry trade association. The naming convention helps order the channels in your list, and the underscore can help make the channels easy to read and find.
2. Find channels quickly using Slack’s channel search feature
“So many channels, so little time” is an ongoing challenge for many Slack users. “I couldn’t count how many Slack channels I’m actively participating in, not to mention direct message threads,” says Fred Schebesta, CEO and co-founder of Finder.com, an independent comparison platform and information service.
He recommends using the ⌘-K (for Macs) or Ctrl-K (for Windows) keyboard shortcut, which brings up a search screen for finding messages, channels, people, and more. (You can also click in the Search box at the top of the Slack window to bring up the same screen.) Earlier this year, Slack added Channel as a tab in the search results screen along with the Messages, Files and People tabs, making it easier to sort search results by content type.
You can find channels by name, topics discussed, purpose, and other criteria. That’s far more convenient than having to direct-message (DM) a colleague to find out which channel you’re supposed to join for that new project, which users often relied on in the past.
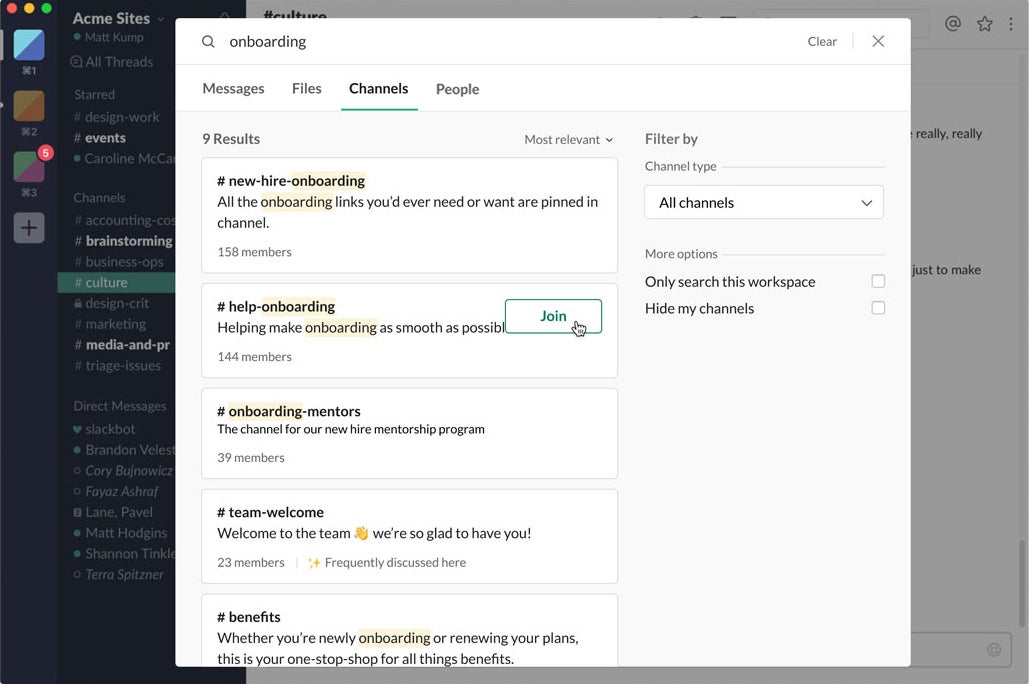 Slack
Slack
Slack’s updated search tool lets you quickly find relevant channels. (Click image to enlarge it.)
3. Use stars and pins to surface important items
Adding a star to channels and DMs puts them at the top of the left pane. You can star the channels and DMs you participate in for easy access. For example, when you receive information you’ll need later, such as important contact details, a documentation URL or an important file, star the message by clicking the hidden star to the right of the time the message was sent, says Wesley de Souza, a senior developer for Work & Co., a digital product agency. (The star is part of a toolbar that appears when you hover your cursor over a message.)
You can then find the information later using the “starred items” pulldown; just click the star icon in the upper-right corner of the Slack window. Use stars to also create ad hoc to-do lists, and unstar items when a related task is complete.
Similarly, for easy access later on, you can pin key messages and files to the details pane in a channel or direct message using the Pin to channel or Pin to conversation feature, accessible from the three-dot More actions icon at the end of the hover toolbar. Here’s how to pin messages and files.
4. Jump to DMs
⌘-Shift-K on Macs and Ctrl-Shift-K on Windows enable you to jump directly to the Direct Messages menu, says Brad Shaw, owner of Dallas Web Designs. “I find this shortcut especially handy when creating a group chat with multiple members,” he adds.
5. Set reminders for messages you need to answer
Sometimes you’ve got a few seconds to read a message, but not enough time to respond at length. Maybe you need to do a little research before you answer, or you’ve glanced at the message as you head into a meeting and can’t respond immediately.
“I frequently set reminders for messages I can’t attend to right away but need to come back to,” says Finder.com's Schebesta. Hover over a message and click the three-dot icon, scroll down to Remind me about this in the menu that appears, and choose when you want to be reminded. Slackbot, Slack’s built-in assistant, will bring that message back to your attention at the desired time.
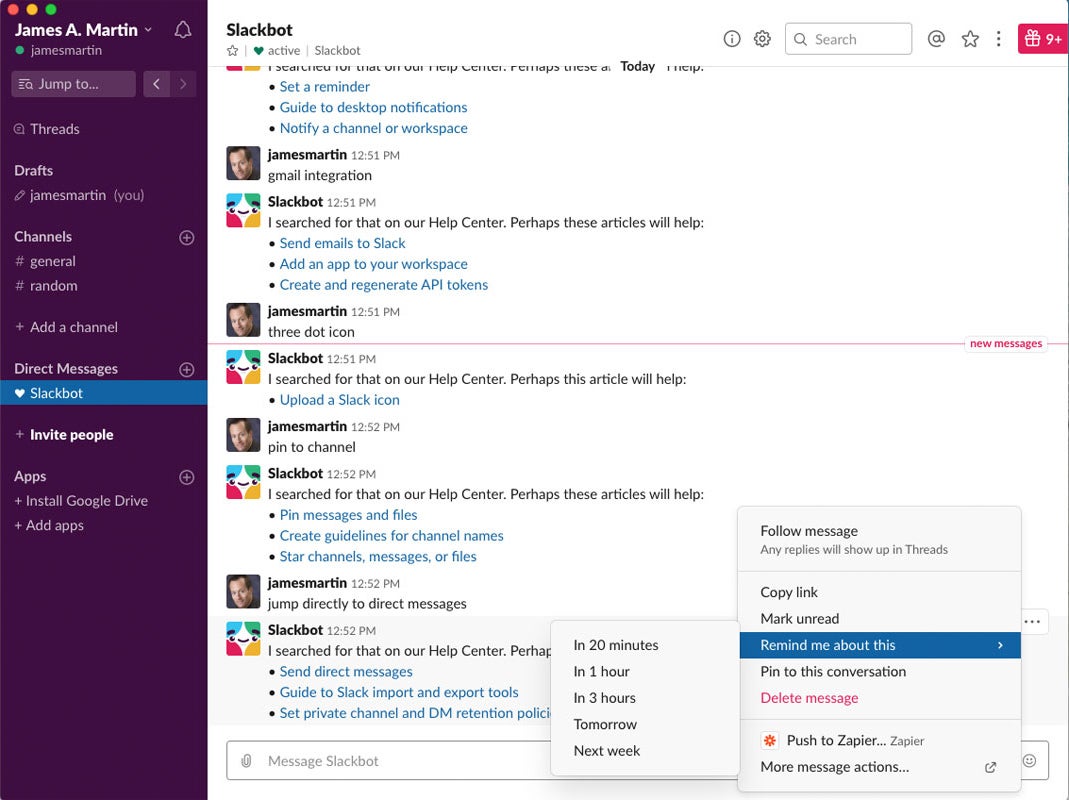 IDG
IDG
Set reminders for messages you can’t answer right away. (Click image to enlarge it.)
6. Don’t overdo the @ symbol
When you want to make sure one or more people see a message, Slack has a handy tool: the @ symbol. Including @username in a message notifies that person that you’ve mentioned them in a post. @here notifies all active users of the channel, and @channel notifies all members of the channel whether they’re active or not.
But too many @ mentions can overwhelm and annoy your co-workers, so use them sparingly. Before posting a message in a channel, ask yourself: Does everyone on this channel need this information?
“Judicious use of @here, @channel and @username can help you make sure that the right people get notified about information, instead of making it available to everyone,” says Emily Wiese, vice president of Digital Skills for Skillsoft, an online training platform. “Remember that notifications pop up on all devices every time you use an @,” so think twice about how you use it, she adds.
7. Don’t overdo private messaging
Only use private messaging in Slack when a) the message is directed to a specific person, and b) it’s irrelevant to a specific project, Wiese says. “This is key to maintaining transparency and ensuring efficient communications.”
If a conversation is relevant for a subset of a channel’s audience, create a new channel for that smaller group instead of a private message with multiple people, Wiese adds. When the discussion is over, use the /archive command to archive the sub-channel.
8. Start a thread to separate subtopics
Channels often have multiple conversations going on simultaneously, which can make it difficult to track subtopics and can clutter a channel. “Threads make it easier to keep a single topic of conversation going without having to swap to a different channel or use DMs,” says Jason Elkin, lead developer at digital agency Semantic.
“You can post replies just to the thread or to the whole channel, so you can make sure what's important to the whole channel is seen by everyone and chat that’s less relevant to the whole channel doesn’t create too much distraction.”
9. Integrate Slack with other apps
One of Slack’s strengths is its ability to integrate with more than 1,500 third-party apps — everything from storage services to project managers to CRM platforms. Slack also works well with connector tools such as Zapier and IFTTT, which automate actions in Slack that are triggered by actions in a connected service.
For example, whenever a Google Sheets spreadsheet is updated, Zapier can automatically notify all interested parties via a Slack message. “This hack saves me lots of steps,” says Andrew Hoag, founder and CEO of purchasing-software service Teampay.
Teampay also automatically sends new email notifications from specific inboxes, such as support and sales, to Slack, so that “team members can discuss questions and issues that might come up before responding to the customer,” Hoag adds.
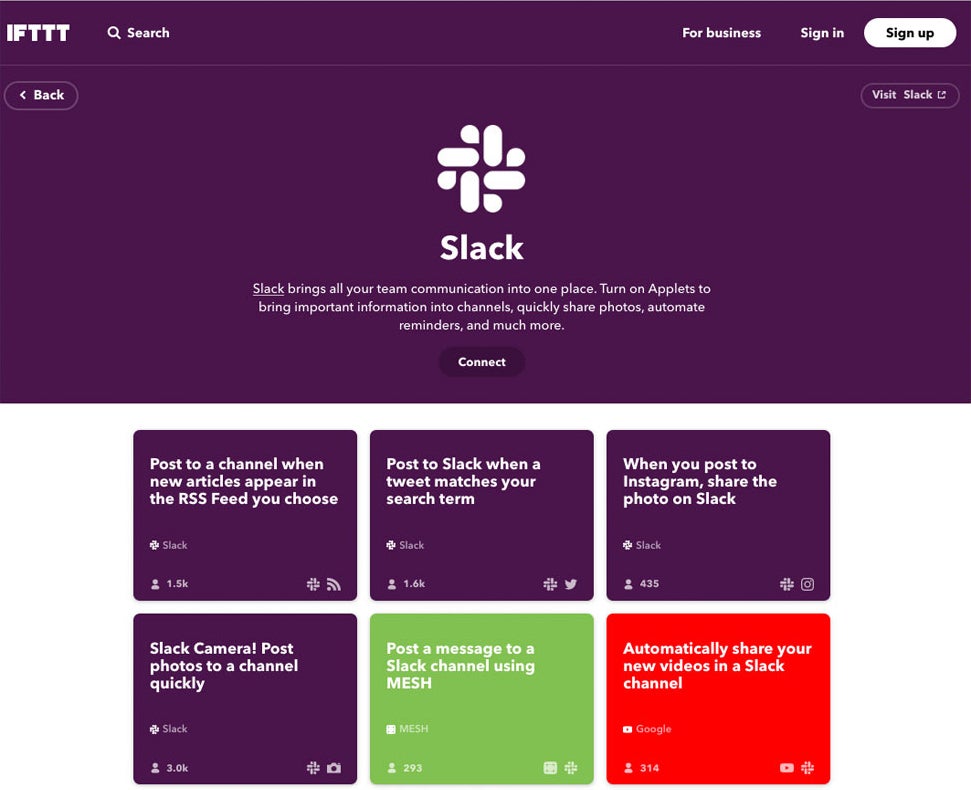 IDG
IDG
IFTTT integration provides Slack users with time-saving automations. (Click image to enlarge it.)
10. Merge email and calendars with Slack
Slack recently built a new bridge to email. The integration means that from within Slack, you can send and receive messages with non-Slack users in your organization, provided an admin has set them up accordingly. For example, you can DM or @ mention the non-Slacker in a Slack channel. Your messages will flow to their Microsoft Outlook or Gmail inbox; their email replies will in turn flow into your Slack.
Slack has also rolled out integration with Outlook and Google calendars, so you can sync your Slack status to your calendar, allowing those with access to your calendar to know your availability. “It helps colleagues understand why you’re not responding to a Slack message or when you might be free to talk,” says Jaime DeLanghe, director of product management for search & discovery at Slack, who suggested this tip.
11. Move ongoing email threads to Slack
When an email thread continues for more than two or three rounds, it’s a good candidate to move to Slack, which is often more efficient for conversations than traditional email. Skillsoft's Wiese says that when an email thread gets too long, she creates a new Slack channel on the topic and invites colleagues who were in the email thread to continue the conversation on Slack.
12. Easily copy messages to another channel using ‘reacji’
Slack’s new Reacji Channeler app makes it easy (and possibly fun) to copy a message from one public channel to another using emoji reactions, or “reacji” for short.
Reacjis are a way to amplify shared information that might otherwise be seen in only a single channel. Example: Your team has a Slack channel focused on the launch of a new product. When posting a message to your team’s new product channel about the new product’s final name, you add a particular reacji, like a gavel, to your message. By adding that reacji, your message is automatically posted in a Slack channel focused on product decisions. And if that same gavel reacji is added to a message in a different Slack channel, that other message is also automatically posted to the product decisions channel.
 Slack
Slack
Slack’s Reacji Channeler app makes it easy to forward messages from one Slack channel to another. (Click image to enlarge it.)
There’s some setup involved. First you have to install the Reacji Channeler app and then specify both the reacji you want to use and the channel you want messages containing that reacji to be posted to. (Tip suggested by Slack.)
13. Easily edit or delete sent messages
If you sent a message prematurely or by accident or want to correct it, just press the up arrow on your keyboard, says de Souza from Work & Co. The most recent message you sent in the current channel will reopen, and you can amend it or add to it. To delete a message you’ve sent, hover over it, press the up arrow, delete the text, hit Enter, then hit Enter again to confirm.
Note: Workspace owners can limit editing options to a specific time period after a message has been sent or can disallow editing or deleting sent messages completely.
14. Mute noisy channels
Some channels may be important to you, but you don’t need to see their constant stream of notifications. For those channels, Schebesta uses Slack’s channel-muting feature, which suppresses all notifications from the channel but still allows you to browse it when you like.
To mute a channel, click on the gear icon at the top of the screen and choose Mute #channel from the pop-up menu. Alternatively, you can type /mute into the message box in the channel. You can easily unmute a channel, too, by clicking the muted channel icon (it looks like a bell with a slash through it) beside the channel’s name.
15. Take advantage of Slack bots
Third-party Slack bots can “add a lot to your Slack experience,” says Marcus Harjani, co-founder and COO of celebrity site FameMoose. Bots are automated apps that interact with users via chat, responding to their input or sending them updates. He recommends Nikabot ($5/user/month), a Slack bot that tracks team members’ time.
 Nikabot
Nikabot
Nikabot is a Slackbot that tracks team members’ time.
Harsha Reddy, co-founder and editor-in-chief at SmallBizGenius.net, recommends Vacation Tracker ($1/user/month or $25/month for up to 50 users). With Vacation Tracker, Slack users can quickly request vacation time, and administrators can more easily manage those requests, which is particularly helpful for small companies with minimal HR staff.
UptimeRobot sends helpful updates when a cloud service (such as a web hosting provider) goes down and when it returns, says Elliot Day, project manager for e-commerce solution provider Best Response Media. “The UptimeRobot bot for Slack is super convenient for us, as we’re in the website building business and need to know about outages right away.” Paid plans start at $4.50/month when billed annually.
The Donut bot (free to $5/user/month; enterprise plans available) is aimed at building camaraderie among workers by introducing people who don’t know each other via direct message and encouraging them to meet up for coffee, lunch, or even doughnuts. Automation software maker Zapier has a 100% remote workforce and no offices; all 110 employees unite on Slack. To better connect remotely and encourage relationship-building, the Donut bot randomly pairs employees on a weekly basis for informal video meetings via Zoom to discuss anything, work- or non-work related. (This tip comes from Zapier.)
Other third-party bots to consider include Kyber (free to $7/user/month) for managing projects, tasks and meetings, and Workbot ($599/month and up) for automating workflows. (Both tools were suggested by Slack.)
16. Clean up your space
When Slack channels have a lot of messages, links, attachments and GIFs, things can get messy. To keep you focused, use Slack’s Compact theme, de Souza suggests. The theme hides member profile photos and uses less white space between messages. Follow these steps to change your message display settings in Slack.
17. Use shared channels to streamline collaboration with outside partners
Slack’s shared channels feature allows two independent workplaces to collaborate in the same channel. By collaborating in shared channels, all parties can see the work being done in real time, so they can provide more timely feedback and eliminate the need for lengthy email updates or time-consuming meetings, ultimately reaching the common goal faster and more efficiently. (This tip comes from clothing e-commerce retailer Everlane).
18. Create custom emojis
If none of Slack’s emojis work for you, make your own. You can add one for every team member’s avatar, for instance. Here’s how to create a custom Slack emoji. (Tip suggested by Slack.)
 Slack
Slack
You can make your own custom emojis.
19. Recognize when it’s time to actually talk
Slack messages may involve decisions that have to be made. Or a thread may just go on too long. In those scenarios, hit the call button at the top of the Slack window and have a quick face-to-face conversation, says Wiese.
Slack has its own built-in voice and video calling service, and it also integrates with several third-party videoconferencing apps, including WebEx, Blue Jeans, Zoom, Google+ Hangouts, GoToMeeting and Skype.
20. Know when to ‘slack off’
Like any communications tool, Slack can be addicting. It’s tempting to check your Slack messages while in meetings — but it pulls you away from others in the room.
At Envato, a Melbourne, Australia, tech company, members of one team start each meeting by declaring that they’re slacking off — literally. “We started doing this because we wanted to really engage with one another and the content of our discussion and too often found ourselves distracted by Slack,” says Adrian Fittolani, general manager of content. When that happens, team members can become “way less effective and less present,” and it feels “less respectful of colleagues when someone asks your opinion and realizes you’re miles away.”
You can snooze all Slack notifications during meetings or intense periods of work, when you need to stay focused. In addition, Slack’s Do Not Disturb feature will prevent notifications on weekends or other times when you don’t want work to intrude. Here’s how to turn on Slack’s Snooze and Do Not Disturb settings.
Read this next: 10 tips for preventing Slack burnout
This story was originally published in August 2017 and updated in October 2019.