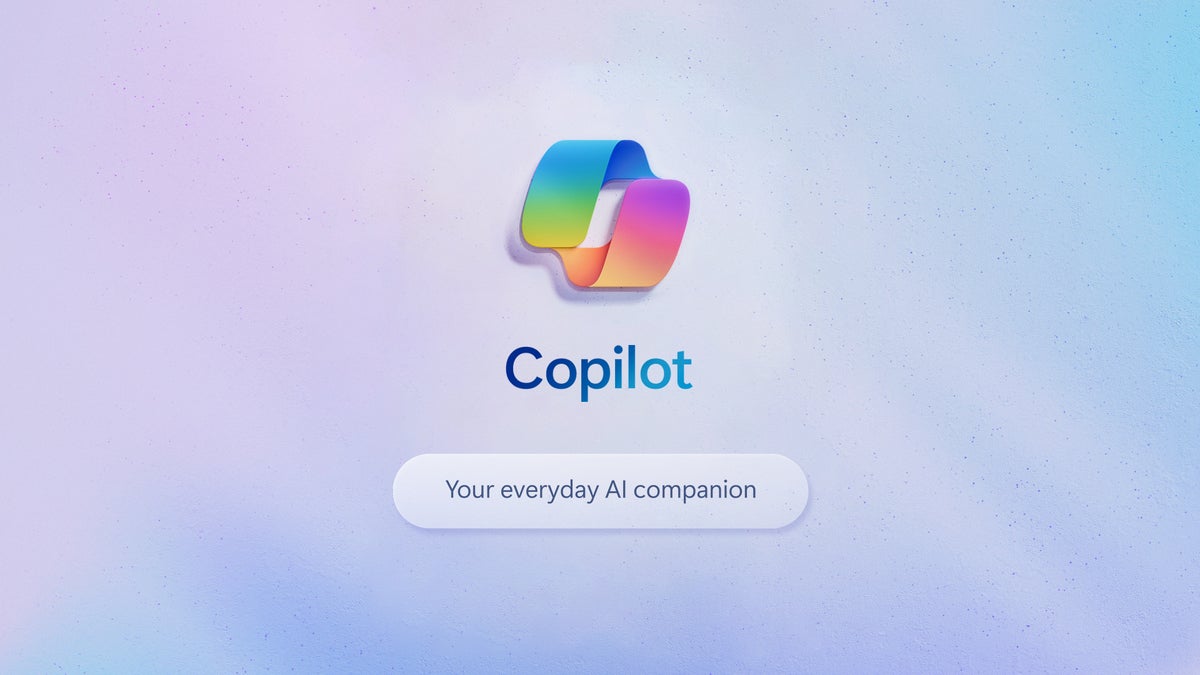Whether you believe AI will be the salvation of humankind or the death of it, whether you think it’s little more than a plaything to while away your time or the surest way to get onto the fast track at work, you’re going to use it someday. Maybe today. Maybe tomorrow. Maybe next week or next month. But one day, you’ll turn to it. And you’ll most likely be surprised at how helpful it can be, even in its earliest days.
For many business users, that means using Copilot, Microsoft’s umbrella name for a variety of AI products. There are already highly targeted Copilots for various Microsoft products, notably Copilot for Microsoft 365, which integrates with Microsoft Office apps like Word, Outlook, and OneNote. That Copilot is only available for business customers willing to pay a hefty $30 per user per month, essentially doubling the price of the Microsoft 365 E3 plan, for instance. There’s also a $20-per-month Copilot Pro subscription for individuals that offers integration with Office apps and priority access during peak times.
In this article, though, we’re going to give you tips about how to get the most out of the everyday, free version of Copilot, available from directly inside Windows, inside the Edge browser, inside Microsoft’s Bing search engine, and on the web for anyone using Windows or macOS, as long as they have a Microsoft account.
Know the Copilot basics
Before you start using Copilot, you need to understand exactly what it is — and what it isn’t. It’s what’s called generative AI, or genAI for short. It’s called that because it can create, or generate, different kinds of content — notably text, images, and videos. In this article, we’ll primarily cover text-based content.
For text generation, Copilot uses a large language model (LLM) to do its work. It’s based on the GPT-4 model, developed by a company called OpenAI in which Microsoft is the largest investor. It’s trained on massive amounts of articles, books, web pages, and other publicly available text. Based on that training, it can respond to questions, summarize articles and documents, write documents from scratch, and much more.
Like its more famous cousin, OpenAI’s ChatGPT, Copilot works as a chatbot. You ask it a question or feed it a prompt, and it generates a response. You can ask a series of follow-up queries in an ongoing conversation, or start over with a new query.
Using Copilot can initially be somewhat eerie, because its responses are often human-like. But don’t be fooled — it has no human intelligence. So when asking it for information, give it very precise detailed information about what you want, and be as concise as possible. Microsoft also recommends that you “avoid using relative terms, like yesterday or tomorrow, and pronouns, like it and they. Instead, use specifics, such as an exact date or a person’s name.”
Three ways to access Copilot
Copilot is a shift-shaping genAI tool, and the general, free version is available in several ways, including directly from Windows, in the Edge browser, and as a web tool in Bing or on its own.
Here are the ways to access it and when to use each.
Copilot in Windows
If you use Windows 11, Copilot for Windows (still in preview) is always just a click away — there’s an icon of it just to the right of the search box. (If you don’t see the icon, try updating to the latest version of Windows 11. If you’re using Windows in a business or educational setting, your organization may not yet have enabled Copilot.)
As I write this, the Copilot preview in Windows 10 is available only for those who are Windows Insiders and have opted in to get the newest preview updates. Eventually, though, it will make its way to all Windows 10 users.
Click the Copilot icon and Copilot appears in a right-hand pane. The pane stays open no matter what you’re doing in Windows — running an app, switching between windows, or just looking at the desktop. It always stays the same size and takes up the entire right side of your screen. So running it this way is your best bet if you run it regularly and use it throughout the day.
 IDG
IDG
Once you launch Copilot in Windows, its pane stays open on the right side of your screen until you close it. (Click image to enlarge it.)
Copilot in Edge
Microsoft Edge browser users have an easy way to use Copilot — click the Copilot icon at the upper right of Edge’s screen, and a Copilot pane slides into place on the right side of the screen.
 IDG
IDG
Here’s the Copilot pane in Edge. (Click image to enlarge it.)
Type your request into the “Ask me anything” search box at the bottom of the Copilot pane, or else click one of the suggestions for things you can do with Copilot in the middle of the pane. You’ll find these suggestions sometimes useful and sometimes not. “Generate page summary” is certainly helpful. But “Watch romance movies in 1990s”? Not so much.
The Copilot pane in Edge is part of what Microsoft calls the Edge sidebar. Other icons running vertically down the right side of Edge let you launch different panes in the same location, such as an Outlook pane or the Windows Action Center pane.
As of this writing, Copilot in Edge has more built-in features than it does in Windows, Bing, or the standalone web tool. For instance, Copilot in Edge has an option for summarizing the web page you’re on, and another for generating a first draft of a document, an email, or other text — features we’ll cover later in this story. Those features may eventually make their way to other versions of Copilot, but for now, Edge offers the most full-featured option.
Copilot in Bing and on the web
A simple way to use Copilot is to head to Microsoft’s Bing search website and click the Ask Bing Chat button in the center of the page. That launches Copilot.
Copilot also has a dedicated web page at https://copilot.microsoft.com. Microsoft says it works only in Edge, Chrome, or other Chromium-based browsers and only on Windows and macOS; however, we found that it also worked in Firefox on macOS. You’ll need to sign in with a Microsoft ID to use it.
 IDG
IDG
Copilot has a dedicated web page, but you need a Microsoft account to use it. (Click image to enlarge it.)
Now that you know the Copilot basics, let’s explore some ways to put it to its best use.
1. Choose the right chat mode
Copilot isn’t one size fits all. To a certain extent, you can customize the responses it gives you. A little more than halfway up its pane you can choose what Microsoft calls a “conversation style.” You’ll get a lot more out of it if you choose the right one for the task at hand.
 IDG
IDG
For better results, choose the right chat mode for the task.
Here are the three styles, and what each is best suited for:
More Creative. Microsoft says this mode will “furnish elaborate and imaginative responses, presenting information in a more extensive and creative manner.” Normally, this isn’t the mode you’ll use for work — Microsoft says it’s best for things like coming up with “fun pet names” or writing short stories. (I’ve published a number of short stories in literary magazines, and I recommend that you never use Copilot to write one. When I’ve tested this ability, the results have ranged from execrable to dull-as-dirt to painfully idiotic and cliched.) However, if you’re looking to do something such as jumpstarting a first draft of marketing copy, give this mode a try.
More Precise. Think of this as Copilot’s “Just-the-facts-ma’am” mode. Copilot will get right to the point, eliminate unnecessary words and information, and deliver the facts you’re looking for to the best of its ability. It’s ideal for tracking down clearly definable information that requires no context.
More Balanced. As the name implies, this mode strikes a balance between “More Creative” and “More Precise” modes. It delivers facts, but with additional information and context if you need it. According to Microsoft, “If you’re planning a trip or looking for product recommendations, this style will be helpful.”
2. Create a web page summary
Life is too short to spend it trying to dig your way through all the text on a web page to find the few nuggets of useful information buried there. So use Copilot to summarize the contents of the web page you’re currently on in Edge. Click the Copilot icon at the upper right of the screen, then click the Generate page summary button in the Copilot pane. The summary will appear.
 IDG
IDG
Copilot creating a summary of a web page. (Click image to enlarge it.)
Note that you may need to give Copilot permission before it will summarize page contents. Click the vertical three-dot icon at the upper right of the Copilot pane, then choose Notification and app settings and set the Allow Microsoft to access page content toggle to on.
Like other responses that Copilot generates, page summaries are not saved after the current session. So if you want to save the summary, click the Export icon underneath it (it looks like a download arrow). You can save it as a Word document, as a PDF, or as plain text. If you prefer, click the Copy button to its left to put it into your Clipboard.
If you don’t use Edge, you can get similar results in Copilot in Bing or on the web by asking it to tell you the key points of an article or web page and pasting in the URL, although Edge’s “Generate page summary” feature seems to return more comprehensive results.
3. Generate a first draft
For many people, the hardest part of writing is getting down a first draft. Facing an empty screen waiting to be filled with words so frightens many people that they can become paralyzed and put off working on it.
Copilot can help by generating a first draft for you. It’s best suited for documents that aren’t overly long or complex — memos, emails, marketing pitches, summaries, and similar material. It doesn’t work well on sizable reports, especially those that include other kinds of materials like spreadsheets and graphics.
To do it, launch the Copilot pane in Edge and click the Compose tab at the top. A screen appears with the following sections:
 IDG
IDG
Copilot can help you generate a first draft of many kinds of documents. (Click image to enlarge it.)
Write about: Here’s where you describe the draft you want written. Make sure to include the purpose of what you’re writing, what its audience will be, what you would like emphasized, and as much detail as possible. The more information you give Copilot, the better the results will be. You’ve got a maximum length of 2000 characters here, so you won’t need to be succinct. Don’t fret about exact wording — Copilot will do that for you. Just describe what you want done.
Tone: Here you can choose a tone for the draft: Professional, Casual, Enthusiastic, Informational, or Funny. (I recommend staying away from Funny. Copilot is good at many things, but being funny isn’t one of them.) If none of these choices describe the tone you want, click the + button and type in the tone you’d like.
Format: Will this be an email? A blog post? Something best suited for a paragraph format? A bulleted list of ideas? Choose that in this section.
Length: You’ve got three choices: Short, Medium, or Long. The length of the generated draft varies according not just to whether you select Short, Medium, or Long, but also the tone you select — Enthusiastic, for example, creates significantly longer drafts than Professional. When I asked Copilot to compose a draft of a marketing document, the short professional draft was 100 words, the medium professional draft was 150 words, and the long professional draft was 250 words. The short enthusiastic draft was 250 words, the medium enthusiastic draft was 285 words, and the long enthusiastic draft was 375 words.
Once you’ve made your choices, click the Generate draft button. Copilot gets to work and writes a draft that it puts into the Preview area. After it creates the draft, you can copy it by clicking the Copy icon at the bottom of the Preview area.
If you’re not happy with the draft, click the Re-generate draft icon (two circular arrows) at the bottom right of the Preview area to have Copilot create a different draft.
Copilot will also suggest other pieces of information you might want to add to the draft. Just underneath the Preview area it shows prompts that might be as broad as asking if you want more details added or as granular as asking if you want to add the dimensions of a product for which you’re writing a marketing pitch.
4. Use images in conversations with Copilot
Copilot is a text-based chatbot, so naturally you would expect all your interactions with it to be text-based. But that’s not the case. You can combine text with images in your conversations with it, which, when used correctly, can be a quite powerful tool.
The simplest example is getting information about a person, place, or thing. To test out the feature, I copied a photo of myself available on the internet into a conversation with Copilot, and said to Copilot, “Tell me about this person.” It correctly identified me and summarized basic information about me that is available widely on the internet. It did a surprisingly good job at this, including that I have frequently written about the ethical and social aspects of artificial intelligence, and noted a title of one of my recent columns.
 IDG
IDG
You can include images in your conversations with Copilot. (Click image to enlarge it.)
I also pasted a photo of Dubai into a conversation with Copilot and asked it to “Tell me about this place.” Again, it did an excellent job of identifying the city and providing a great deal of information in a simple, coherent way.
To use an image in a conversation with Copilot, first find the image you want to use. It can be on your computer or on the internet. Next, type in what you want Copilot to do with the image — in my examples, to provide information about it. Then click the small icon at the bottom left of the text-input area. If you hover your mouse over it, the text reads “Add an image.” When you do that, a text box pops up. You can paste in the image or a link to the image, or instead click the Upload from this device link and then navigate to where the image is on your device.
After you’ve inserted the image, press the Enter key, and Copilot does the search.
Note that if you use Copilot from the Edge sidebar, you can take a screenshot and insert it into your Copilot conversation. To do it, click the Add a screenshot icon (a pair of scissors) at the bottom left of the Copilot input area. When you click it, you’ll be able to take a screenshot of a portion of your screen or the entire screen, which then gets automatically placed in the input area.
5. Don’t be fooled by Copilot’s hallucinations
Copilot appears to be an all-seeing, all-knowing font of information, able to pull up the most arcane facts on request. That’s not the case, though. In truth, it’s more like a not-always-reliable, self-taught polymath who, when confronted with a question he can’t answer, makes something up in order to appear more knowledgeable than he really is.
That’s because Copilot, like all genAI, is subject to what AI researchers call “hallucinations” but the rest of us call lies. Every genAI lies, often with serious consequences. Take the example of Michael Cohen, Donald Trump’s former lawyer and fixer, who gave his own lawyer a group of legal citations to be used to convince a judge to free Cohen from the court’s oversight. Cohen used Google’s Bard AI to find them. But the citations were bogus — Bard hallucinated them.
Similarly, a lawyer named Steven Schwartz suing the airline Avianca for a client submitted a 10-page brief with more than half-a-dozen citations to a judge in support of the suit. The lawyer had used ChatGPT, the brains behind Copilot, to find the citations. ChatGPT hallucinated every single one of them. The New York Times has found a number of instances in which Bing Chat — the previous name for Copilot — hallucinated incorrect information it attributed to the Times.
Don’t let this happen to you. When you use Copilot, double-check important facts and citations before using them. Typically, genAI doesn’t lie about easy-to-find straightforward facts. Rather, it’s more often arcane facts or highly specialized information like law cases that you need to be concerned about. So make sure to verify if Copilot’s so-called facts are really facts. Copilot typically includes citations for where it found information. Follow the link to each citation — you may find links to nowhere. You can use a search engine to double-check arcane facts as well.
Whatever you do, don’t ask Copilot to check those facts, because there’s a reasonable chance Copilot will say they’re true. That’s what happened to Schwartz. He asked ChatGPT to verify that the fake citations were real, and ChatGPT said they were. Instead, use a search engine and double-check the information yourself.
6. Check for Copilot plagiarism
Copilot sometimes has the opposite problem to hallucinations. Rather than make things up, it copies text verbatim — or nearly verbatim — from material it’s been trained on. That can be copyright infringement, whose use carries legal consequences. And even if there are no legal consequences, if you’re found violating copyrighted information at your workplace, you could be disciplined or be fired.
It’s difficult to know how often Copilot does this. But a New York Times lawsuit against Microsoft and ChatGPT cites several instances of ChatGPT, the brains behind Copilot, plagiarizing its articles, including a Pulitzer-Prize-winning, five-part 18-month investigation into predatory lending practices in New York City’s taxi industry. The suit charges: “OpenAI had no role in the creation of this content, yet with minimal prompting, will recite large portions of it verbatim.”
It can be tough to know when Copilot’s output plagiarizes copyrighted text. However, there are things you can do to reduce the risk. First, pay attention to the tone of Copilot’s answers to your prompts. Any sections that sound different from the rest or from its previous answers could signal a problem. Rewrite that section if you have any suspicions.
If you come across text you suspect might be plagiarized, copy a section of it into your search engine and do a search. That can find original text that Copilot has plagiarized. Also, follow the citation links at the bottom of Copilot’s response to you, read through them and see whether any text has been plagiarized.
You can also try using any of the many websites that claim they check for plagiarism. I’ve tried a number of them and have been underwhelmed by their usefulness. They’re generally good at finding obvious plagiarism — every one I tried was able to say with certainty that Lincoln’s Gettysburg Address was written by a human, not a genAI like Copilot. But you’d be able to do the same thing on your own. However, if you want to use them, here are a few free ones to try: GPTKit, ZeroGPT, and Unicheck, which is available for free only for personal use. This article lists more, including a number of for-pay ones.
Finally, don’t use Copilot’s answer verbatim and pass it off as your own. Consider its output a first draft, not a finished piece of work.
Note that Microsoft indemnifies users of paid versions of Microsoft’s commercial Copilot services (such as Copilot for Microsoft 365) and Bing Chat Enterprise against claims of copyright infringement. However, that offer doesn’t extend to the free versions of Copilot covered in this article.
7. Remove the Copilot in Windows icon from the taskbar
Making better use of Copilot means not just knowing all the things it can do, but also the things it can’t. That way, you won’t waste your time wrangling with it.
Microsoft designed Copilot in Windows to function in two ways: to generate answers and other text (as you’d use it in Edge or Bing) and to do basic tasks in Windows itself, such as changing your desktop background. While it works perfectly fine for the former function, its integration with Windows has proven to be a bust.
When it was released in late September, it could do only the simplest of simple tasks — a handful of things like changing Windows to dark mode. By mid-December, nearly three months later, it had dramatically regressed, and now you’re lucky if you can get it to do anything at all. For instance, if you ask it to turn on dark mode, one of the few things it used to be able to do, it starts by saying, “I’m sorry for any confusion, but as an AI developed by Microsoft, I don’t have the ability to change the settings on your device.” Then it does an internet search and tells you how you can make the change yourself. There’s no need for AI to do that — you can just search the internet yourself.
If you’d like to register your displeasure about this, you can remove the Copilot in Windows icon from your taskbar. Right-click the taskbar, select Taskbar settings, and from the screen that appears, move the slider on Copilot from On to Off. Don’t worry, you can still access it if you’d like. To do it, press the Windows key + C.
 IDG
IDG
Here’s where you can remove the Copilot icon from your taskbar. You can still run it by pressing Win + C. (Click image to enlarge it.)
Bonus tip: Tap into Microsoft’s Image Creator
Most people use Copilot and other genAI tools to create text-based content — summaries, articles, and marketing materials, among other things. But genAI also has the power to create images. Microsoft has an excellent AI image-creation tool, which it calls Image Creator, based on OpenAI’s DALL-E 3 image-generation model.
You can get to it by putting its icon on Edge’s sidebar, then clicking the icon. That way, it’ll be in easy reach whenever you want to use it. To do it:
- Click the + button at the bottom of the vertical row of icons running down the right side of Edge.
- In the “Discover more” area, click By Microsoft, then scroll down and click Image Creator from Designer.
- In the text box at the top of the screen, type in the image you want created — for example, “Eiffel Tower being scaled by an alien in climbing gear.”
- Image Creator will create multiple versions of the image you asked for. Click any of the images and it fills up the rest of your Bing screen. From here you can save it, share it, download it, and customize it.
 IDG
IDG
Microsoft Image Creator in action. (Click image to enlarge it.)
If you want the Image Creator icon to stay permanently on the sidebar, right-click it and select Pin to sidebar. If you don’t do that, the icon will vanish after you close the pane.
Note for Mac users: The Image Creator by Designer app isn’t available in Edge on macOS, but a very similar app called “Designer (Preview)” is. You can find it by clicking the plus sign at the bottom of the Edge sidebar and searching for “designer.”