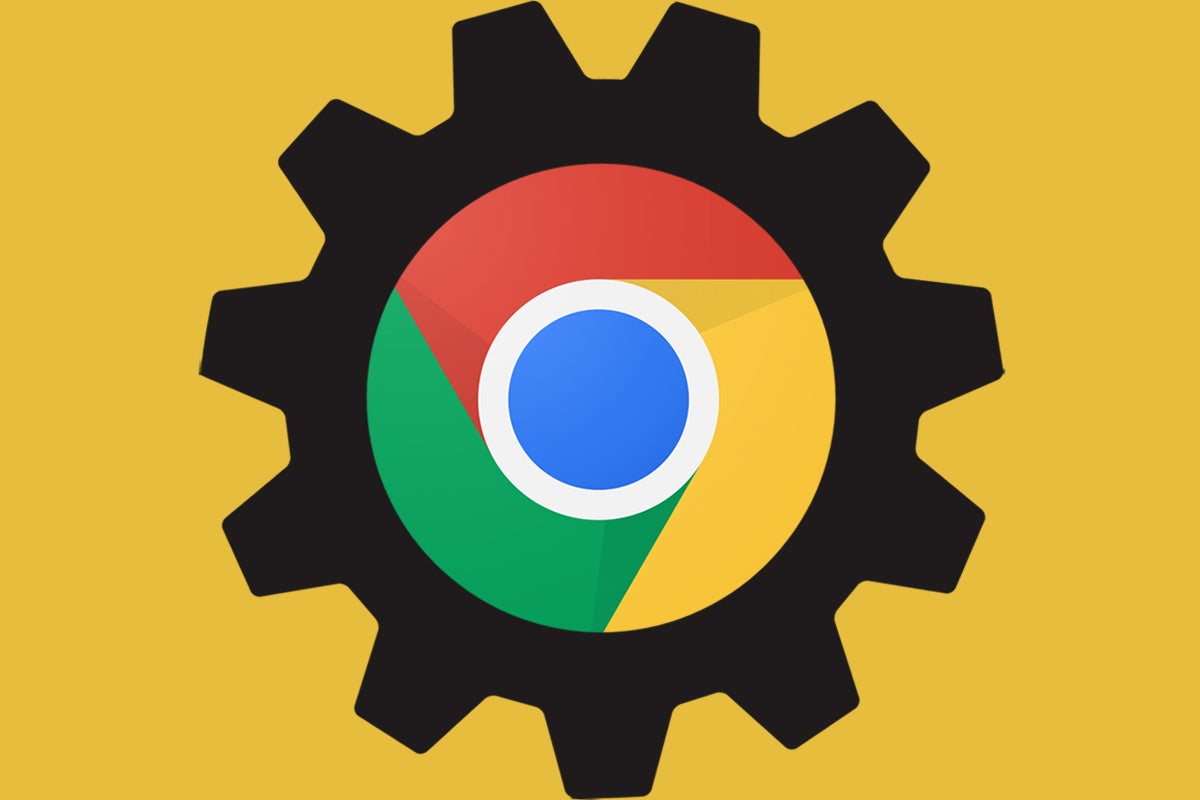Chromebooks are supposed to be simple, hassle-free systems — computers that are free from the complications of their Windows and Mac cousins. And by and large, they live up to that expectation.
But, well, they're still computers. And no matter how many traditional operating system headaches Google's Chrome OS may eliminate, it's still bound to have its share of occasional quirks and challenges.
As someone who's both covered and used Chrome OS since its start — and fielded countless questions from the Chromebook-owning masses — I've seen it all. And so here, to complement the Android problem-solving guide I put together last month, I've assembled some of the most common complaints I hear about Chromebooks and the simplest solutions I suggest in those scenarios.
Hang onto it as a reference for the future — for your own personal troubleshooting and/or the times you're taking on the timeless role of tech support — and get ready for more delightfully hassle-free days.
Chrome OS problem No. 1: A slow-running system
Chromebooks don't generally get gunked up and bogged down over time like Windows computers do, but they still have a finite amount of resources — and that means sometimes they can end up running more slowly than you'd like.
If your friendly neighborhood Chrome OS device is feeling particularly poky, there are a few steps you can take. First, look through your installed apps and extensions and uninstall anything you aren't actively using. Every little piece you put onto the device requires a portion of its resources — some things more than others — and after a while, all that stuff starts to add up and bog your system down.
So type chrome:extensions into the address bar of a browser tab, then click the Remove button within the box of anything you don't actually need. After that, open your app drawer (by clicking the circle icon in the lower-left corner of the screen and then clicking the upward-facing arrow on the panel that pops up) and think carefully about every app you see listed there, making sure to scroll downward through as many pages as are present. When you encounter anything you don't use regularly, right-click it and select the "Uninstall" option.
 JR Raphael/IDG
JR Raphael/IDG
Uninstalling unnecessary apps and extensions can make a meaningful difference in your system speed. (Click any image in this story to enlarge it.)
Next, think about how many tabs you're keeping open at the same time. Especially with Chromebooks that have more limited amounts of memory, having numerous tabs open at once can absolutely take a toll on performance. Try keeping only the tabs that you truly need open at any given moment — or if you just have to have tons of stuff perpetually at your fingertips, try some smart tab management tools to make it less of a drag on your system resources.
If things are still feeling slow after all that, take a peek in the Chrome OS Task Manager — accessible by pressing the Search/Launcher key and Esc together — and see what app or process is eating up the most memory. That'll clue you in on what's causing the problem and what might be worth reassessing to resolve it.
Last but not least, you can always resort to the tried-and-true tactic of a full system reset (officially known as a Powerwash, in Chrome OS vernacular) to give yourself a fresh start. You'll find the option to do that in your system settings, and it's surprisingly quick and painless — since apps, settings, preferences, and almost everything else other than locally stored files will automatically restore themselves within seconds of your signing back in.
(If the problem is less with the computer itself and more with the speed of pages loading on the web, by the way, see some of the tips in my separate Chrome performance guide for suggestions on giving yourself a boost.)
Chrome OS problem No. 2: A missing printer
Printing on Chromebooks has come a long way over the years, and more often than not, it actually does "just work" at this point. But it isn't always immediately obvious how it works, especially if you're accustomed to a more traditional operating system setup.
So here's the lowdown: Your Chromebook should automatically sense any printer on its network and make it available for your use. Just find the print command from whatever app you're using — or hit Ctrl-P, if you're trying to print a web page — then click the "Destination" field and change it to whatever printer you want to use.
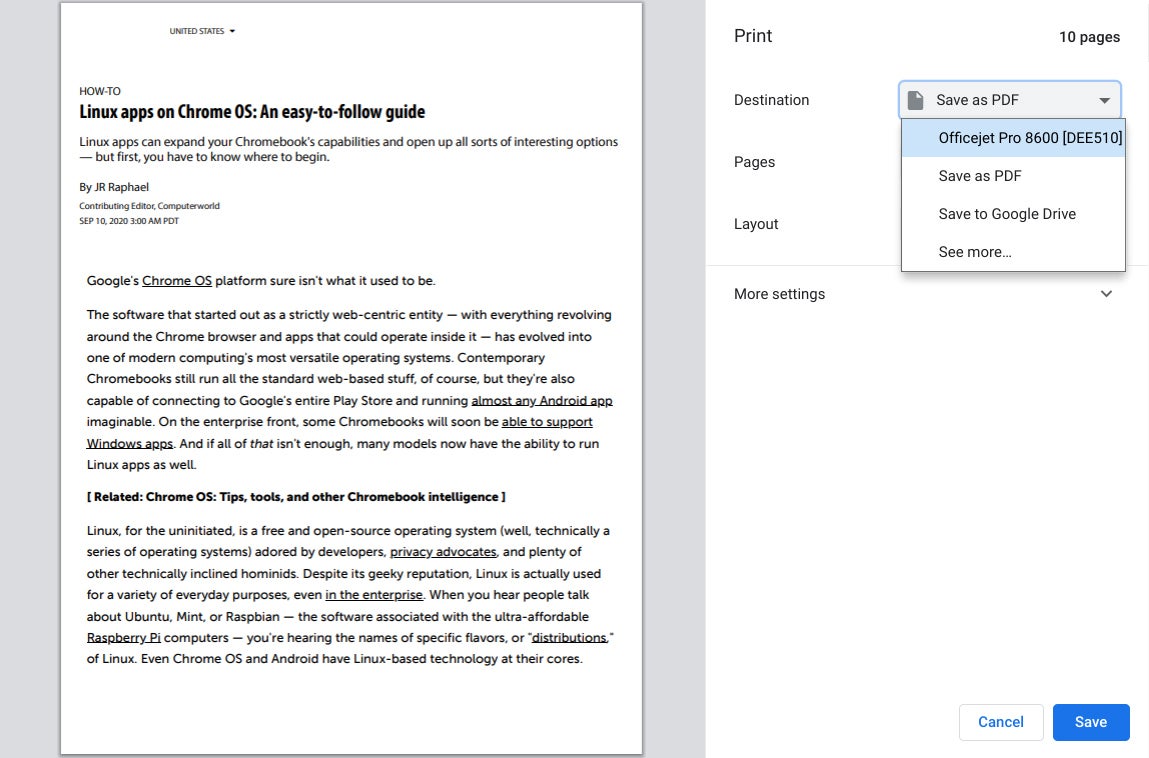 JR Raphael/IDG
JR Raphael/IDG
Any printer on your network should show up automatically as an option within the print command's "Destination" field.
You can save a printer for easy ongoing access by opening your system settings, clicking the Advanced tab on the left side of the screen, then selecting the Printing section. There, you should see the name of all printers that are online and available on the network. Just click the Save button next to whatever printer you want, and it'll move up into a "Saved printers" area where you can edit its details and give it any name you like.
 JR Raphael/IDG
JR Raphael/IDG
You can save a printer into your Chrome OS profile for easy ongoing access.
If your printer for some reason isn't coming up automatically, you'll also find an option to manually add a printer within that same screen of the system settings. You'll need to type in the printer's IP address, which you can typically find within the printer's front-display menu — often in a section about network or wireless configuration.
If push comes to shove — or if you're using an especially old printer that doesn't have built-in network support — you can also connect a printer directly to a Chromebook via USB (though you'll probably need a USB-A to USB-C adapter to do it, since most current Chromebooks have only USB-C ports available). Once you plug the printer in, it should come up automatically as an available printing destination for anything you print.
Chrome OS problem No. 3: No way to scan
While printing is relatively simple on Chrome OS these days, scanning absolutely is not. Some scanner manufacturers, such as HP, provide their own web-based workarounds for getting a scan onto your computer — but those are pretty clunky and annoying to use. The same can be said for scanning to a USB drive and then bringing the data from that drive onto your Chromebook as a workaround.
Fear not, though, for there is a better way. First of all, Google is actively working on a new native Chrome OS app that'd make scanning a simple system function (hallelujah!). Until then, the same Mopria Scan app that I recommend for use on Android is a great way to fill the gap and get the job done.
Mopria Scan is made by a nonprofit mobile printing standards organization that involves most major printer and scanner manufacturers. Installing the app on your Chromebook works the same way as it would on an Android phone: The app automatically finds all scanners connected to the same network and then lets you select whichever you want and initiate a scan immediately.
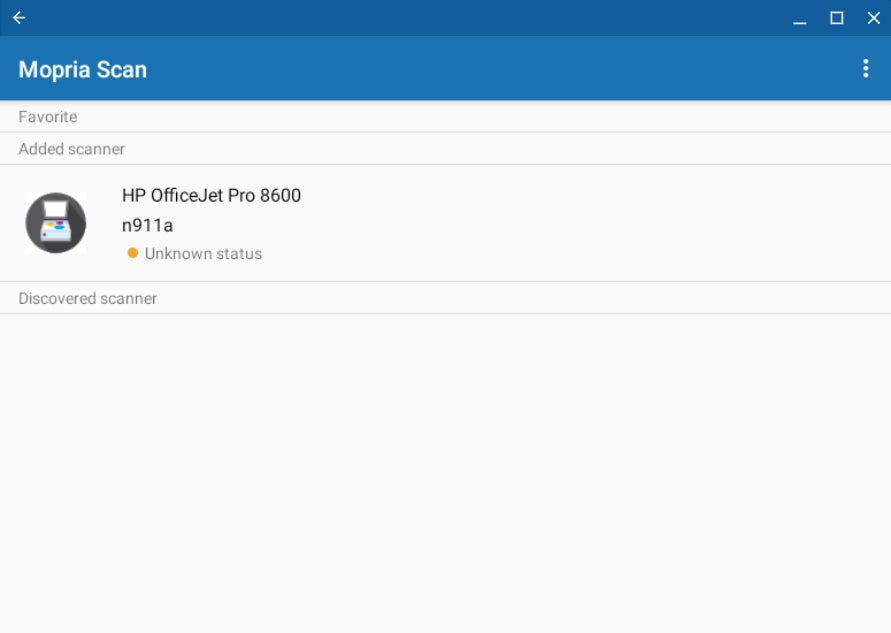 JR Raphael/IDG
JR Raphael/IDG
With the Mopria Scan app on your Chromebook, scanning is simple as can be.
It doesn't get much easier than that.
Chrome OS problem No. 4: Zoom challenges
How do you join a Zoom meeting on a Chromebook when you can't install the standard local software? It's an all-too-common question, especially during this era of endless remote gatherings.
The fix for this one is thankfully quite simple — and should take you approximately 60 seconds to do: Just go grab the official Zoom Chrome app and install it onto your Chromebook. You'll then be able to find it in your app drawer and use it to sign into Zoom or join any meeting on the fly. It'll even pull up automatically when you click on a meeting link in your email or anywhere else on your computer.
Chrome OS problem No. 5: Where's Word?
If your workplace prefers Microsoft's Office ecosystem — or maybe some of your clients send you Word files regularly, despite your reliance on Google's G Suite alternatives — don't panic. Chrome OS may not support the standard desktop Word software, but you've got plenty of options for working with Office files from your favorite Chromebook device.
First and foremost, Google Docs has gotten really good at supporting Word files over the years. Clicking on any .DOCX file you've downloaded (or clicking on an attachment within Gmail and then clicking the "Open with Google Docs" option at the top of the screen) will open the file into Google's Office Editing interface, which lets you view and edit Microsoft-formatted documents — along with spreadsheets and presentations — directly in your browser, without any converting or hoop-jumping required.
If you'd rather work in the more fully featured Docs environment, you can find an option to beam the document there right within the Office Editing interface's File menu. Formatting and even comments will carry over fine — and once you're done, you can use the "Download" or "Email" command within the Docs File menu to save the file back into its original format and get it ready to return.
For a more native-Office-like setup, you can always consider Microsoft's Office Online version or the Office Android app (though you'll need an active Microsoft 365 subscription for the latter).
Or, if you really want a fully featured desktop office suite, think about trying a Linux-based Office equivalent, such as the popular LibreOffice utility. Check out my complete Linux apps on Chrome OS guide for step-by-step instructions on how to bring that onto your device.
Chrome OS problem No. 6: Too many notifications
A Chromebook's notification panel — atop the Quick Settings area, accessible by clicking the clock in the lower-right corner of the screen — can get pretty busy. But just like on Android, you can control exactly what's able to notify you and when.
If you see a type of notification you'd rather not receive anymore, hover your mouse over it and then click the gear icon that appears in its upper-right corner. That'll give you a simple menu where you can turn off the associated app's ability to notify you right then and there.
For a broader collection of controls, click the word "Notifications" within the Quick Settings panel in that same area. There, you'll find a complete list of apps and websites that have and haven't been authorized for notifications, and you can simply check or uncheck any of them to change its status.
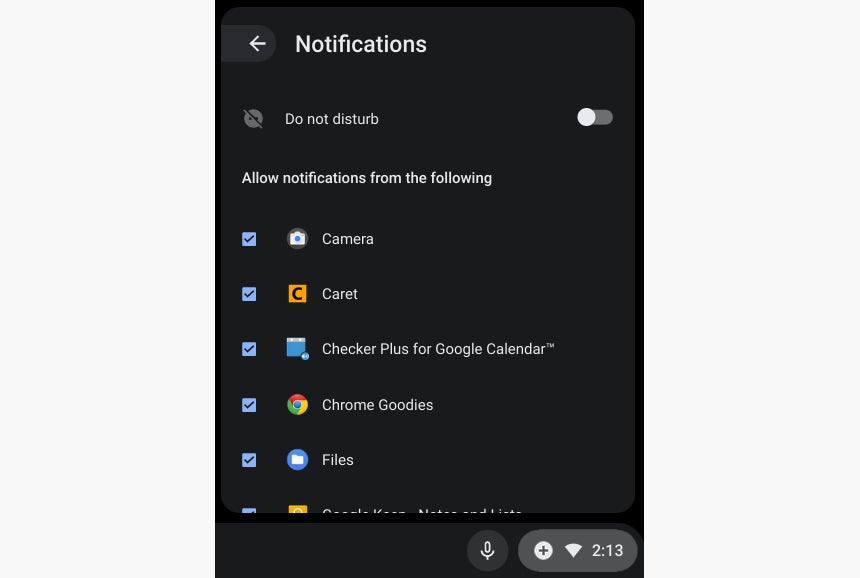 JR Raphael/IDG
JR Raphael/IDG
Chrome OS notifications can be turned off with a couple quick clicks.
You can also click the "Do not disturb" toggle within that same section or click the "Notifications" icon within the main Quick Settings menu to enable a Do Not Disturb mode. That'll prevent all notifications from interrupting you until you turn it back off.
Chrome OS problem No. 7: No screen timeout settings
One feature that's curiously missing from Chrome OS is the ability to take control of the screen timeout settings and keep your computer's screen on for extended periods. So if you need to stop your display from shutting off for a while, snag a super-simple extension called Keep Awake.
It'll add an icon into your browser extension area — and clicking that icon will switch you from a standard state into one where your screen will always stay on or one where the computer itself will never go to sleep.
Chrome OS problem No. 8: Missing function keys or Caps Lock key
Last but not least, Chromebooks trade the typical row of F1-style function keys for a variety of Chrome-OS-specific commands and trade the Caps Lock key for a multipurpose Launcher key — but if that setup doesn't suit you, you can remap both of those areas to act like their more traditional equivalents.
Just open up the Device section of your system settings and click the "Keyboard" option. There, you'll find options to treat the top-row keys as standard function keys and to change the Launcher key (known as the Search key on some systems) back to Caps Lock.
AND WITH THAT, OUR WORK HERE IS DONE.