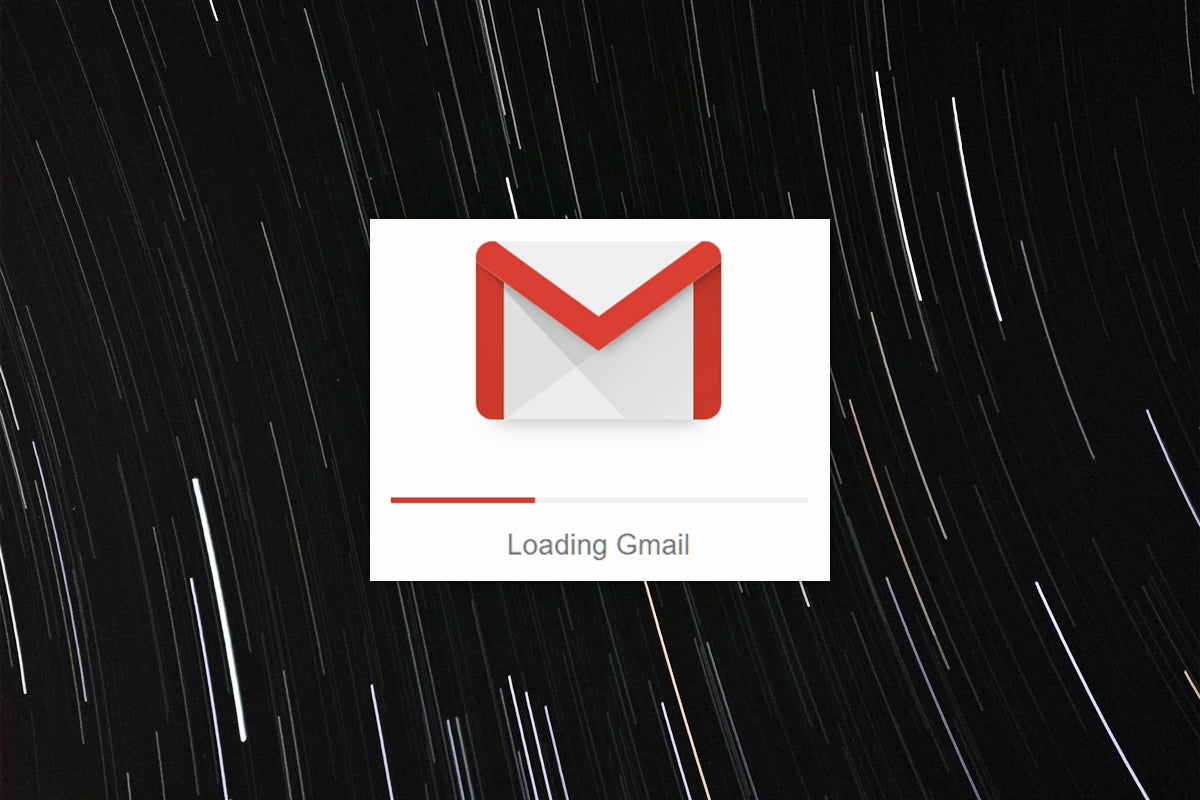Over the years, Gmail has evolved from a a convenient online email service into a powerful business tool and an integral part of Google’s G Suite productivity platform. But as more features have been added to Gmail, the web app’s performance has become less speedy.
You may have noticed that it can take anywhere from a second to several seconds to load (or reload) Gmail in your browser — a sure source of frustration when you just want to check your inbox or write an email quickly. This can be exacerbated if your PC has a low-end processor, your internet connection is slow or spotty, or you have too many extensions installed in your browser.
As a regular Gmail user, I've tinkered with ways to improve its performance. If you feel Gmail has been getting abnormally slow for you, the following tips may make it feel more nimble again.
1. Kill the chat window
The default layout of your Gmail inbox includes a chat window in the lower-left corner. You can use it to chat with people in your Google Contacts, but it can slow the initial loading of your inbox and the overall performance of Gmail as you are using it.
 IDG
IDG
The chat window in the left sidebar can hurt Gmail’s performance.
This chat window also takes up screen space in the sidebar that shows your email categories and labels. Thus, getting rid of the chat will help you see more of your labels at a glance without having to scroll through them, especially if you've created a long list of labels to assign to your emails. (See “How to use Gmail labels to tame your inbox” for more details.)
To banish the chat window: Click the gear icon at the upper right of your inbox and then Settings from the drop-down menu. From the tabs running along the top of the screen, choose Chat. Select Chat off and click the Save Changes button. Your inbox will refresh and be free of the chat window.
2. Reduce the number of email conversations shown in your inbox
When you have a lot of emails saved locally on your PC, a desktop application that you use to read and manage them may become sluggish sorting through them to present them to you. In that situation, deleting as many emails as you can part with can speed up the application. Because Gmail stores your emails in the cloud, however, deleting them won’t necessarily speed it up.
But there is something you can do to help your browser load your inbox page faster: Scale back the number of conversations that appear in it. Gmail can be set to show 10, 15, 20, 25, 50 or 100 email conversations at once. The greater the number, the more time it takes Gmail to display them.
Whatever number you choose, you’ll still be able to get to the rest of your messages; it just takes an extra click. You can experiment with different numbers to find the balance between convenience and page-loading speed that works for you.
To make the change, click the gear icon and then Settings. You should be on the General tab. Next to “Maximum page size,” click the drop-down box and select the maximum number of email conversations you want shown at once in your inbox. Scroll down to the very bottom of the page and click the Save Changes button.
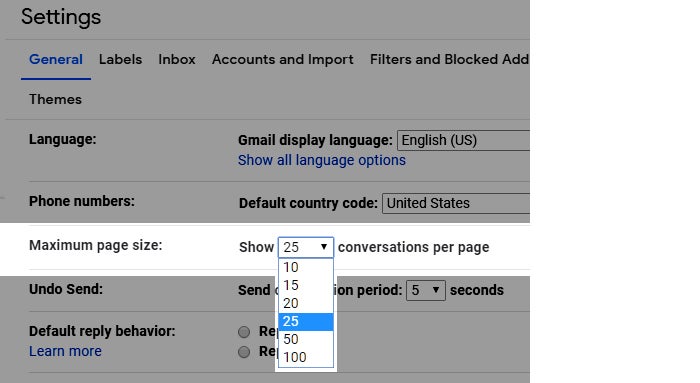 IDG
IDG
You can limit the number of email conversations Gmail shows when it loads the inbox.
Note that the “maximum page size” control works only with the default inbox view in Gmail. If you’ve chosen a different inbox view, you might see a different number of messages in your inbox. (See “Is your Gmail inbox setup slowing you down?” for more information on Gmail’s different inbox views.)
3. Archive your emails
Another technique to try is to archive all your emails that don’t need to be visible in your inbox but that you don't want to delete. Archiving them moves them out of the inbox but keeps them readily accessible. With most of your messages archived out of the way, Gmail will only have to load and display new, incoming email conversations that you haven't read in the inbox.
To archive a message in your inbox, hover your cursor over the message, then click the first icon that appears over the right end of it: the box with the down arrow is the Archive button. The message will be removed from the inbox, but you can access it by clicking All Mail in the left sidebar. (You might have to click “More” at the bottom of the left sidebar to see the “All Mail” option.)
 IDG
IDG
Archiving messages cleans up your inbox and helps it load faster while keeping your messages easily accessible.
You can also archive multiple emails in your inbox at once: Click on the checkbox to the left of each message you want to archive. Then click the Archive button in the toolbar that’s above your inbox and below the search box.
If you want to select the checkboxes for all the emails in your inbox, click on the checkbox that’s right below the search engine’s magnifying glass icon. Clicking the down arrow to the right of this checkbox opens a menu that lets you easily select all the emails in your inbox, deselect them all, or select only read, unread, starred or unstarred emails.
You can even set up filters in Gmail to automatically archive all messages that meet certain criteria, such as those from a particular sender. If you do that, those messages will never even appear in your inbox view but instead go straight to the All Mail list. See “How Gmail filters can help organize your inbox” for instructions on working with filters.
4. Reduce the number of inbox tabs
A neat feature of Gmail’s default inbox view is that it uses AI wizardry to sort your incoming emails into a category: Primary, Social, Promotions, Updates or Forums. Emails that Google decides are most important to you go in the Primary category; those that contain information tied to your social networks are categorized under Social; promotional emails that aren't spam go under Promotions; bills, statements and the like go under Updates, and mailing list messages go into Forums. Each category is represented as a tab along the top of your inbox. Clicking that tab shows you the emails sorted under it.
Alas, these tabs can slow the loading of the Gmail inbox. So you should keep only the tabs you want and eliminate those you don’t.
Click the gear icon and then choose Configure inbox. In the pane that pops up, uncheck the inbox categories that you don't want to have anymore. Click the Save button. Incoming emails that would have been sorted under those categories will then go to your main inbox.
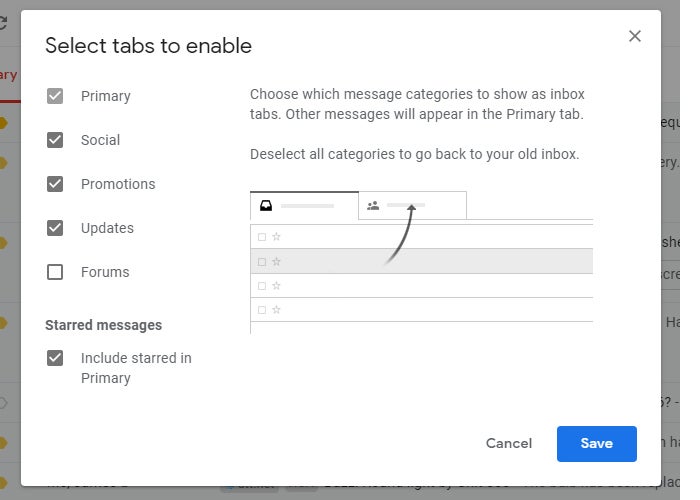 IDG
IDG
Uncheck the boxes for the tabs you don’t need.
5. Take it easy with the browser extensions
There are a lot of extensions for Chrome, Firefox and other browsers that add features to Gmail that it doesn't already have, such as email tracking or additional formatting tools for composing messages. The Gmail Sender Icons extension, for example, shows the domain name and favicon associated with the sender's email address next to the subject heading of their email, which I find helpful for quickly identifying senders.
Unfortunately, every one of these extensions can slow down how Gmail loads and performs at least a little. So stick with only the one or two Gmail extensions that you find most useful.
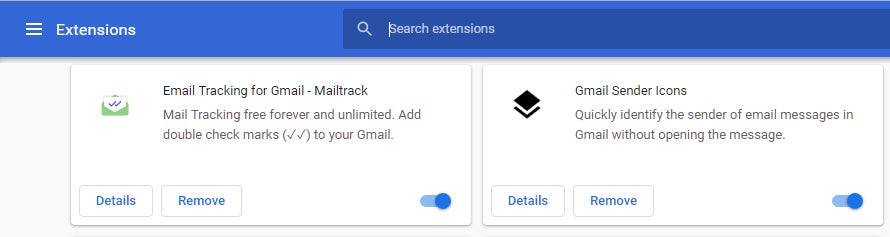 IDG
IDG
Browser extensions can add useful features to Gmail — but using too many at once can slow it down.
6. Use an ad blocker
Using an ad blocker and/or an anti-tracking extension in Chrome not only speeds up Chrome but also Gmail. I tested both uBlock Origin, a traditional ad blocker, and Disconnect, which blocks sites from tracking you. Using both in Chrome sped up the loading and refresh of my Gmail inbox significantly. (Firefox, Edge, and other browsers have more anti-tracking capabilities built in, so you might not notice as much of a difference using such extensions there.)
Bear in mind, though, that using an ad blocker could prevent certain Gmail features from working normally.
 IDG
IDG
Using browser extensions that block ads and trackers can help speed up Gmail too.
7. Use the HTML-only version of Gmail
As your Gmail inbox is being loaded or reloaded, you'll see a link labeled “Load basic HTML (for slow connections)” in the lower-right corner. Google has anticipated that Gmail could perform less than optimally for you — the longer it takes your Gmail main page to load, the more likely you'll notice this option.
Clicking the link loads your Gmail inbox with a simpler user interface. You can compose an email and perform basic maintenance, such as archiving or deleting a message, reporting spam, or marking an email as read or unread. However, several of the robust features in the standard Gmail service are not available, such as scheduling an outgoing email to be sent on a later day or time. Also be aware that any extension you've installed on Chrome that adds a feature to Gmail will not work under the basic HTML version.
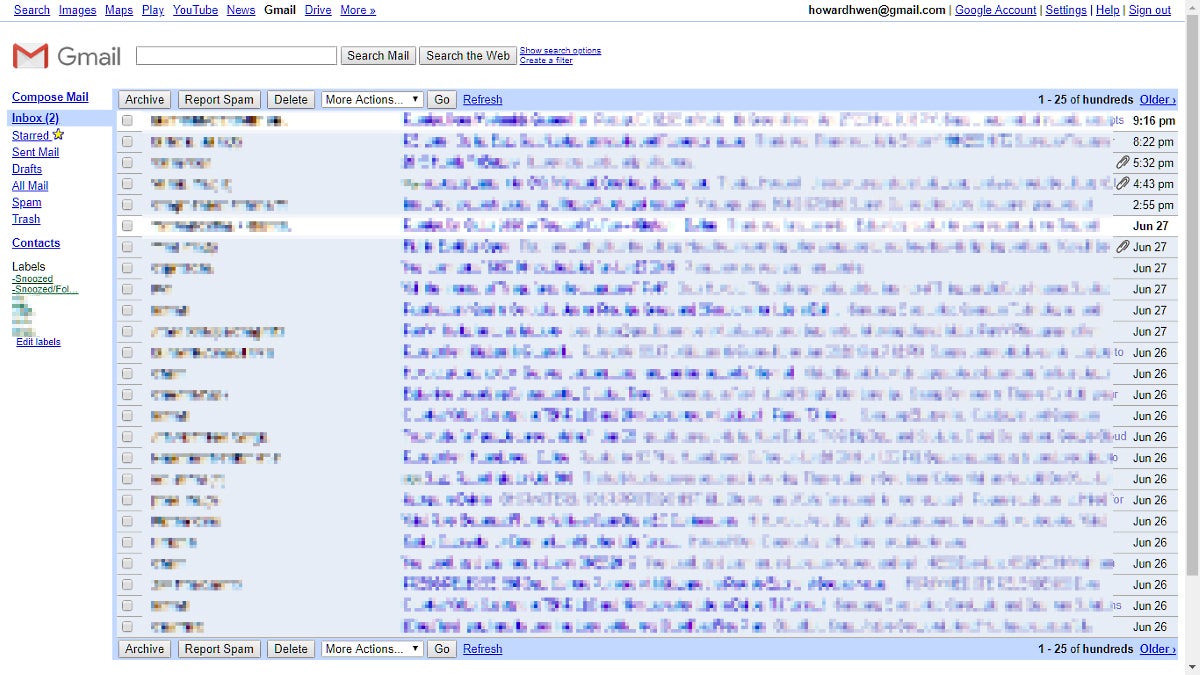 IDG
IDG
The HTML-only version of Gmail lets you perform basic tasks quickly but eliminates the advanced features of the full Gmail interface.
There are more limitations: Images or graphics that are embedded in incoming emails won't be displayed when you open them. Likewise, you can't embed images in an email you compose, or format its layout or text.
Using the HTML version also requires you to perform extra steps. For example, as you write your email, it's not automatically saved to your Drafts folder. You have to do so manually by clicking the Save Draft button in the email composition window. And there are no single-click buttons to quickly perform email maintenance: To delete an email from the main page, you must click the checkbox next to its sender’s name and then click the Delete button at the top of the page.
However, the HTML version performs very fast — it reacts almost instantly. It's useful even if your internet connection or PC specs aren’t an issue, and all you want to do is go through your new emails and compose basic emails without a performance delay. I recommend keeping the HTML version of Gmail bookmarked so that you can quickly jump to it whenever the standard version of Gmail is running slow for you.
8. Use keyboard shortcuts
So far in this story I’ve covered tips to make Gmail itself more responsive and quicker to load in your browser. My final tip is a way to speed up how you work with Gmail.
Memorizing the keyboard shortcuts for just a few of the most common functions in Gmail can improve your productivity as you use it and make you feel like it’s working faster. Cutting back on moving the cursor around the screen and clicking things on a page invariably speeds up your workflow.
First, you need to check that Gmail is set to recognize keyboard shortcuts. Click the gear icon and then choose Settings. On the General tab, scroll down to “Keyboard shortcuts” (it’s about the 20th item on the page) and select Keyboard shortcuts on. Scroll down to the very bottom of the page and click the Save Changes button.
Below are some keyboard shortcuts worth remembering.
Useful Gmail keyboard shortcuts
To see a complete list of keyboard shortcuts: When you have Gmail open in your browser, type ? on your keyboard. You can also refer to the official “Keyboard shortcuts for Gmail” page.