Hands on: How Android 5.0 will soon keep your Chromebook unlocked
Google's two mobile platforms are about to work together in a really cool way.
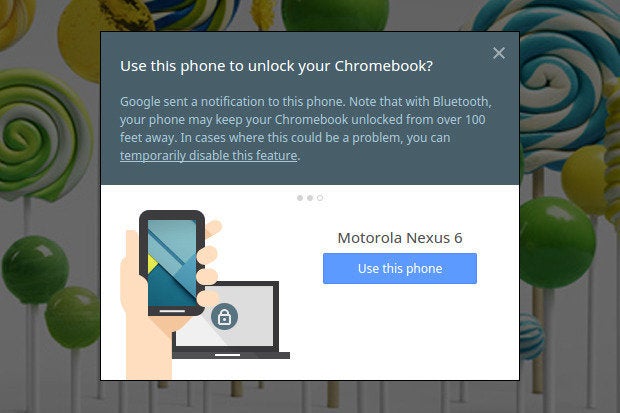
Android 5.0 Lollipop
- Got Lollipop? 10 cool things to try...
- Android upgrade report card: Grading...
- Broken Lollipop: 5 things that need to...
- A 60-second fix for Lollipop's heads-up...
- Android 5.0 deep-dive review: Exploring...
One of the most intriguing features of Google's Android 5.0 Lollipop OS is one we've yet to see surface: the ability to have your Android phone act as a wireless key for your Chromebook and automatically keep it unlocked when the devices are together.
The feature was first mentioned at the Google I/O developers' conference this summer -- but when Lollipop arrived into the world this fall, it was nowhere to be seen. Turns out the functionality has been in Lollipop all along; we've just been waiting on the Chrome OS side to catch up.
Well, gang, get ready: Smart Lock for Chromebooks is almost here. In fact, if you're using the Dev channel of Chrome OS, you can get a sneak peek at the feature in action right now.
Even on the Dev channel, Smart Lock isn't yet enabled by default. You have to go into the Chromebook's flags page (chrome://flags) and manually enable two settings ("Easy Unlock" and "Easy Sign-in") before it'll work.
I should note that the Dev channel and flags in general are provided only for expert users who want to see what's actively being developed for Chrome OS. They aren't intended for general consumer use and can potentially cause your system to become unstable. If you aren't already using the Dev channel and haven't messed with flags before, this probably isn't the time to start.
That being said, once you get everything enabled, you'll see a new line in the regular Chrome OS settings called "Smart Lock (beta)." All you do is click a button labeled "Set up Smart Lock" to get started.
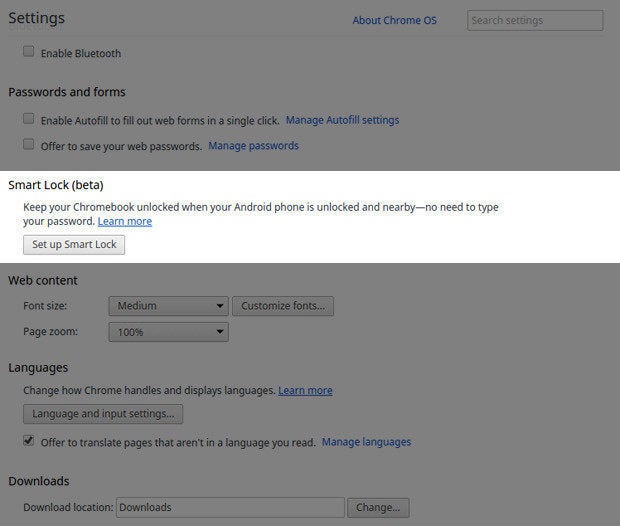
Your Chromebook will then load a pop-up window describing how Smart Lock works and offering to find your Android 5.0 phone.

Next, the Chromebook prompts you to confirm your Google password and then goes about connecting to your phone. It took only a few seconds for the system to locate and link up with the Nexus 6 I had sitting nearby.

All that's left after that is accepting a confirmation on the Chromebook and then signing out of the system to give it a whirl.

With the setup behind you, anytime you power up the Chromebook and your Android 5.0 phone is unlocked and within range -- a distance that can stretch up to 100 feet, according to Google -- you'll see a green circular icon in the Chrome OS login box. You'll still have to click the box in order to sign in, but you won't have to type your password or do anything else.

If your phone is locked, the circular icon will turn yellow and prompt you to unlock the phone to continue. When I tested this and then entered my security pattern into the phone, the Chromebook changed to green and allowed me in almost instantly.
You can click the circular icon to lock the Chromebook and require a password, in case you want to temporarily secure the device while your phone is unlocked and nearby. And if your phone isn't within Bluetooth range, the Chromebook will require you to type in your password normally, as you'd expect.
As for the inevitable "But this makes my laptop less secure!" reaction, remember: Smart Lock works only if you choose to activate it. If you don't want to use it, don't set it up -- simple as that.
Google hasn't yet said when Smart Lock will make its way to Chrome OS's Stable channel and thus officially launch for consumer use, but it certainly appears to be on the brink of being ready. With any luck, the wait won't be much longer.

Copyright © 2014 IDG Communications, Inc.
Android 5.0 Lollipop













