So you've got Pie — Google's Android 9 Pie software, that is (though if you've also got pastry, hey, kudos to you). Maybe you've read about some of Pie's noteworthy features but can't get them all working on your phone. Maybe they are working, and you're just less than thrilled with what they do. Or maybe amidst all of Pie's new layers, you can't figure out where an old favorite feature went.
In the days since Pie's arrival, I've heard it all — and it's no surprise: Android 9 brings about some of the most significant changes we've seen to Android in years, and not all of its adjustments are immediately obvious or easy to follow. Whatever your issue, though, there's almost certainly an answer.
Let's see if we can get things figured out, shall we?
Problem #1: The Smart Text Selection in Pie's new Overview isn't working
Okay — one of two things is likely going on here. Time to troubleshoot: First, long-press on an open space in your home screen. Select "Home settings," then "Suggestions." Look specifically at the third toggle on the screen that appears: "Overview selection." Is that turned off? If so, that's probably your problem. Turn that toggle on and then see if things are working.
If that doesn't do the trick, head into the System section of your system settings, tap "Languages & input," and look at the very first line on the screen: "Languages." Is your language set to anything other than "English (United States)"? If so, that's quite possibly the source of the issue. For reasons I don't fully understand, Google seems to have limited this feature to U.S. English only (maybe something to do with the software's ability to detect specific types of text?).
Just for giggles, try switching your language to "English (United States)" and then see if you can select text from your Overview. If so, there's your answer. Now you'll have to decide if you're okay with keeping that as your language until Google expands the feature further or if it isn't worth the tradeoff.
Problem #2: I can't find the command for split-screen mode
Ah, yes: Android's split-screen feature moved to a new home in Pie, largely as a result of the updated navigation system. First, go into your Overview (either by pressing the square-shaped Overview key or by swiping up once on the Home button, if you're using gesture nav). Now, see those icons at the top of each app preview? Tap one of 'em, and a menu will pop up with "Split screen" as an option.
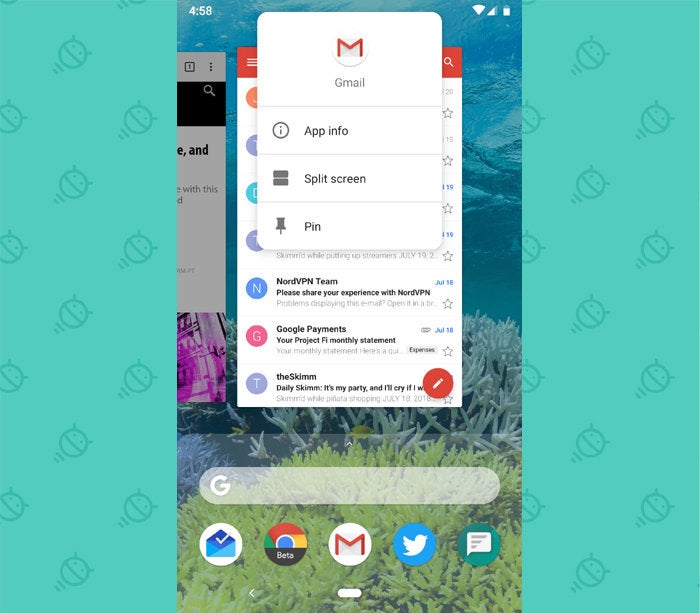 JR
JR Select that, then select your second app in the lower-half window that appears, and there you have it: You're back in business and ready to multitask away.
Problem #3: It takes too many steps to activate split-screen mode now
I've heard this complaint from more than a few frequent split-screen users — and unfortunately, there's no great solution built into Android itself.
But wait! There are some third-party apps that can fill the void and make it meaningfully easier for you to activate Android's split-screen function.
Specifically, I'd suggest looking at either Edge Gestures ($2), which'll allow you to create any gesture you want to initiate split-screen mode — from anywhere on your device — or Split-Screen Creator (free with optional $0.99 in-app upgrade), a handy tool recently suggested by a reader. It'll let you create any number of one-touch shortcuts for instantly launching specific split-screen instances — Gmail and Chrome, Docs and Calculator, or whatever app pairings you want — directly from your home screen.
Problem #4: I can't find the command for app-pinning
Right — it's moved as well: Open up your Overview and tap the icon atop any app preview to find it. (It's in the same menu as the split screen command we were just talking about a minute ago.) If you don't see "Pin" in that menu, go into the Security section of your system settings, tap "Advanced," and look for the "Screen pinning" option. You probably just have the feature disabled there.
Problem #5: The new gesture navigation stuff isn't showing up for me
Most manufacturers seem to be shipping Android 9 with the new gesture nav system off by default (which, if you ask me, is probably a good thing — see the video below). You can turn gesture nav on by going into the System section of your system settings, selecting "Gestures," then tapping the "Swipe up on Home button" option and flipping its toggle on.
Problem #6: I have the new gesture navigation system and hate it
No biggie: Just follow the same steps described in the last item but turn the toggle off instead of on.
Problem #7: Android 9's new smart screen rotation isn't showing up on my phone
This is another new feature that seems to be disabled by default, at least on the devices that have gotten the Pie upgrade so far — so it's up to you to find it and activate it if you want to give it a go. To do so, prance on over to the Display section of your system settings, tap "Advanced," and then tap the line labeled "Auto-rotate screen." Make sure you've turned the toggle next to it off.
Now just rotate your phone horizontally and look for the new rotation icon next to the Home button, in the main system navigation bar. Neato, no?
Problem #8: I have the new smart screen rotation but want to go back to the old way
Fair enough: Just do the same thing described in item 7 but turn the "Auto-rotate screen" toggle on. That'll enable the traditional auto-rotate mode and do away with the manual rotation button.
Problem #9: I miss the old shortcut for fast-snapping between apps
I hear ya. Try this as an alternative. I'm a huge fan of Android's fast-snapping shortcut, and I've found that to be a super-handy supplement to the new system-level method.
Problem #10: I read about Pie's new adaptive brightness feature but can't tell if it's active on my phone
It's quite possible it just hasn't been flipped on for you. (Sensing a pattern here yet?) Go back to the Display section of your system settings and tap the line labeled "Adaptive brightness." Make sure the toggle on the screen that shows up next is active, then give the system a few days to start learning your preferences and working its magic.
Problem #11: Pie's new volume controls make it too hard to adjust my ringer volume
You're not the only one. While most folks seem to prefer having the volume buttons adjust media volume by default, as Pie does, I've heard from several Android enthusiasts who miss the old default ringer-volume-adjusting behavior and wish they could get it back.
There's no simple way to change which volume Android adjusts by default, though, so your best bet is to implement some other method for manipulating your ringer volume more easily. An app called VolumeP (free or $1 for a pro version) will make the ringer volume into a more native-feeling and easily accessible part of your system volume controls. Or, if you really want to get wild (and don't mind a little complexity), you could use an app like Tasker to create different profiles for ringer volumes and then either have them change automatically based on context or create on-screen icons that'll let you set your ringer to specific common levels with a single tap.
Problem #12: I can't find Pie's new silent mode shortcuts
Look in the Sound section of your system settings and find the line labeled "Shortcut to prevent ringing." Make sure it's set to on — either with "Mute" or "Vibrate," depending on your preference — and then press your phone's power and volume-up button together to activate it.
As for the other silent mode shortcut Google's teased as being part of Android 9 — in which you can simply set your phone face-down in order to silence it anytime — that's supposed to be coming soon as part of the whole Digital Wellbeing deal. You can actually set something similar up on your own right now, though, with the help of a third-party app and some crafty configuring.
Problem #13: Android 9's Digital Wellbeing business is M.I.A. on my phone
I knew that was coming! (And my doctor said I wasn't psychic. Pshaw!) Despite being part of Pie, Google is hanging onto the Digital Wellbeing feature for widespread shipping "later this year." If you have a Pixel phone, you can sign up for a beta program and get early access now. Otherwise, there's nothing to do but wait.
Problem #14: I've got Digital Wellbeing, but it takes too many steps to open it
Kinda weird how Google buried it in the system settings with this current beta, isn't it? Check out a free app called Pixel Shortcuts (and for future reference, yes: It should work on any phone with Android 9 and Digital Wellbeing — Pixel or otherwise). The app makes it incredibly simple to create a one-tap shortcut to Digital Wellbeing in your app drawer and optionally also on your home screen.
Problem #15: Pie's 'Slices' business is nowhere to be found
What a good memory you have, my dear. The new Slices system for surfacing specific app actions within search and other parts of your phone is one of Pie's most intriguing additions — but alas, it wasn't fully baked in time for the software's initial release. Google says it'll be making its way to Pie-packin' phones later this fall, so stay tuned.
Problem #16: My first-gen Pixel phone won't fast-charge ever since the Android 9 upgrade
This is a known issue with the first-gen Pixels and is apparently limited to certain third-party chargers. Google says it's working on a fix; in the meantime, you can try digging up the charger that came with your phone, as it oughta still work properly.
Problem #17: I'm not seeing Pie's new screenshot management commands
You're talking about the new native options to share, edit, or delete a screenshot whenever you capture it? Here's the trick: Make sure you're capturing the screenshot either with the standard Android key combo of power and volume-down or with the newly present "Screenshot" option in the system power menu (the menu that comes up when you press and hold your phone's power button).
If you're capturing a screenshot by telling your phone to capture a screenshot — by using a hotword ("OK Google" or "Hey Google") or by pressing and holding your Home key and then speaking the command — the screenshot ends up being captured via Google Assistant, which for some reason doesn't give you the new options.
Problem #18: I miss having easy access to my system settings
Tell me about it. Google's decision to take the settings icon out of the initial (one-swipe-down) Quick Settings panel may be fine for the majority of Android users, but for those of us who get into our full system settings on a regular basis, it means an awful lot of extra swiping — and good golly, that gets old.
There's no great way to put the shortcut back into that initial Quick Settings panel, to my regret, but there are some workarounds you can try to make up for the change. The first and simplest is just to open up your app drawer, find the Settings shortcut, and drag it somewhere onto your home screen so you can tap it for future access.
If you're using a custom launcher like Action or Nova, you can step it up by creating a custom gesture that'll let you open your system settings by doing something like swiping upward with two fingers on your home screen. Action Launcher also has the ability to add a settings shortcut into your home screen's long-press menu, which'll save you a step compared to the new system-level shortcut placement.
If you want something more universal, look at the aforementioned Edge Gestures. It'll let you create a gesture-based shortcut for jumping right to your system settings from anywhere on your phone.
Problem #19: The new App Actions cards in my app drawer are annoying
Not a fan of the new contextual suggestions, eh? No problem: Long-press on any open space in your home screen and select "Home settings" followed by "Suggestions." Turn off the toggle next to the line labeled "Actions," and those cards will fly out of your life.
Problem #20: I don't like the app suggestions at the bottom of the new Overview
Another simple fix: Long-press an open space on your home screen and once again select "Home settings" followed by "Suggestions." This time, turn off the toggle next to "Apps," and you'll send those shortcuts a-packin'.
Easy as pie, right?
Sign up for JR's weekly newsletter to get more practical tips, personal recommendations, and plain-English perspective on the news that matters.

[Android Intelligence videos at Computerworld]
















