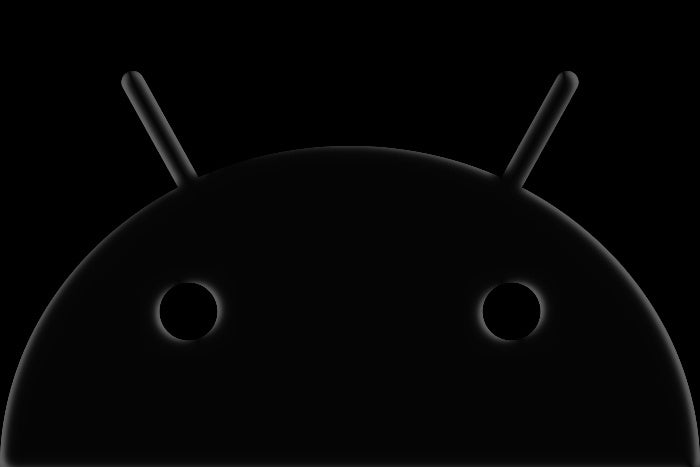A true system-wide dark mode is shaping up to be one of the most anticipated early elements of Google's upcoming Android Q release — and little by little, apps appear to be gearing up to support the new setup.
According to a leaked early development build of the software, Android Q will provide a single switch that shifts an entire device into a darker state — not only elements of the operating system but also the interfaces of individual apps. A since-deleted posting by a Googler had previously suggested that dark mode was an "approved Q feature" and that the teams responsible for preloaded Google apps were told to make sure their programs had compatible themes ready to roll by the time Q arrived.
Some Google apps don't have any such options available in their public versions just yet, but plenty do — as do some noteworthy non-Google creations — and even without Q in our hands this very moment, we can activate those modes manually and enjoy some of the perks of a less brightly colored display. (Aside from being easier on the eyes at night, dark motifs can be meaningfully better for a phone's battery — something Google itself has been emphasizing to developers for a while now. And yes, there's some wonderful irony in the fact that Android started out with a darker design and then shifted to a more white-centric vibe in recent years. Classic Google!)
So what are you waiting for? Get an early taste of the darkened Q lifestyle today by finding the switches in some core productivity apps — Google-made and otherwise. Toggling the mode on and off will certainly be easier once it's controlled by a single system-wide switch, but being able to control it on an app-by-app basis is better than nothing for now — don't ya think?
Phone and contacts
The first app in our collection works only on Google-associated Android devices — Pixel phones, Nexus phones, and Android One devices — but if you've got one of those bad boys in your beautiful britches, take note: You can toggle the Google Phone app into dark mode this very moment by tapping the three-line menu icon in its top-right corner, selecting "Settings" and then "Display options," and then activating the switch next to "Dark theme."
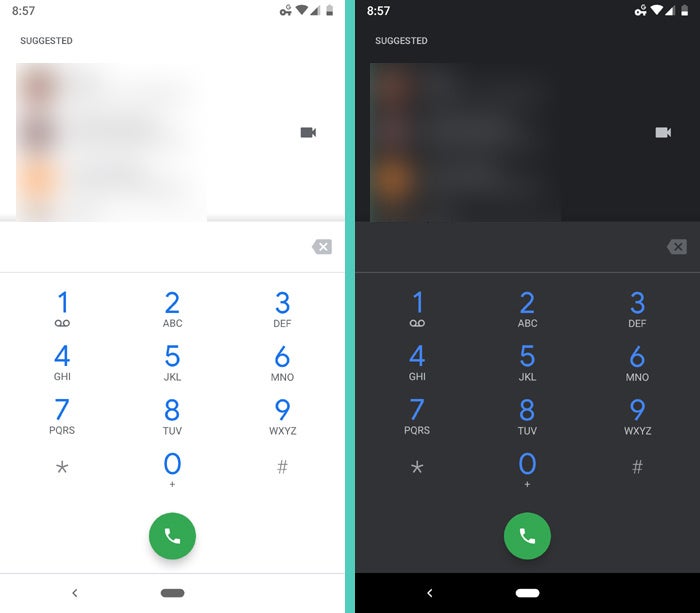 JR
JR Google's Contacts app, meanwhile, can actually work on most any phone — and it, too, has a dark mode toggle just waiting to be discovered. Here, you'll need to tap the three-line menu icon in the upper-left corner of screen (or simply slide your finger in from the left side of your display), then scroll all the way down on the menu that appears.
Directly above the "Settings" option, you'll see a command labeled "Turn dark theme on." Tap it — and bask in your newfound darkness, you cool cat, you.
 JR
JR Messaging
If you're using Google's Messages app, you can find its dark mode option directly in the service's main menu — by tapping the three-dot menu icon in the app's top-right corner.
 JR
JR Not a fan of Messages? No worries: Some standout third-party SMS apps have dark modes, too. Pulse, my current pick for the best all-around Android texting app for most people, has the option within the "Customization settings" area of its main menu. From there, tap "Theme" followed by "Base theme" and then select either "Always dark" or "Always black." You can also opt to have the theme change on its own based on the time of day by selecting "Default (Day/Night)." And you can customize the rest of the colors in the app any way you want as well.
 JR
JR Finally, Signal, which stands out for its excellent enhanced-privacy capabilities, has an option within the "Settings" section of its main menu. From there, open the "Appearance" menu, tap "Theme," and then select — yup, you guessed it — "Dark."
Web browsing
Google's own Chrome browser doesn't have a dark mode yet, but some third-party Android web browsers do. In Opera, you can tap the "O" icon in the app's lower-right corner and find a "Night mode" toggle within the menu that appears.
 JR
JR Puffin has a similar option within the "Themes" section of its main settings. Both it and Opera adjust only the coloring of the actual browser elements and avoid messing with the styling of individual websites (aside from adding a slight tint to lighter sites), as you can see above. If you want to paint the entire web black, the Firefox Android app has third-party add-ons that can accomplish that — like the aptly named Dark Night Mode, which can be found by opening Firefox, tapping the three-dot menu icon in the app's upper-right corner, selecting "Add-ons" and then "Browse all Firefox add-ons" and then searching for "Dark Night."
The results, however, can vary and often end up looking kinda — well, weird. And if you want to theme the browser itself in addition to the web content, you'll have to find another theme to handle that.
 JR
JR Worth the hassle and all the associated compromises? Probably not. But if you're really feeling the need to go dark, it's something to consider.
News and multimedia
Don't strain your peepers while simultaneously straining your brain with stressful news: While using the official Google News app, tap the circular profile icon in the upper-right corner, select "Settings," and then select "Dark theme." You can opt to have the app's less harsh hues activate automatically based on the time of day or just when your battery is low — or you can keep the dark mode on permanently by selecting the aptly named "Always" option.
 JR
JR The superb Snapseed photo editor owned by Google has a dark mode within its settings. Just tap the three-dot menu icon in the app's upper-right corner, select "Settings" and then flip the switch next to "Dark theme."
 JR
JR Watch all of your, ahem, incredibly important work-related videos without the bright glare by activating the YouTube app's awkwardly placed dark mode option: First, tap your profile picture (or the circle where your photo would be, if you had one) in the app's upper-right corner. Select "Settings," then "General" — and there, you'll find a "Dark theme" toggle just waiting to be caressed.
 JR
JR Assorted utilities
Google Maps can automatically adjust its theme while navigating based on the time of day — or, if you'd rather keep it dark by default (not a bad idea, especially if it's dreary out or you'll be driving in a fair number of tunnels and/or batcaves), you can opt to go all-black all the time. Just tap the three-line menu icon in the app's upper-left corner, scroll down and select "Settings," and then scroll down and select "Navigation settings." Look for the "Map display" section and change "Color scheme" to "Night."
Google's Gboard keyboard doesn't have a toggle for a dark mode, per se, but it does have plenty of black-centric themes you can choose to use. Find the "Theme" option within the keyboard's upper-row. (You may have to tap an arrow icon and then possibly also a three-horizontal-dot overflow icon before you'll see it.) Then just browse through the darker choices and find one that tickles your fancy.
Solid Explorer, my current pick for the best fully featured file manager on Android, has an extraordinarily difficult to find dark mode option: Start by tapping the three-line menu icon in the app's upper-left corner (not to be confused with the three-dot menu icon on the app's other side or the second three-dot menu icon that appears within the left-side menu — yeesh!). Tap the gear icon toward the top of the menu that appears, then tap "Theme." There, you can select a "Dark" or "Black" mode — or you can opt to have the app automatically move between a light mode and either of those darker options based on the time of day.
 JR
JR Last but not least, Google's Clock app uses a fairly dark theme by default — but deep within its settings, you'll find an option for an extra little somethin'-somethin': Start by tapping the three-line menu icon in the app's upper-right corner and selecting "Settings." Scroll all the way down to the bottom, and you'll see a switch labeled "Night mode." It adjusts the app's screen saver option to make it extra dim for dark rooms (y'know, for while you slumber and/or casually eat Kashi in your jam-jams).
Don't forget, too, that some phones — like Google's Pixel devices — have the ability to theme parts of the system interface as of Android 9 Pie. Look in the Display section of your system settings to see if such an option exists for you. (On the Pixels, you'll need to tap the "Advanced" option at the bottom of the Display settings, then select "Device theme" and change it to "Dark" for an always-dark approach — or "Automatic" to allow the system to change its appearance based on the colors of your current wallpaper.)
So there ya go: We may have a while yet before Android Q and its all-in-one, single-switch dark mode arrive, but in the meantime, you can still see at least part of your virtual world through a tinted pair of shades. And that, my friend, puts you a hearty virtual step ahead of everyone else.
Sign up for my weekly newsletter to get more practical tips, personal recommendations, and plain-English perspective on the news that matters.

[Android Intelligence videos at Computerworld]