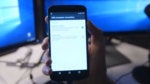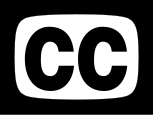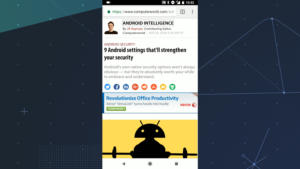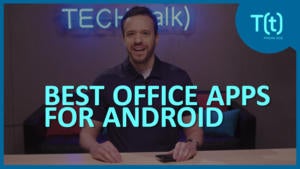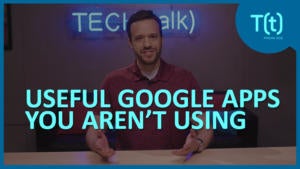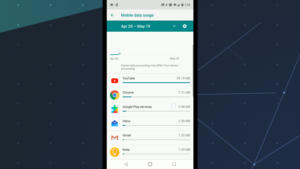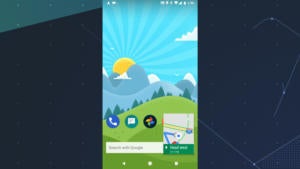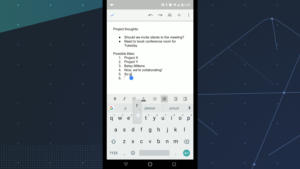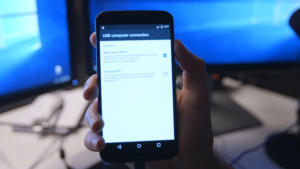Computerworld
Apr 27, 2018
Android Oreo tips: Learn what your software can do
Computerworld | Apr 27, 2018
Google's Android Oreo release is full of fresh flavor for your phone. But some of its most useful touches are all too easy to overlook. Whether you've had Oreo for months or are just now getting a taste, it's time to learn something new about what your phone's software can do.
Copyright © 2018 IDG Communications, Inc.
Similar
Hi, I'm JR Raphael.
Google's Android Oreo release is full of fresh flavor for your phone.... but some of its most useful touches are all too easy to overlook.
Whether you've had Oreo for months or are just now getting a taste, it's time to learn something new... about what your phone's software can do.
--
All right, so first things first: Oreo introduces a new smaller format for low-priority notifications. It's usually reserved for the types of alerts that are proactively informative... but don't require your immediate attention.
You can actually control which notifications use that format, though, and scale down anything you want into that compact size.
Just head into the Apps & Notifications section of your system settings, select any app, and then tap on "App notifications."
If the app has proper Oreo-level notification support, you'll be able to select different categories of notifications... and then change how they appear.
Setting any category's level to "low" will put all of the associated alerts into that low-priority format, with collapsed-down notifications and no accompanying sounds or pop-ups.
--
Got a notification you don't want to deal with immediately... but also don't want to forget?
Use Oreo's super-handy — but also super-hidden — snoozing feature.
Just slide a notification slightly to the left or right, then tap the clock icon that appears along its edge.
That'll let you send it away for 15 minutes, half an hour, one hour, or two hours.... and then have it reappear as new when the time is right.
--
Oreo's picture-in-picture mode is even more useful than it looks. Sure, the feature can let you view videos in a floating box while doing other things on your phone... but it also works with things other than video, like navigation in Google Maps.
Check it out. All you've gotta do is open Maps and start navigating somewhere.
Then, press your phone's Home or Overview key... and your navigation will automatically shrink down into a floating box over your home screen or recent apps list.
You can then open anything else you want, and the box will start in place. You can even drag it around the screen to move it, tap it to reveal controls, or fling it toward the bottom of your screen to dismiss it entirely.
--
One tricky thing with picture-in-picture mode is knowing which apps support it. Little-known fact, though: Your phone actually has a list.
Open the Apps & Notifications section of your system settings, tap "Advanced," and then select "Special app access."
Now, tap "Picture-in-picture," and there you have it: the full breakdown of which apps on your phone are picture-in-picture-ready.
--
Rockin' some Bluetooth headphones? If you have Android 8.1, be sure to look in your device's Quick Settings panel when your headphones are connected.
You'll be able to see the headphones' current battery level right there, alongside the Bluetooth icon.... and if you tap to open the full Bluetooth settings menu, you'll find the EXACT percentage in numerical form.
--
Next time you're thinking about connecting to a public Wi-Fi network, hop into your phone's Wi-Fi settings first to see how the network rates. With Android 8.1, you'll find new network speed rankings right below public network names.
--
Squinters, take note: Oreo comes with a new option that'll make it easy for you to magnify any area of your screen on demand.
Open up the Accessibility section of your system settings and select "Magnification." Next, select the "Magnify with button" option and flip the toggle to turn it on.
Now, whenever you want to zoom into something, you can just tap that new button in the lower-right corner of your display... and then touch and hold anywhere on the screen.
--
And finally, if you're aren't a fan of Android's graphical time-picking tool, listen up:
Whenever you select a time in Oreo — like in your calendar app, for instance — a new little keyboard icon should show up in the lower-left corner of the box.
Tapping that will switch you over to a new manual input option that makes it a little simpler to input the exact time you want.
--
For more mobile productivity tips, find me on Twitter — @JRRaphael — and be sure to keep up with my Android Intelligence column, only at computerworld dot com.
Android data tips
[https://www.computerworld.com/article/3190985]
Hey, I'm JR Raphael.
These days, mobile data is money — and if you don't optimize your phone to handle it intelligently, you're throwing dollars down the drain.
But wait! It's actually really easy to scale back your mobile data usage — and you probably won't even notice the difference.
Ready to start saving?
--
The first thing you'll want to do is diagnose your data usage.
Head into your system settings and look for the line labeled "Data usage"... within the Network & Internet section.
Tap it, then select "Mobile data usage" on the screen that appears.
And look at that. You can see exactly what apps burned through your mobile data over your most recent 30-day cycle — both in the foreground, when you were actively using them, and in the background... without your active involvement.
Take note of the top offenders. One by one, we're gonna fix 'em.
--
For any apps with high background data use, look inside their settings for any data-saving opportunities.
Lots of social and news apps have options for turning off automatic data syncing... like you see here, with Twitter. That'll keep the app from pulling in new info when you aren't actually using it.
So what if an app is burning through background data but doesn't have a way to turn that off in its settings? That's the case with Facebook — and that's one of the reasons it's notorious for guzzling data.
No worries, though. All you've gotta do is take control at the system level:
Head into the Apps section of your system settings and tap the app's line. Tap "Data usage"... then deactivate the toggle next to "Background data." Now, the app can't use data in the background unless you're connected to Wi-Fi.
--
While you're looking in your apps' settings, see if you can find options for turning off autoplaying videos. These can be a huge user of data, especially from social apps -- and they don't really do you any good.
Facebook and Twitter both have options for turning that off.
--
If you're using Chrome, try activating its Data Saver mode... within the app's settings. That'll route pages through Google's servers so they're compressed when they reach you.
The Opera Mini browser has even more compression options, if you want to step things up even more.
--
Music and videos aren't the only types of data you can download in advance. Google Maps can actually let you save entire cities' worth of maps, while you're connected to Wi-Fi... so you won't have to burn through your data to stream it while navigating.
Just open the Maps app and search for the city you want. Tap "More Info"... then and select "Download" from the menu that appears.
You can see and manage all your downloaded maps in the "Offline maps" section... within Maps' main menu.
--
Finally, open up the Play Store and search for Datally -- D-A-T-A-L-L-Y.
It's a new Google app that can handle all the heavy lifting of mobile data management for you.
Datally gives you a single place to analyze your data usage — by app, by day, and even by hour.
It also makes it really easy to restrict background data on an app-by-app basis or even system-wide, if you're desperate.
It can find and suggest high-quality Wi-Fi networks in your area...
And it can provide a simple way to view manage an app's mobile data usage on the fly for easy adjustments.
For more mobile productivity tips, find me on Twitter — @JRRaphael — and be sure to keep up with my Android Intelligence column, only at computerworld dot com.
--
Collaboration apps
[https://www.computerworld.com/article/3250834]
Hey, I'm JR Raphael.
These days, you don't have to be in the same conference room — or even time zone — to work side by side with your co-workers.
With the right set of apps, you can turn your Android phone into a powerful collaboration hub — and then stay connected and productive... wherever you might be.
--
We'll start with documents — and you've actually got two standout choices.
First is Microsoft Word. For years, Word was a disaster on Android — but Microsoft is finally taking its mobile apps seriously, and Word's current incarnation... is fantastic.
For collaboration, its multiuser editing system is smooth and easy to use. It shows you real-time changes and inline commenting from other people on your project, no matter what platform or type of device they're using.
That puts it neck and neck with Google. Google Docs has always excelled at collaboration... and still today, it's a shining example of simple multiuser support.
The only real question is which app you prefer and which ecosystem makes more sense for your needs.
--
For collaborating on notes, Evernote is as good as it gets.
The Evernote Android app makes it easy to share notes with anyone. You can control exactly what level of access they'll have — viewing, editing, or editing and inviting other people. You can even opt to share entire notebooks if you want.
The app has advanced text-formatting tools... and it makes it really easy to add files, emails, and web pages into your notes, too.
All in all, it's a rock solid foundation for note collaboration across your team.
--
Got projects? Trello's the best app for working with others on organizing ideas and tracking progress.
Trello gives you a simple... yet feature-packed canvas for keeping projects in order.
You just create a board for each project or area of interest.... then create a series of lists within each board.
Each list gets filled up with cards — individual items that hold text, files, photos, almost anything you'd need.
Every card even has its own comment stream for co-workers to leave thoughts and ideas. And there's a detailed activity log in each one that lists out all the comments, edits, and invites in a single place.
--
For chatting with your team, Slack is the app you want.
Slack provides a powerful, reliable, and easy-to-use system for keeping in touch with colleagues... in almost any way imaginable.
You can use a combination of channels and private direct messages to chat with co-workers.
The app has customizable notifications so you can get alerted to activity as often — or NOT often — as you like. You can even set up keyword-specific alerts if you want to limit your interruptions only to certain subjects.
Add in integrations for everything ranging from Google Drive and Calendar to Salesforce, Evernote, and Trello... and Slack is ready to serve as the central nervous system for all your professional communication.
--
Sometimes a picture really is worth a thousand words. Or... well, at least a couple hundred.
The next time you need a shared visual surface for long-distance collaboration, check out LiveBoard Interactive Whiteboard.
The way it works is simple: The app puts a blank whiteboard surface on your screen. You then send a private link to anyone you want to invite, and they can view and interact with the board in real time — from a mobile device or a desktop browser.
You and your colleagues can create diagrams, sketch out ideas, and mark up and annotate images together. When you're all done, it just takes a couple taps to export and save your boards wherever you want.
For more mobile productivity tips, find me on Twitter — @JRRaphael — and be sure to keep up with my Android Intelligence column, only at computerworld dot com.
Google's Android Oreo release is full of fresh flavor for your phone.... but some of its most useful touches are all too easy to overlook.
Whether you've had Oreo for months or are just now getting a taste, it's time to learn something new... about what your phone's software can do.
--
All right, so first things first: Oreo introduces a new smaller format for low-priority notifications. It's usually reserved for the types of alerts that are proactively informative... but don't require your immediate attention.
You can actually control which notifications use that format, though, and scale down anything you want into that compact size.
Just head into the Apps & Notifications section of your system settings, select any app, and then tap on "App notifications."
If the app has proper Oreo-level notification support, you'll be able to select different categories of notifications... and then change how they appear.
Setting any category's level to "low" will put all of the associated alerts into that low-priority format, with collapsed-down notifications and no accompanying sounds or pop-ups.
--
Got a notification you don't want to deal with immediately... but also don't want to forget?
Use Oreo's super-handy — but also super-hidden — snoozing feature.
Just slide a notification slightly to the left or right, then tap the clock icon that appears along its edge.
That'll let you send it away for 15 minutes, half an hour, one hour, or two hours.... and then have it reappear as new when the time is right.
--
Oreo's picture-in-picture mode is even more useful than it looks. Sure, the feature can let you view videos in a floating box while doing other things on your phone... but it also works with things other than video, like navigation in Google Maps.
Check it out. All you've gotta do is open Maps and start navigating somewhere.
Then, press your phone's Home or Overview key... and your navigation will automatically shrink down into a floating box over your home screen or recent apps list.
You can then open anything else you want, and the box will start in place. You can even drag it around the screen to move it, tap it to reveal controls, or fling it toward the bottom of your screen to dismiss it entirely.
--
One tricky thing with picture-in-picture mode is knowing which apps support it. Little-known fact, though: Your phone actually has a list.
Open the Apps & Notifications section of your system settings, tap "Advanced," and then select "Special app access."
Now, tap "Picture-in-picture," and there you have it: the full breakdown of which apps on your phone are picture-in-picture-ready.
--
Rockin' some Bluetooth headphones? If you have Android 8.1, be sure to look in your device's Quick Settings panel when your headphones are connected.
You'll be able to see the headphones' current battery level right there, alongside the Bluetooth icon.... and if you tap to open the full Bluetooth settings menu, you'll find the EXACT percentage in numerical form.
--
Next time you're thinking about connecting to a public Wi-Fi network, hop into your phone's Wi-Fi settings first to see how the network rates. With Android 8.1, you'll find new network speed rankings right below public network names.
--
Squinters, take note: Oreo comes with a new option that'll make it easy for you to magnify any area of your screen on demand.
Open up the Accessibility section of your system settings and select "Magnification." Next, select the "Magnify with button" option and flip the toggle to turn it on.
Now, whenever you want to zoom into something, you can just tap that new button in the lower-right corner of your display... and then touch and hold anywhere on the screen.
--
And finally, if you're aren't a fan of Android's graphical time-picking tool, listen up:
Whenever you select a time in Oreo — like in your calendar app, for instance — a new little keyboard icon should show up in the lower-left corner of the box.
Tapping that will switch you over to a new manual input option that makes it a little simpler to input the exact time you want.
--
For more mobile productivity tips, find me on Twitter — @JRRaphael — and be sure to keep up with my Android Intelligence column, only at computerworld dot com.
Android data tips
[https://www.computerworld.com/article/3190985]
Hey, I'm JR Raphael.
These days, mobile data is money — and if you don't optimize your phone to handle it intelligently, you're throwing dollars down the drain.
But wait! It's actually really easy to scale back your mobile data usage — and you probably won't even notice the difference.
Ready to start saving?
--
The first thing you'll want to do is diagnose your data usage.
Head into your system settings and look for the line labeled "Data usage"... within the Network & Internet section.
Tap it, then select "Mobile data usage" on the screen that appears.
And look at that. You can see exactly what apps burned through your mobile data over your most recent 30-day cycle — both in the foreground, when you were actively using them, and in the background... without your active involvement.
Take note of the top offenders. One by one, we're gonna fix 'em.
--
For any apps with high background data use, look inside their settings for any data-saving opportunities.
Lots of social and news apps have options for turning off automatic data syncing... like you see here, with Twitter. That'll keep the app from pulling in new info when you aren't actually using it.
So what if an app is burning through background data but doesn't have a way to turn that off in its settings? That's the case with Facebook — and that's one of the reasons it's notorious for guzzling data.
No worries, though. All you've gotta do is take control at the system level:
Head into the Apps section of your system settings and tap the app's line. Tap "Data usage"... then deactivate the toggle next to "Background data." Now, the app can't use data in the background unless you're connected to Wi-Fi.
--
While you're looking in your apps' settings, see if you can find options for turning off autoplaying videos. These can be a huge user of data, especially from social apps -- and they don't really do you any good.
Facebook and Twitter both have options for turning that off.
--
If you're using Chrome, try activating its Data Saver mode... within the app's settings. That'll route pages through Google's servers so they're compressed when they reach you.
The Opera Mini browser has even more compression options, if you want to step things up even more.
--
Music and videos aren't the only types of data you can download in advance. Google Maps can actually let you save entire cities' worth of maps, while you're connected to Wi-Fi... so you won't have to burn through your data to stream it while navigating.
Just open the Maps app and search for the city you want. Tap "More Info"... then and select "Download" from the menu that appears.
You can see and manage all your downloaded maps in the "Offline maps" section... within Maps' main menu.
--
Finally, open up the Play Store and search for Datally -- D-A-T-A-L-L-Y.
It's a new Google app that can handle all the heavy lifting of mobile data management for you.
Datally gives you a single place to analyze your data usage — by app, by day, and even by hour.
It also makes it really easy to restrict background data on an app-by-app basis or even system-wide, if you're desperate.
It can find and suggest high-quality Wi-Fi networks in your area...
And it can provide a simple way to view manage an app's mobile data usage on the fly for easy adjustments.
For more mobile productivity tips, find me on Twitter — @JRRaphael — and be sure to keep up with my Android Intelligence column, only at computerworld dot com.
--
Collaboration apps
[https://www.computerworld.com/article/3250834]
Hey, I'm JR Raphael.
These days, you don't have to be in the same conference room — or even time zone — to work side by side with your co-workers.
With the right set of apps, you can turn your Android phone into a powerful collaboration hub — and then stay connected and productive... wherever you might be.
--
We'll start with documents — and you've actually got two standout choices.
First is Microsoft Word. For years, Word was a disaster on Android — but Microsoft is finally taking its mobile apps seriously, and Word's current incarnation... is fantastic.
For collaboration, its multiuser editing system is smooth and easy to use. It shows you real-time changes and inline commenting from other people on your project, no matter what platform or type of device they're using.
That puts it neck and neck with Google. Google Docs has always excelled at collaboration... and still today, it's a shining example of simple multiuser support.
The only real question is which app you prefer and which ecosystem makes more sense for your needs.
--
For collaborating on notes, Evernote is as good as it gets.
The Evernote Android app makes it easy to share notes with anyone. You can control exactly what level of access they'll have — viewing, editing, or editing and inviting other people. You can even opt to share entire notebooks if you want.
The app has advanced text-formatting tools... and it makes it really easy to add files, emails, and web pages into your notes, too.
All in all, it's a rock solid foundation for note collaboration across your team.
--
Got projects? Trello's the best app for working with others on organizing ideas and tracking progress.
Trello gives you a simple... yet feature-packed canvas for keeping projects in order.
You just create a board for each project or area of interest.... then create a series of lists within each board.
Each list gets filled up with cards — individual items that hold text, files, photos, almost anything you'd need.
Every card even has its own comment stream for co-workers to leave thoughts and ideas. And there's a detailed activity log in each one that lists out all the comments, edits, and invites in a single place.
--
For chatting with your team, Slack is the app you want.
Slack provides a powerful, reliable, and easy-to-use system for keeping in touch with colleagues... in almost any way imaginable.
You can use a combination of channels and private direct messages to chat with co-workers.
The app has customizable notifications so you can get alerted to activity as often — or NOT often — as you like. You can even set up keyword-specific alerts if you want to limit your interruptions only to certain subjects.
Add in integrations for everything ranging from Google Drive and Calendar to Salesforce, Evernote, and Trello... and Slack is ready to serve as the central nervous system for all your professional communication.
--
Sometimes a picture really is worth a thousand words. Or... well, at least a couple hundred.
The next time you need a shared visual surface for long-distance collaboration, check out LiveBoard Interactive Whiteboard.
The way it works is simple: The app puts a blank whiteboard surface on your screen. You then send a private link to anyone you want to invite, and they can view and interact with the board in real time — from a mobile device or a desktop browser.
You and your colleagues can create diagrams, sketch out ideas, and mark up and annotate images together. When you're all done, it just takes a couple taps to export and save your boards wherever you want.
For more mobile productivity tips, find me on Twitter — @JRRaphael — and be sure to keep up with my Android Intelligence column, only at computerworld dot com.
Popular
Featured videos from IDG.tv