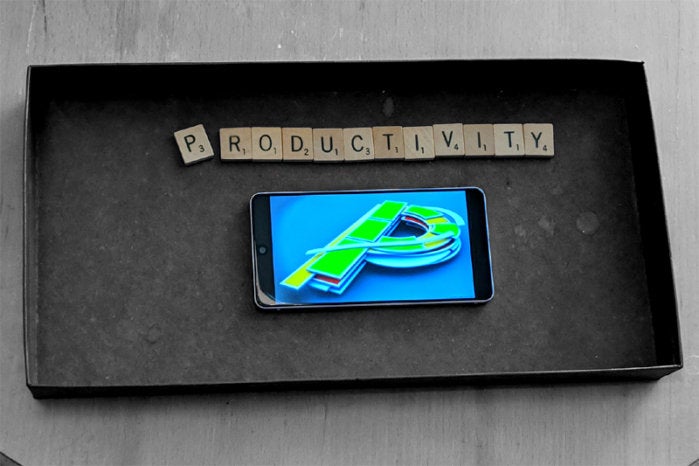Android P is almost ready for primetime, with likely just a month or two left until its official release. Let's be honest, though: Unless you have one of Google's Pixel phones, there's a decent chance you'll be waiting a while for the software to show up on your device. And even when it does get there, some of P's most prominent features might not be available to you.
But hey, this is Android, right? Developers have tons of freedom to tweak the system interface and change the way things work. So — yup, you guessed it, Mabel — with the right set of tools, you can get some incredibly useful Android-P-like features on any phone today. In fact, you can get features that act like their Android P equivalents but crank up the productivity potential even further, with extra options and opportunities for customization.
Now, let's be clear: None of this stuff is in any way equal to an actual OS update. No amount of third-party utilities can bring you an OS update's performance improvements, security enhancements, or other foundational changes — such as those that empower apps on your phone to perform new types of advanced tasks.
They can, however, emulate and even improve upon some of Android P's most prominent front-facing features — and all it takes is a teensy bit of effort to get them up and running on your phone.
So grab the nearest Android gizmo and get ready: It's time to give yourself some spiffy and delightfully practical new tools and toys.
Gesture navigation
Perhaps the most prominent Android P feature is the software's wacky and wildly ambitious new gesture navigation system. On Pixel phones, at least, you can ditch the traditional Android Back, Home, and Overview button combo and replace it with a single "pill" that lets you get around your device with a variety of taps and swipes.
An app called Navigation Gestures (free with optional $1.50 add-on) aims to replicate the same concept with a healthy dose of added customization. It puts a pill at the bottom of your screen that you can tap to return home, long-press to open Assistant, swipe left to go back, or swipe right to open your Overview (a.k.a. recent apps) screen. You can change any of those gestures and add in new ones, too. There's really no shortage of possibilities with this thing.
 JR
JR The issue with the app, though, is that its gesture navigation system resides on top of your regular system navigation buttons — slightly awkward, right? — and in order to hide the regular nav buttons and have it take their place, you have to install Google's command-line Android Debug Bridge (ABD) tool on a computer, connect your phone, and issue a command to it from there. That's fine for the tinkering-loving power-users among us, but it's not something I'd recommend for an average user to do.
The better all-around solution, if you ask me, is in a powerful little app called Edge Gestures ($2). It doesn't emulate the Android P pill concept quite as directly, but for my money, it actually offers a more natural and advantageous alternative.
Edge Gestures lets you set up gesture-ready hot zones anywhere on the left, right, or bottom edges of your phone. The first two options are the most intriguing, as they allow you to create a gesture-sensitive area right where your thumb naturally falls while holding your phone in a single hand — thus making it meaningfully easier to zoom around the operating system without having to perform that annoying shift-the-device-gawkily-in-your-palm maneuver we've all done far too many times.
You could set it up so that a swipe toward the right acts as your Back button, a swipe down acts as your Home button, and a swipe up acts as your Overview command. You could throw in any number of extras, too — a swipe outward and back for snapping to your most recently used app, a swipe over with a hold down to enter split-screen mode, and so on — and you can fine-tune precisely where the hot zone appears, how large it is, and even how it behaves in specific apps or on your home screen.
 JR
JR All in all, it's not just an Android-P-like system for getting around your phone — it's an improvement to the Android P model, particularly when it comes to one-handed use. Not too shabby, I say.
Better volume controls
Android P shifts the on-screen volume controls — you know, those pop-ups that appear whenever you press your phone's volume buttons — from the top of the screen to the right, where they're easier to reach with a single hand.
But guess what? Yessiree, you quick little kitten: You don't need Android P to make that happen. Just download the aptly named VolumeP app (free or $1 for a pro version with loads of extra customization options). Once you open it, you'll have to grant the app a series of permissions, all of which are required in order for it to take over your phone's volume-controlling function and do what it needs to do.
One quick tip: When following the steps to enable the app's Accessibility Service permission, enable only the line labeled "VolumeP2." You'll see that line and another line labeled "VolumeP," and if you enable both, you'll end up with two overlapping interfaces on your screen every time you touch a volume button.
Once you're all set, though, the app — well, it just works: Press volume-up or volume-down, and you'll get a P-like volume control window that adjusts your media volume by default but automatically switches to call volume whenever you're in the midst of a call. There's a one-touch ringer-mode toggle at the window's top and a gear icon at its bottom for manually accessing any volume control you need — media volume, notification volume, alarm volume, or call volume.
 JR
JR Again, it's basically a better version of what Android P provides — particularly when you bring in the various customization options available in the pro version.
Smarter rotation lock
Android P introduces a new system that puts a small icon in the corner of your screen whenever the device senses it's being rotated. That way, you can quickly and easily tap it if you want your screen to rotate instead of having the screen automatically rotate itself between portrait and landscape mode, most frequently when you don't want that to happen.
An app called Android P Rotation (free with some optional in-app upgrades) can bring the same concept to any device: Just download it, activate it, and then — this last part is critical and not immediately obvious — be sure to disable your device's system-level setting for auto-rotation. (You can probably find it in your Quick Settings panel as well as in the Display section of your system settings (likely under an "Advanced" header).)
And that's pretty much it: Anytime your phone senses it's being rotated, you'll see a small icon appear in the corner of your display. The screen won't rotate itself by default; instead, it'll be up to you to tap that icon if and when you want it to do so.
Oh, and unlike the Android P implementation — detecting the pattern here yet? — this setup gives you loads of control over how the process works. You can change the icon's position, color, size, and opacity; you can decide how long you want the icon to remain visible whenever it appears; and, in one of the app's nicer touches, you can set app-specific exceptions in which the rotate icon won't appear (though that capability will cost you one whole dollar, via in-app purchase, to activate).
NEXT PAGE: Native screenshot editing and — the biggie — smart silent mode shortcuts