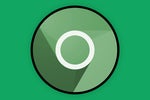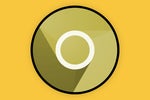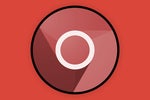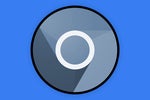Simplifying security
29. Your Android phone can serve as a virtual key to your Chromebook. All you have to do is connect your phone to the device and then set up Smart Lock, which will let you avoid typing in your password whenever your phone is unlocked and nearby. Open the "Connected devices" section of your Chromebook's settings to enable the feature and configure its options.
30. If you're using a convertible Chromebook as a tablet, you probably don't want to type in your full password on a giant on-screen keyboard every time the system wakes up — especially if you're in a public place with lots of wandering eyes. Luckily, there's a better way: In the "Lock screen and sign-in" area of your device's settings (inside the "Security and Privacy" section), you'll find an option to create a PIN that can be tapped in more discreetly on the screen, similar to how you'd unlock a phone. Some Chromebooks will let you set that up for general-purpose use outside of tablet time, too.
31. Let someone else use your Chromebook without gaining access to all your info with the help of Chrome OS's Guest Mode option. Just look for the "Browse as Guest" option on the lock screen when no one is actively signed in. That'll open up an incognito-like environment where no personal or account-related data is available and nothing that happens is saved beyond that session.
32. By default, Chromebooks make it easy for anyone to add an account and sign in from the lock screen — something you may not want to have happen on your work device. You can turn that capability off by opening the "Security and Privacy" section of your Chromebook's settings and then selecting "Manage other people." Activate the toggle next to the line labeled "Restrict sign-in to the following users" and then make sure only your account and any others you want on the device are included in the list.
33. Next time you're stepping away from your Chromebook, secure it quickly by hitting the Everything key and then L. That'll take you back to the lock screen and the account sign-in prompt.
34. If you want to go a step further, hitting Ctrl-Shift-Q twice will sign you out of the Chromebook completely — closing any open apps, windows, and so on — no matter where you are in the system or what you're doing.
Embracing system tools
35. Here's a shortcut worth committing to memory: For a fast restart, hold down the Refresh key — the circular arrow on the top row of your Chromebook's keyboard — and then press your Chromebook's physical power button. If you'd rather have an on-screen restart command for even easier access, see this Chrome OS shortcut tip for a couple of compelling options.
36. Chromebooks have multiple options to capture screenshots, three of which are particularly useful: To capture the entire screen, hit Ctrl and the Overview key if your physical keyboard is handy or press your device's physical power and volume-down buttons if you're using a Chromebook in its tablet mode. To capture only one specific app or window, hit Ctrl and Alt and the Overview key and then click on the item you want to capture. And to capture a specific limited area of the screen, hit Ctrl, Shift, and the Overview key and then use the on-screen guides to draw a box around the area you want.
37. Need to focus? Open up Chrome OS's notification panel — at the bottom-right of the screen — and click the icon that looks like a circle with a line through it (above the word "Notifications"). That'll put your Chromebook into Do Not Disturb mode, and no notifications will alert you until you turn it off.
38. You can also limit which apps and processes are allowed to notify you in general. Just click the word "Notifications" in that same area of the notification panel and then uncheck any items you want to shush indefinitely.
 IDG/JR Raphael
IDG/JR Raphael
A single unchecking of a box will stop any individual app or process from notifying you ever again.
39. When a notification arrives from an Android app, hover over it and look closely, and you'll see a small clock symbol in its upper-right corner. Clicking that icon will let you snooze the notification and have it return automatically at some specific future time. (The same option isn't yet available for notifications from other types of Chromebook apps, unfortunately.)
40. On a related note, with a few quick clicks, you can connect your Android phone to your Chromebook and then see and interact with its notifications directly on your computer's screen. Click the phone-shaped icon in the lower-right corner of the screen, to the left of the clock, and follow the steps to activate and configure Phone Hub to get that up and running.
41. If something on your screen ever seems too small to see comfortably, remember the shortcut Ctrl, Shift, and + or -. That'll increase or decrease your display's resolution, respectively, without requiring you to dig deep into your system settings.
42. Give your eyes a break from the glare and take advantage of Chrome OS's Night Light mode whenever you're staring at your screen in the dark. Night Light adjusts the temperature of your display to make it less harsh in dim conditions (just like the same-named feature on certain Android phones, such as Google's Pixel devices). You can activate it by looking for the Night Light button within the Quick Settings panel — and you can customize its appearance and even tell it to turn on and off automatically based on the time of day by looking in the "Device" section of the Chrome OS settings and then clicking on "Displays."
43. Speaking of visual optimization, take a moment to explore Chrome OS's surprisingly versatile wallpaper tool. It allows you to pick a category of images — things like cityscapes, landscapes, and art — and then have the system automatically refresh your device's wallpaper with a new image every day. After all, a pleasant work environment is critical for productivity, right? Right-click (or long-press) on an open area of your desktop and select "Set wallpaper" to check out the options.
 IDG/JR Raphael
IDG/JR Raphael
Just like Google's Pixel phones, your Chromebook can automatically change your wallpaper to a new eye-catching image every single day. Refreshing, no?
44. If your Chromebook is running slowly or an app is acting up, hold the Everything key and then hit Esc to open Chrome OS's Task Manager. There, you can see memory and CPU use for every active process and manually end any item as needed.
45. Pressing Alt and then the brightness up or down keys (in your keyboard's function row) will let you manually adjust your keyboard's backlighting — assuming, of course, that your Chromebook has a backlit keyboard.
46. Stylus users, listen up: If your Chromebook came with a connected stylus, be sure to look for the stylus menu in the lower-right corner of the screen (alongside the settings and notification panels). It'll give you quick-tap options for changing your stylus's current function and taking full advantage of everything it can do.
Breaking down boundaries
47. Don't forget about Chrome Remote Desktop. It's a simple and effective way to access another computer (Windows, Mac, Chrome OS, or Linux) from your Chromebook without any costly, clunky, or complicated software.
48. If you need to show your Chromebook's screen on a larger display, meanwhile — like a Chromecast-connected TV in your office, conference center, or personal productivity outhouse — look for the "Cast" option in the Chrome OS Quick Settings panel. It'll automatically pull up any compatible Cast targets on the same Wi-Fi network, and with one more click or tap, your computer's screen will be mirrored.
49. Remember that most current Chromebooks can run Linux apps — something that won't be necessary for most people but can be an interesting way for advanced users to expand Chrome OS's horizons. See my detailed Linux apps on Chrome OS guide to get started.
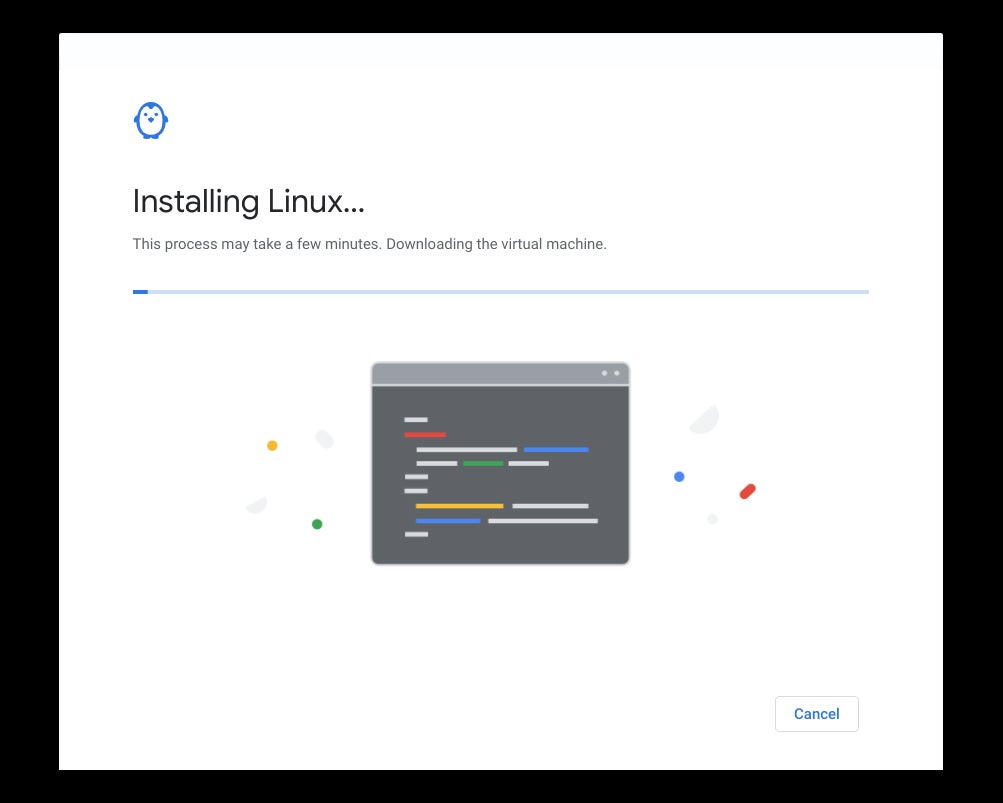 JR Raphael/IDG
JR Raphael/IDG
Hang tight while the Linux virtual machine is downloaded and installed.
50. Want to use a browser other than Chrome on your Chromebook for a while? Believe it or not, that's actually possible, thanks to the availability of both Linux apps and Android apps on Chromebooks. The latter category is the simpler one to use: Just open up the Play Store on your Chromebook and look around to find what you want. You can install common favorites like Firefox and Opera along with more niche-oriented titles like Dolphin and Puffin. Heck, if you really want to get crazy, you can even install the Chrome Android app and run it on your Chromebook. Just be prepared to see the ghost of M.C. Escher cackling off in the distance.
This story was originally published in November 2017 and most recently updated in October 2021.