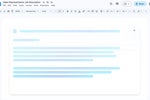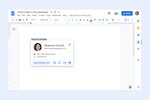How to add a watermark in Google Docs
A watermark is a subtle visual element you can add to a document, typically to establish ownership, authenticity, or branding. Watermarks can also be used to signify a document’s status, such as “draft” or “confidential.”
Google Docs lets you watermark documents with text or an image (such as a company logo) faded into the background of every page. A document can have either an image watermark or a text watermark, not both.
Add an image as a watermark
From the menu bar over your document, click Insert > Watermark. This will open the Watermark sidebar along the right.
 Howard Wen / IDG
Howard Wen / IDG
Select Insert > Watermark to open the Watermark sidebar. (Click image to enlarge it.)
Click Select Image. Using the large panel that opens over your document, select an image from one of several sources: you can use an image that's saved on your PC's drive, in your Google Photos account, or on your Google Drive; take a new picture with your PC's webcam; paste in the URL for an image on the internet; or search for an image on Google.
Once you've selected an image, it's immediately added to the background of every page of your document.
Adjust an image watermark
On the Watermark sidebar, you can change the watermark's size by clicking the dropdown menu to the right of “Scale.” You can turn off the faded appearance of the watermark by unchecking the box by "Faded."
 Howard Wen / IDG
Howard Wen / IDG
You can adjust the size and other formatting for an image watermark. (Click image to enlarge it.)
Clicking More image options changes the sidebar to “Image options,” where you can tweak the watermark with more precision and adjust other aspects of it: You can change its size by inches or percentage, rotate it, reposition it on your pages, and recolor it. Finally, you can adjust the intensity of its transparent effect, brightness, and contrast. When you’re done with this panel, click the X in the upper right corner to return to the main Watermark sidebar.
When you are finished adding an image and adjusting it the way you want, click the Done button at the bottom of the sidebar.
Resize or move an image watermark
You can also resize the watermark image by double-clicking it on a page in your document to select it. When it's selected, a frame with eight dots will surround it. Click-and-hold one of these dots and drag it to resize the watermark.
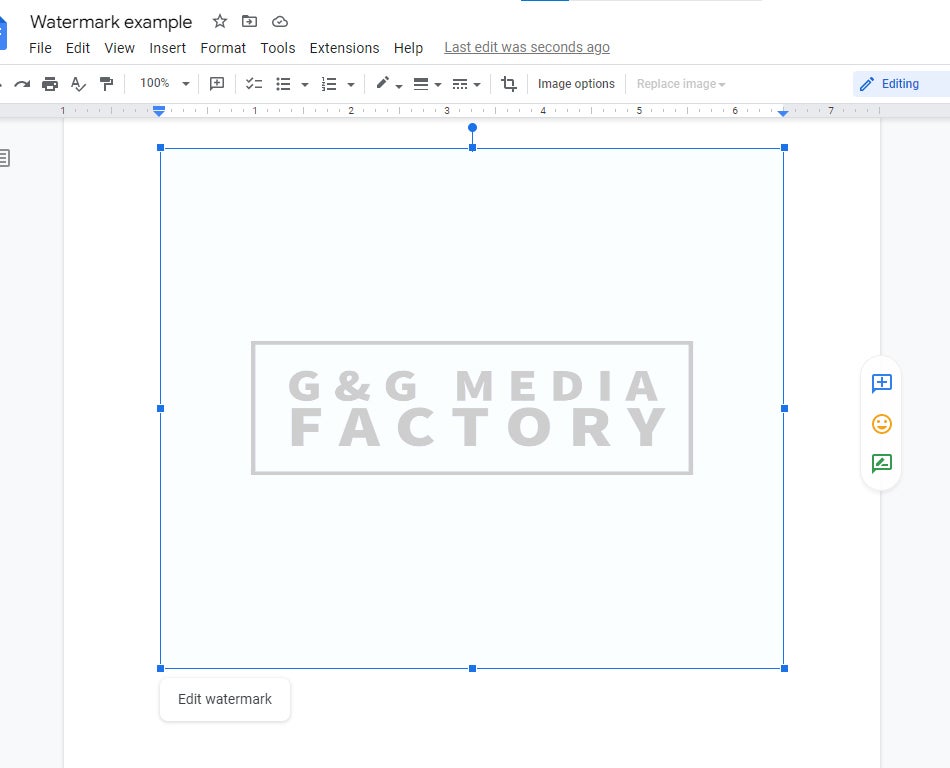 Howard Wen / IDG
Howard Wen / IDG
Double-click the image watermark, then use its frame to resize or move it. (Click image to enlarge it.)
By using this frame, you can also drag-and-drop the watermark image to another area on the page: Move the pointer over the image until the pointer changes to a crosshair. Click-and-hold, and then drag the image to where you want it to be set on the page.
Moving or resizing the watermark on one page also changes it on the other pages throughout your document.
Add text as a watermark
If it isn’t open already, open the Watermark sidebar by clicking Insert > Watermark from the menu bar above your document. Then click Text at the upper right of the Watermark sidebar. This switches the sidebar to a new panel. Inside the first entry box, type in the words that you want for your watermark. The words will immediately appear as a diagonal watermark on the pages of your document, adjusting their size to fit on the page.
 Howard Wen / IDG
Howard Wen / IDG
You can adjust a text watermark using the options in the sidebar. (Click image to enlarge it.)
Adjust a text watermark
Below the entry box for the text, you can click the various dropdown menus and buttons to change aspects of the watermark: its font, size, style, the intensity of its transparent effect, whether you want it to appear diagonally or horizontally across your pages, and even if you want it to appear over the text on a page (as opposed to behind the text, as is normally done).
When you are finished entering the text and adjusting it the way you want, click the Done button at the bottom of the sidebar.
Move a text watermark
Double-click the watermark text on a page in your document to select it. When it's selected, a frame will surround the text. Move the pointer over the text until the pointer changes to a crosshair. Click-and-hold, and then drag the watermark text to where you want it to be set on the page. Moving the watermark on one page also moves it on the other pages of your document.
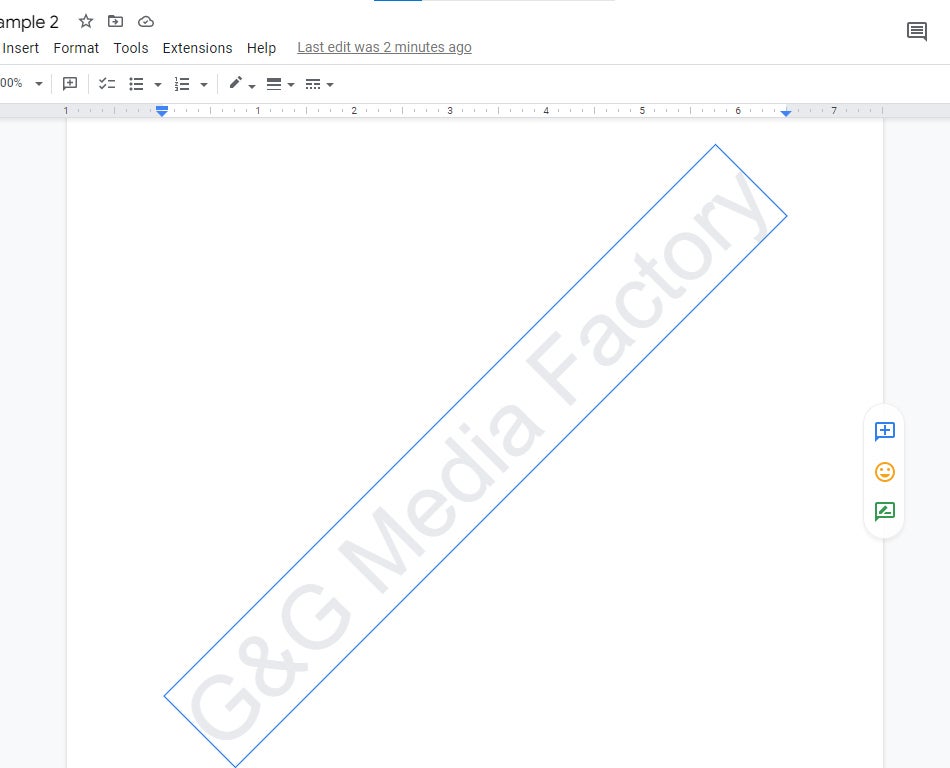 Howard Wen / IDG
Howard Wen / IDG
Double-click a text watermark, then drag to move it. (Click image to enlarge it.)
Delete a watermark
Reopen the Watermark sidebar, then click Remove watermark at the bottom of the sidebar.
Alternatively, you can delete the watermark by double-clicking it on a page in your document to select it. When it's selected, a frame will surround it. Press the Delete or Backspace key on your keyboard.
The watermark will be removed from all pages of your document.