Think fast: How many times a day do you pick up your phone to look at something? Unless you live in the tundra or have far more self-control than most, the answer probably falls somewhere between "quite a few" and "more than any sane person could count." Assuming you keep your device properly secured, that means you're doing an awful lot of unlocking — be it with your face, your fingerprint, or the code you tap or swipe onto your screen.
And that's to say nothing of the number of times you type your password into your laptop or enter your credentials into an app or website during the day. Security's important, but goodness gracious, it can sure be a hassle.
Thankfully, there's a better way. Google Smart Lock provides a variety of options for making it easier to access both your Android phone and your Chromebook in secure but simplified ways. It’s an easily overlooked but incredibly useful feature that lets you create a sensible balance between security and convenience.
What is Google Smart Lock, exactly?
Google Smart Lock is an unlocking feature for Android devices and Chromebooks. In Android, the system allows you to keep your phone unlocked in certain preapproved, known-to-be-safe circumstances. In ChromeOS, it empowers your Android phone to keep your computer unlocked. And best of all? Once you set it up in either environment, it couldn't be much easier to use.
Here's a step-by-step guide to activating Google Smart Lock and taking full advantage of everything it has to offer across both Android and ChromeOS.
Google Smart Lock for Android
On any reasonably recent Android device, you can set up Google Smart Lock to keep your phone unlocked in certain trusted situations but to require your PIN, pattern, password, or biometric authentication at all other times. It's the best of both worlds, in other words: effective Android security without unnecessary annoyances.
To activate Google Smart Lock on Android, you'll first need to have a PIN, pattern, or password set for your phone (which you should already have, regardless!). Then, in the standard Google Android setup — the setup you see on Pixel phones and certain other devices:
- Open the Security section of your phone's settings.
- On older Android versions, tap "Smart Lock."
- On more current and up-to-date devices, tap "Advanced settings" and then tap "Smart Lock."
On Android phones where the manufacturer has made modifications to the operating system, the Smart Lock section may be located in a different area of the device's settings. On recent Samsung phones, for instance:
- Open the Lock Screen section of your phone's settings.
- Tap "Smart Lock."
However you get there, once you've opened the Smart Lock section, you'll be prompted to put in your PIN, pattern, or password — and you'll then see a list of available choices:
On-body detection: Fire up this option, and your phone will remain unlocked whenever you're holding or carrying it — so long as you've already unlocked it once. That way, if you unlock your phone to use it and then put it back into your bag or pocket while walking around, you won't have to unlock it again the next time you pick it up. Anytime your phone is set down or not in motion for more than a moment, it'll require authentication again.
Trusted places: Perhaps the most useful Google Smart Lock element, this option allows you to set specific locations — by business name, street address, or manual map placement — at which your phone will never put up a lock screen or require authentication (in theory, at least; the function can sometimes be a bit finicky and require occasional fine-tuning). You'll obviously want to be selective about what places you choose, but configuring this to recognize somewhere like your home can be a helpful way to avoid authentication where it's generally not needed but keep your phone secured in all other areas.
Trusted devices: If you'd rather have Google Smart Lock recognize a Bluetooth pairing, this next option's for you. It empowers you to tell your phone to skip the lock screen anytime it's connected to a specific Bluetooth device — say, your car's audio system or your gym headphones — when you know the phone will always be in your control.
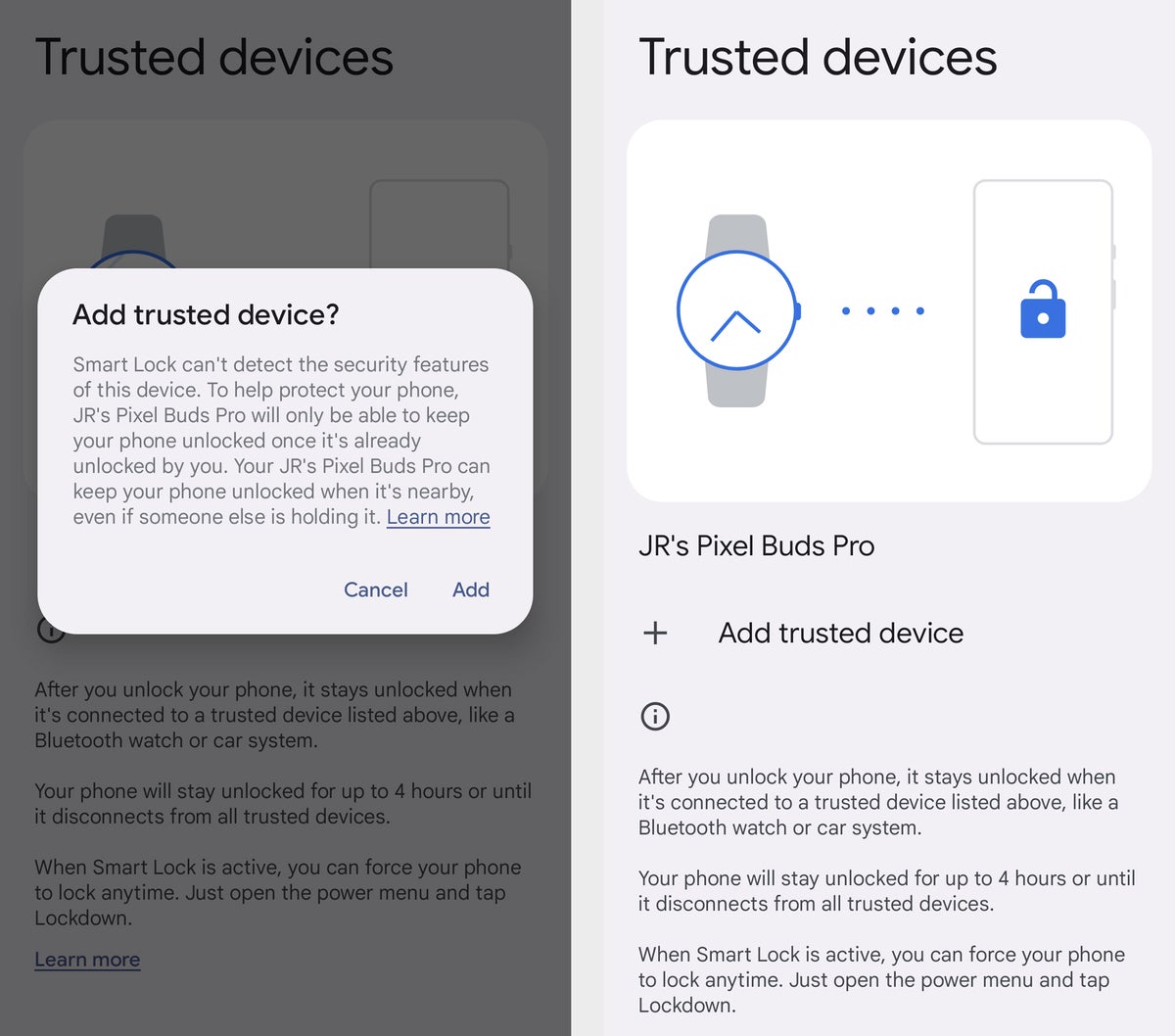 JR Raphael/IDG
JR Raphael/IDG
You can add any Bluetooth device that's been paired to your phone as a trusted device and then let it keep your phone unlocked whenever it's connected.
Google Smart Lock for Chromebooks
When it comes to ChromeOS, Google Smart Lock can keep you from having to type in your password every time your computer wakes from hibernation. It does this by turning your Android phone into a wireless key: Whenever your Android phone is nearby and unlocked, ChromeOS will skip the standard password entry screen and instead let you click a little arrow icon to sign in and get going.
Any reasonably recent Android phone will work for the purpose, though administrators do have the ability to disable the function in managed environments at businesses, schools, and other organizations. So if you're in a company-oriented scenario and can't find the option, that may be why. Your best bet is to ask your IT staff if it's possible to enable it.
That asterisk aside, to get started with Google Smart Lock on ChromeOS, all you've gotta do is open up your Chromebook's settings — by clicking the time in the lower-right corner of the taskbar area and then clicking the gear-shaped icon in the upper-right corner of the panel that pops up.
Next, click "Connected devices" in the main left-of-screen settings menu — and if you haven't yet connected your Android phone to your Chromebook, click the "Set up" option within the "Android phone" section. Follow the steps to select and connect your device.
Finally, click the name of your phone at the top of that same settings section. Make sure the toggle at the top of the screen is in the active position, then click the toggle next to "Smart Lock" to turn that specific feature on, if it isn't already.
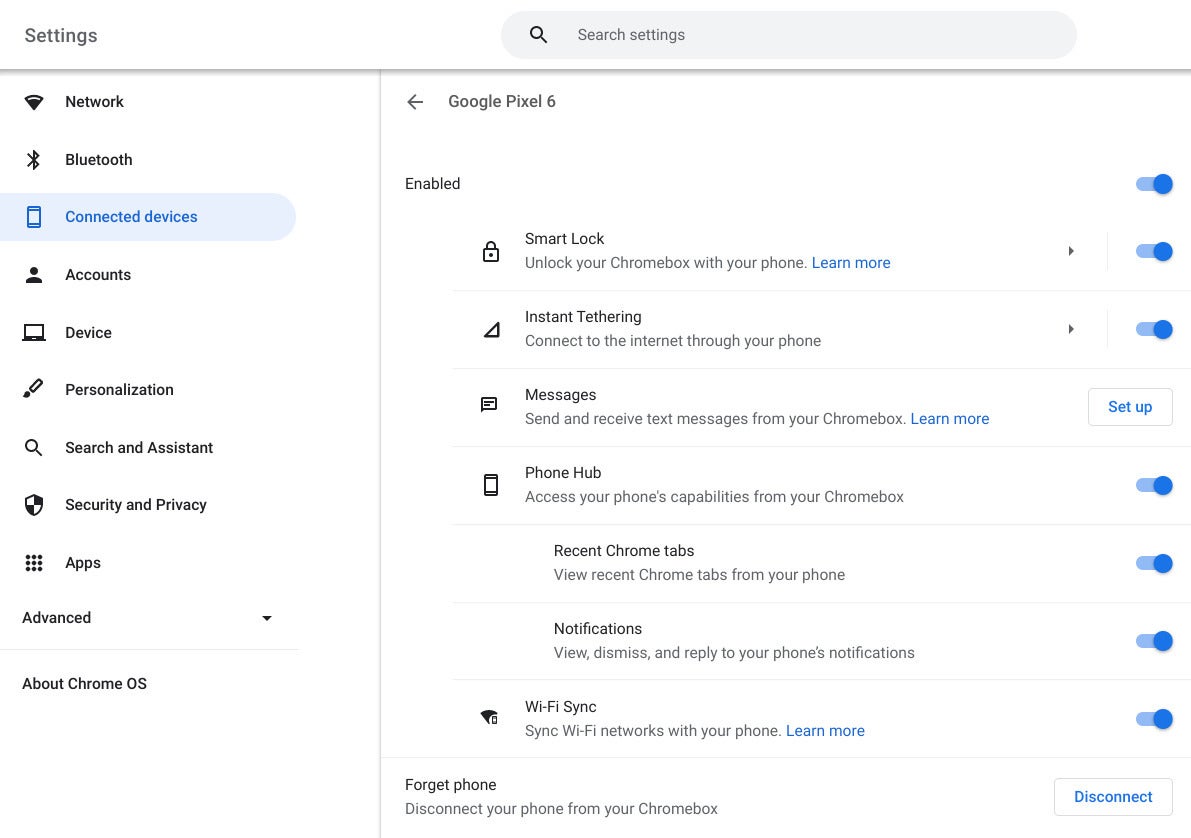 JR Raphael/IDG
JR Raphael/IDG
ChromeOS's Smart Lock setup process makes it almost laughably easy to connect your phone to your Chromebook for streamlined sign-ins. (Click image to enlarge it.)
And that's it: As long as Bluetooth is active on both devices, the next time your Chromebook is locked, you should be able to get into it quickly and effortlessly — without any of the usual patience-testing headaches.
Figure out which of these Google Smart Lock options make the most sense for you, and you'll be able to achieve a sensible balance of security and convenience — and be well on your way to keeping your information safe while keeping your sanity intact.
This story was originally published in December 2018 and most recently updated in October 2022.






