Many organizations rely on Microsoft Teams to conduct voice and video calls, since it is part of the commonly deployed Office 365 and Microsoft 365 suites. Although other videoconferencing systems are better, Teams adds little to no cost to the IT budget, so it is fast becoming the corporate standard.
But Teams is designed for internal team communications — that is, for people managed through Azure Active Directory in the same domain. What if you need to meet with outsiders? Then Teams is not so easy.
How Teams handles external participation
On the plus side, external access is enabled by default in Teams, so you should be able to invite outsiders — unless IT turned off external access in the name of security without realizing the consequences. In that case you’ll need to get IT to enable it again.
Desktop access requirements: Windows, macOS, and Linux users have two ways to participate in a Teams meeting: use the Teams app or access Teams via a browser.
To participate in a meeting via the Teams desktop app, users have three options:
- Use the Teams app signed in with a compatible Office 365 or Microsoft 365 business or enterprise account (not a personal account).
- Use the Teams app as a guest.
- Use the Teams app signed in with an account with the free Teams service.
Hosts must have a compatible Office 365/Microsoft 365 business or enterprise account to set up a meeting. The free Teams service does not allow scheduled meetings, only direct calls.
Note: Microsoft offers time-limited free trials of Office 365 and Microsoft 365, ranging from 30 days for small businesses to 180 days for enterprises. The trial period is per domain, not per user.
Using a browser is the other option, with the advantage of not requiring a download and installation by participants who don’t already have the Teams app ready to go. But the meeting quality on the web can be inferior to that in the app.
Teams supports audio and video over the popular Google Chrome for Windows, macOS, and Linux, as well as Microsoft’s own little-used Edge browser for Windows.
Users of other desktop browsers — such as Mozilla’s Firefox, Apple’s Safari, and Microsoft’s discontinued but still used Internet Explorer — need to call in with a phone to participate via voice. That ability for the meeting host to provide a dial-in number is of course an extra-cost option for most Microsoft 365/Office 365 plans. Firefox, Safari, and Internet Explorer participants won’t see video of other meeting participants, but they will see shared screens.
Mobile access requirements: Smartphone and tablet users must use the Teams mobile app for iOS or Android. There is no other option, as no mobile browsers are supported, not even Chrome and Edge for iOS or Android.
How Teams hosts should prep themselves and their participants
Where it can get tricky for Teams hosts is dealing with external factors that can hinder or confuse participants outside your organization.
For example, because Teams was designed for use by organizations, individuals such as members of the general public, small business employees, or individual contractors typically do not have the Teams app. If they get an invitation to a meeting without knowing how to set themselves up, many will struggle, and your meeting will be taken up providing tech support.
Also, Microsoft and Google routinely sabotage each other’s customers, so if a person is part of a Google G Suite subscription, they cannot also be part of a Microsoft subscription (or vice versa). That means many smaller businesses that use the cheaper G Suite cannot set up a separate Office 365/Microsoft 365/free Teams account to interact with other business partners via Teams, SharePoint, and so on. Therefore, G Suite users need to use the guest option in the Teams app or join via a browser.
Companies and government agencies that deal with the public are especially hindered when using Teams, since the individuals they may serve over web conferences are hardly tech experts. Teams is less straightforward to set up and use than competing services such as Cisco’s Webex, LogMeIn’s GoToMeeting, and Join.me, so the odds of participants struggling to join are higher. Individual citizens, independent contractors, nonprofit workers, and people at small agencies are all but guaranteed not to have the Teams client installed, and can be using almost any browser on any platform. That’s why it is imperative to prepare your staff dealing with the public on how to support these users; you almost certainly won’t have IT support at the ready for these external participants.
The key action for the host is to prepare participants well in advance. Here’s what the meeting host needs to do:
- For organizations you routinely deal with, ask that they install the Teams app on their computers and mobile devices ahead of time, so they have the best way to join your meetings.
- Create the meeting invitation in the Calendar view in the Outlook app or in the Teams app.
- If you use Outlook, be sure that the host sets up Teams as the meeting venue in the Outlook calendar invitation (a meeting set up in Teams does this automatically):
- In Windows Outlook, click the Skype Meeting button in the event window.
- In MacOS Outlook, click the Teams Meeting button in the event window.
- In Outlook for the web, use the Add Online Meeting menu in the event window to specify a Teams meeting.
- In iOS Outlook, set the Skype Meeting slider to On in the event window.
- In Android Outlook, set the Skype Meeting slider to On in the event window.
- A dial-in number is added automatically to the invitation if the host has the extra-cost dial-in feature enabled on his or her Office 365/Microsoft 365 account.
- Be sure that Teams is set to send external users to the lobby (a.k.a. waiting room), so miscreants who somehow get the meeting link can’t just join and cause havoc (so-called Zoom-bombing). With the lobby, the host can review who is waiting to attend and then let them in individually. You can set the lobby requirement by clicking Meeting Options at the bottom of your Outlook meeting invitation’s event window, once the invitation has been sent, or by clicking Meeting Options at the top of the Teams event window (double-click a meeting in the Calendar section of Teams). Either way, your browser opens a window where you can set up the lobby. Note: Safari is not supported for Meeting Options, but Firefox and Internet Explorer are, as well as Chrome and Edge.
 IDG
IDG
Hosts can set meeting options such as who can bypass the lobby and who can share their screen. (Click any image in this story to enlarge it.)
- The text of any invitation should specify that using the Teams app for Windows, macOS, Linux, iOS, or Android is preferred, and that using Chrome on a Windows, macOS, or Linux computer, as well as using Edge for Windows, is also supported. Encourage participants to have the Teams app or, only if they use a computer, either browser ready to go before the meeting — and suggest people keep the Teams app up to date.
- It is helpful if your invitation notes that the Teams apps are available at the App Store on an iOS device, at the Play Store on an Android device, and at Microsoft's Teams site for desktop users. You may also want to provide a link to the free Teams service if you routinely deal with participants who don’t have Office 365/Microsoft 365. And it is helpful to remind mobile users that they should download the app when on Wi-Fi so as not to use their cellular bandwidth or risk a too-slow cellular connect to download the app.
- A half hour before the meeting starts, resend the instructions to the participants to ensure the Teams app or Chrome or Edge browser is downloaded and installed, so fewer people will discover when the meeting starts that they are unprepared to join.
- Make sure the host is able to provide technical support to those who have trouble with the Teams app or Chrome or Edge browser. I suggest someone else kick off the meeting while the host is dealing with those inevitable support issues, which will likely come via email to the host.
Tip: Because the Teams access instructions can get unwieldy, consider creating a web page with the instructions that you can link to from your invitation. And be sure that the web page is mobile-friendly.
Note: By default, Teams lets any internal participant mute or unmute themselves or other participants, handy for when several people are leading different parts of a meeting — but only the host can mute or unmute people who have dialed in. That increases the burden on working with external users.
How to help external participants connect to Teams from the app
The process of using the Teams app on desktop computers and mobile devices is fairly straightforward for external participants, but can vary based on several factors.
To start, the external participants click the link in their email invitation.
Participants with the Teams app and a compatible Office 365/Microsoft 365 account or free Teams account active on their computer or mobile device are asked to launch the Teams app. They are also asked to sign in if not already signed in, and they may be asked to authenticate themselves. It’s best if they begin a few minutes before the meeting start time to do all of that.
Tip: If participants have an active Office 365/Microsoft 365 account and have accepted the meeting invitation sent via email, they can click Join for the specific meeting in the Calendar view of the Outlook or Teams app to directly join the meeting, without having to click the link in email.
Otherwise, participants get a page in their browser that lets them download and install the Teams app or open the app if already installed.
Note: If participants need to download and install the Teams app to join a meeting, they may need to go back to the email invite and click the meeting link again to open the Teams app to join that specific meeting. (First-time app users may also be asked by the operating system to give Teams permission to use the microphone and camera.)
In the Teams desktop app, external participants can join as a guest by entering their name, enabling video and audio as desired, and clicking Join now.
 IDG
IDG
Partipants who don't sign in to the desktop app with an Office 365, Microsoft 365 or Teams account can join the meeting as guests.
If the participants have an Office 365/Microsoft 365 account or a free Teams account and are not signed into their account, they can click the sign in link at the bottom of the Teams desktop app’s window to join as a full participant, which lets them participate in the text chat and, depending on how the host has configured the meeting, bypass the waiting room.
The Teams desktop app does not show the “sign in” link if the user is already signed in to Office 365/Microsoft 365 or signed in to a free Teams account. The participant can still participate as a guest, though there is no real reason to do so.
In the Teams mobile app, external participants without a compatible Office 365/Microsoft 365 account or free Teams account click the Join as a guest button. They are then prompted for their name and asked to enable the microphone. (First-time app users may be asked by the operating system to give Teams permission to use the microphone.) Mobile guest participants cannot share their video, only their audio.
 IDG
IDG
The Teams mobile app also allows participants to join as guests.
Note: The Teams mobile app may not show the “Join as a guest” button if the user has or once had an Office 365/Microsoft 365 or free Teams account. In that case, the participant must sign in via an account (such as a free Teams account) or, if using a desktop computer, switch to a browser. I have seen old, dead Office 365 accounts stick in the Teams app on multiple devices, even after deleting and reinstalling the app, and there is no way for users to remove those accounts from the app. So you may come across users who can’t use the app because they no longer have any accounts but can’t use the “Join as a guest” option.
How to help external participants connect to Teams from the web
Here is the experience you can expect for participants who use a browser on their desktop computer to join the meeting. (Reminder: Mobile browsers are not supported.)
If they do have the Teams app installed, they are prompted to open it instead. They should do that.
If they don’t have the Teams app installed and are using Firefox, Safari, or Internet Explorer, they get the following screen.
 IDG
IDG
The Teams web interface doesn't support many browsers.
The best solution is for them to download and use the Teams app, by clicking the Get the Teams app link. Otherwise they need to use Teams on the Chrome or Edge browser, to which Microsoft helpfully provides a direct link for them to open the meeting.
But if participants don’t have the Teams app or the Chrome or Edge browser and can’t easily download and install one of those browsers at the moment, they can click the Join in this browser instead link. If they do continue in the current browser, they are given a dial-in number to call into, if your Teams service has that option enabled for the specific host (you can buy dial-in packages for just specific individual hosts from Microsoft) or for everyone.
If the user does insist on joining via Firefox, Safari, or Internet Explorer, they see a screen reminding them of the limitations and providing a dial-in number for the audio connection, if available. They’ll also see any shared screens here.
 IDG
IDG
Users who join a meeting with an unsupported browser won’t be able to use their computer’s audio or video, although they will see text chat and shared screens.
If they do use Chrome or Edge, they get the following screen.
 IDG
IDG
Participants can join meetings via the Chrome or Edge browsers if they like.
The screen encourages participants to download the Teams app, which is the best option.
If time is too tight to install the Teams app, they should click Continue on this browser to be able to participate immediately. They then can join the meeting, using the computer video and audio like a Teams app user can. They then see a screen that lets them set audio and video options.
 IDG
IDG
Joining a meeting via Chrome or Edge looks similar to joining via the desktop app, although the audio quality may not be as good.
Note: They may first get a prompt from Windows or macOS asking for permission to use the microphone and/or camera. They must allow at least microphone access to be able to actively participate in a Teams meeting.
Note: Often, web audio quality is poorer than audio quality from an app, so Chrome and Edge participants may want to mute their computer audio and dial in via phone anyhow if they experience audio issues.







![Computerworld Cheat Sheet > Microsoft > Teams [Office 365]](https://images.idgesg.net/images/article/2019/02/cw_microsoft_office_365_teams_cheat_sheet-100787164-small.3x2.jpg?auto=webp&quality=85,70)
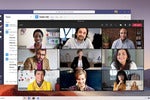

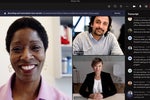



![Microsoft > Teams [Office 365]](https://images.idgesg.net/images/article/2019/02/cw_microsoft_office_365_teams-100787163-small.3x2.jpg?auto=webp&quality=85,70)