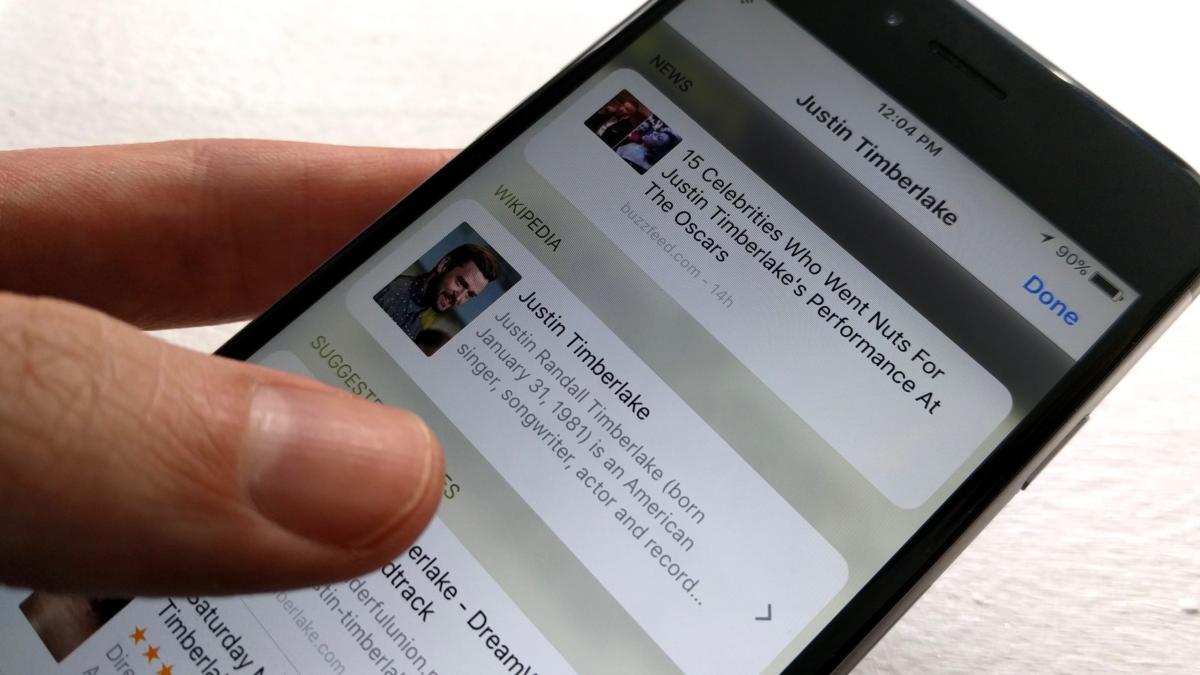With speculation that Apple intends to create its own Google-replacing search engine, it seems to be a good time to focus on a few of the more powerful things Spotlight can already do for you on both Mac and iOS devices.
Learn to make the most of Spotlight
Command-Space to invoke Spotlight is the single most useful command on your Mac. It can help you find almost anything on your Mac or online.
Want to open an app? Tap Command-Space and begin typing the app name until it appears, then press Return to launch the app. Want to open a document? Begin typing its name until you find it in the Documents view.
To select items in the dropdown list that you can see, just use the up/down arrows, and press Return when you want to open something. You can also use it to get to System Preferences. (I find this approach faster than using Siri.) You’ll find lots more useful Spotlight search tips here.
What does Spotlight search for you
On a Mac, Spotlight searches all kinds of things for you, Applications, bookmarks contacts, documents, films, folders, fonts and so much more. You can limit the search categories it looks up in System Preferences>Spotlight where you uncheck asset types you don’t want included.
When navigating results, just hold down Command and use the up/down arrow keys to slip between categories.
Spotlight works a little differently on iOS devices, as search is organized on a per-app basis in Settings>Siri & Search, where you can set some apps not to be searched.
The bottom line is that Spotlight on your Apple device can look through just about everything, including parsing Safari search results, which now rely on Apple’s own Applebot-based search engine. You can ask Spotlight to search the Web, App Store, Maps or Ask Siri using a selection of options at the bottom of a results page
Show all in the Finder on a Mac
When you search for something on your Mac, you can ask Spotlight to show you all the search results – just scroll down the search results and let it know you want to "Show All in Finder" using the item you’ll find at the end of the list.
- You’ll be given a set of results that show all the items matching that term residing on your Mac.
- Tap the gears icon on the top row and you’ll find a range of tools with which to optimize that search: Group by Name to alphabetize the results, for example.
- You can also tap the small Save button to save a search. When you do, you can choose where to save this search item and it will automatically run when you select it.
- Like any other item you can drag the saved search into the left-hand column to your Favorites, which means that particular search will always be available in your Finder. This is useful when used with tags to manage project files.
You can also copy files and folders directly from the Spotlight search results, rather than navigating to the original file.
Finally, to get the full file path of a searched for item – to find where on your Mac it is – tap Command and wait a little while for the information to appear.
A power search tip
Spotlight on a Mac understands Boolian search queries. This means you can ask it to find, for example, a document written by a specific author that contains specific text. To do this, open a Spotlight window and write:
some of the text you are looking for author:jonny OR author:jon
The search will look for the words "some of the text you are looking for" in documents written by Jonny or Jon. You can find out lots more concerning complex search using Spotlight on a Mac at Apple’s own support pages.
Use your voice
Yes, you can use Siri to make a search. But if you want to use Spotlight, don’t neglect that on both Macs and iPhones, you can dictate the search – so long as dictation is enabled on your Mac. On an iPhone or iPad, just tap the microphone button on the keyboard.
Search in an app or find more
You can focus your searches to a particular app when working with Spotlight on an iOS device. Begin your search and review the results you see; depending on the nature of those results, you may see the phrase "Search in App" – tap this to search within that app.
In other cases (Files, for example), you may find the Show More button. You should tap this to find more results from within Files. If you use iCloud Drive, you should find Files search yields a very similar collection of documents to those on your Mac, assuming you sync them all.
Don’t forget, not every app contains items you are likely to need to search for. So you can prune the length of search result lists if you remove those apps you don’t want searched by unchecking them in the apps list in Settings>Siri & Search.
I hope this quick whistle-stop tour of Spotlight on Macs, iPhones and iPads helps you make better use of Apple’s data indexing service, which now appears to (privately) index all the world's data, both online and on your device.
Please follow me on Twitter, or join me in the AppleHolic’s bar & grill and Apple Discussions groups on MeWe.