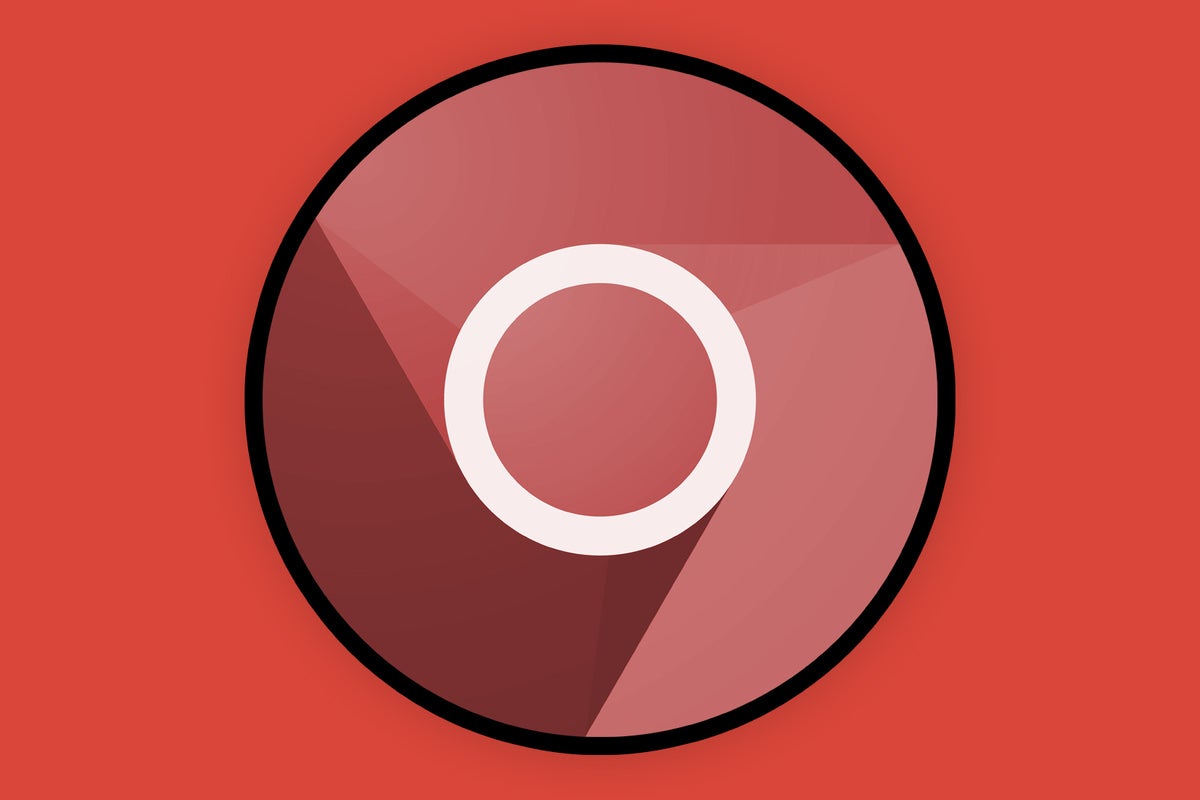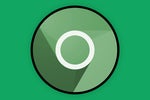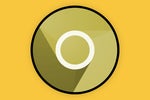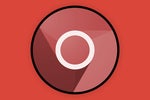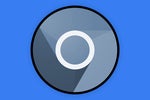In the beginning, Chromebooks weren't really meant to manage files.
It's tough to even remember now, but in the earliest incarnation of Chrome OS, way back in the Paleolithic era of 2010, Chromebooks didn't have a Files app. You couldn't find files on your computer, you couldn't copy or move different types of data, and you sure as hell couldn't wirelessly transfer files or automatically sync 'em with any other sort of system.
Suffice it to say, we've come a long way. These days, Chromebooks are sophisticated productivity devices with ample options for advanced file management. But lots of the best file-related possibilities are still lurking beneath the surface and all too easy to miss.
If you're using a Chromebook for any kind of productivity-oriented purposes, you'll absolutely want to know about these next-level forms of file wizardry. So grab your virtual wand and get ready: It's time to cast a whole new spell of efficiency over your Chrome OS experience.
1. Chrome OS may revolve around Google software and services, but you don't have to limit yourself only to Google Drive when it comes to cloud storage. So here's the trick to remember: If you want your Chromebook to integrate with other cloud storage options, install and set up the official Android app for whatever service you want to add into the mix. As long as the service supports the Chrome OS file system standard — which popular workplace options such as Dropbox and OneDrive do — you'll automatically see it appear as an accessible option within the Chrome OS Files app once you've set up the app and signed yourself in.
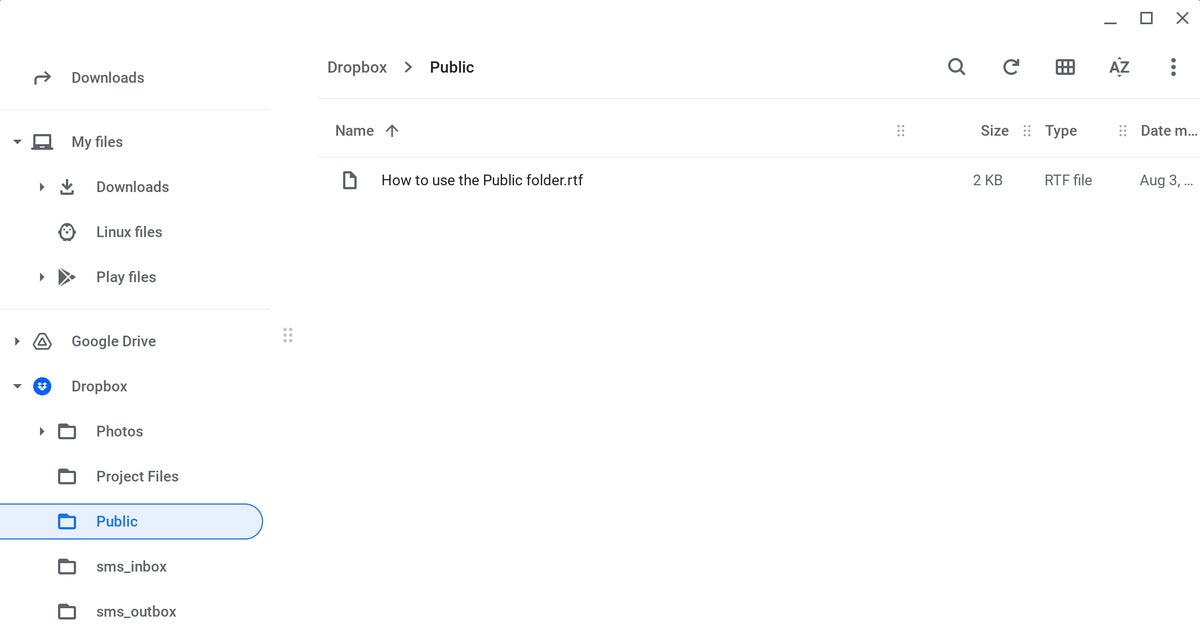 JR Raphael/IDG
JR Raphael/IDG
A few quick clicks are all it takes to integrate Dropbox, OneDrive, and other cloud services directly into the Chrome OS file system. (Click any image in this story to enlarge it.)
2. Speaking of cloud storage, Chromebooks present a curious disconnect in that the systems are ostensibly all about the cloud and keeping your data perpetually synced — but by default, any files you download from the web are actually stored in a local device folder. You can fix that by typing chrome:settings into the address bar of any open browser window, then selecting "Advanced" followed by "Downloads" in the left sidebar menu. Look for the line labeled "Location" in the main area of the screen and click the Change button alongside it. Then just select a folder (or make a new folder specifically for downloads) within your Google Drive storage.
That'll cause anything you download within Chrome to be saved to Drive and thus be instantly available wherever you sign in. (And yes, the same exact thing can work with any other cloud storage provider, using the previous tip.)
3. If you really want to get wild, you can crank up your Chromebook's cloud-connecting power even further by having your Windows or Mac computer and Android phone also sync downloads with that same Drive folder — effectively creating a single device-agnostic and internet-based "Downloads" folder. That way, anything you download from anywhere will always be available on any device you're using. You can find the full instructions, if you dare, in this Android Intelligence column.
4. When you need to transfer a file to or from another Chromebook or between your current Chromebook and an Android device, look for the "Nearly visibility" option within the Chrome OS Quick Settings panel (in the lower-right corner of the screen). That'll let you configure and activate Google's Nearby Share system, which is available on both Chrome OS and Android and makes it painless to pass files back and forth wirelessly between different devices.
5. You can create custom shortcuts to commonly used folders — from either your local storage or any connected cloud service — in the left panel of your Chromebook's Files app for easy ongoing access. Find the folder you want within that panel and right-click it, then select "Pin folder" to add it into the list.
6. If you want to make a file even more accessible, try using the Chrome OS Tote section, located to the left of the clock in the bottom-of-screen status bar area. (It's the icon that looks like a box with a downward-facing arrow inside it.) The Tote section will automatically display any recently used files, and you can pin specific files or folders to it by pulling 'em up in the main panel of the Files app, right-clicking their names, and then selecting "Pin to shelf" in the menu that appears.
 JR Raphael/IDG
JR Raphael/IDG
Pinning files or folders to your Chromebook's Tote area makes sure they're never more than a single click or tap away.
7. Speaking of the Files app, a shortcut to remember: You can transport yourself instantly into the Chromebook's file manager anytime, from anywhere, by hitting Shift-Alt-M.
8. Make yourself a mental note: The next time you're in the Files app, you can switch between different sections by hitting Ctrl and then the number keys that correspond with their position (Ctrl-1 for Recent, Ctrl-3 for Images, and so on).
9. Here's a nice little time-saving shortcut for renaming files and folders on your Chromebook: When you've got any item highlighted within the Chrome OS Files app, hit Ctrl and Enter to change its name. No clicking, no menu-hunting, and no seconds-wasting required.
10. Chrome OS's Files app has some built-in photo enhancement options that are perfect for basic image manipulation and markups. While viewing an image in Files, just look for the Crop & Rotate, Rescale, Lighting Filters, and Annotate buttons along the top of the screen to get started.
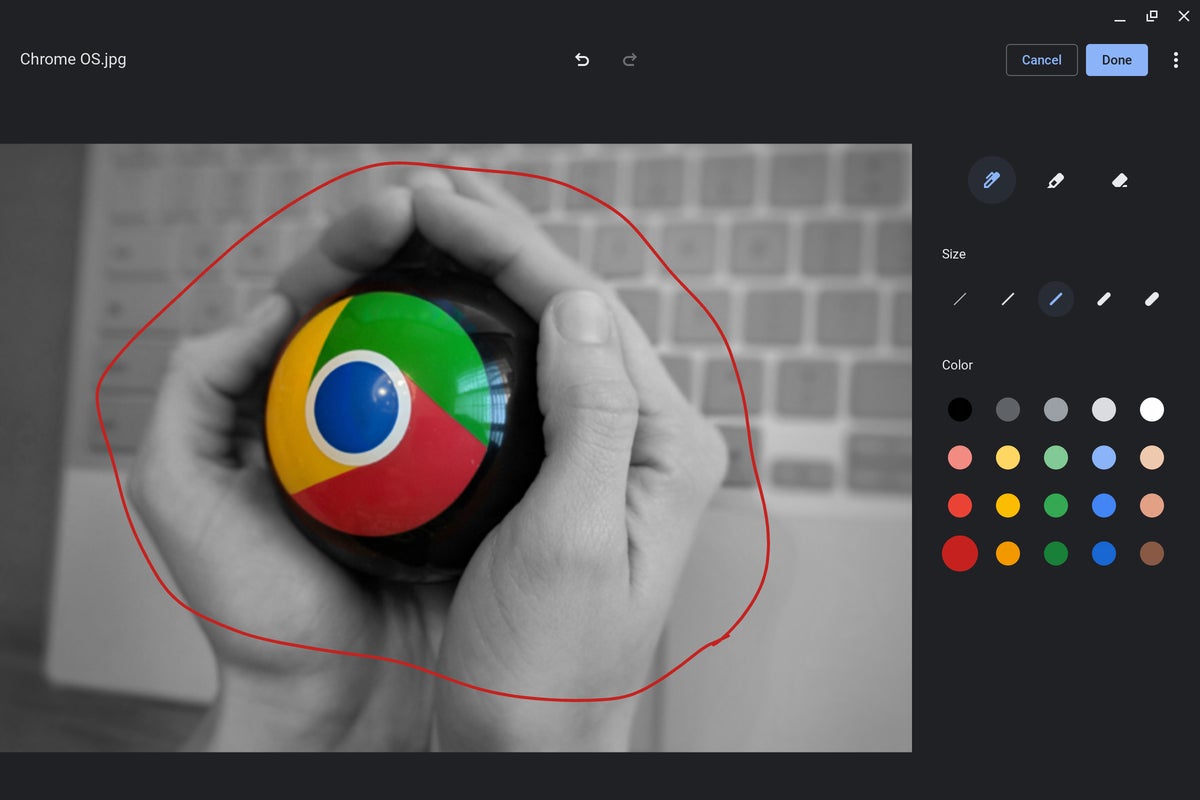 JR Raphael/IDG
JR Raphael/IDG
Your Chromebook's built-in Files app has some helpful tools for editing and marking up images with virtually no effort.
11. For an even more robust file management experience, try giving your Chromebook the gift of the Solid Explorer Android app (also my pick for the best advanced file manager app on Android). It's optimized for Chrome OS and presents you with a two-panel view for fast dragging and dropping of files between different locations — including your regular Chrome OS storage, the area of your storage reserved for Android apps, and a huge variety of cloud-based storage accounts you can opt to connect. It also empowers you to add extra encryption onto specific files or folders and even to create password-protected ZIP or 7ZIP archives. The app costs $3 after a two-week trial.
Ready for even more advanced Chromebook magic? Check out my collection of 50 tips for maximum Chromebook productivity to discover all sorts of useful shortcuts for getting around Chrome OS, managing apps and windows, improving your text input, and beyond.