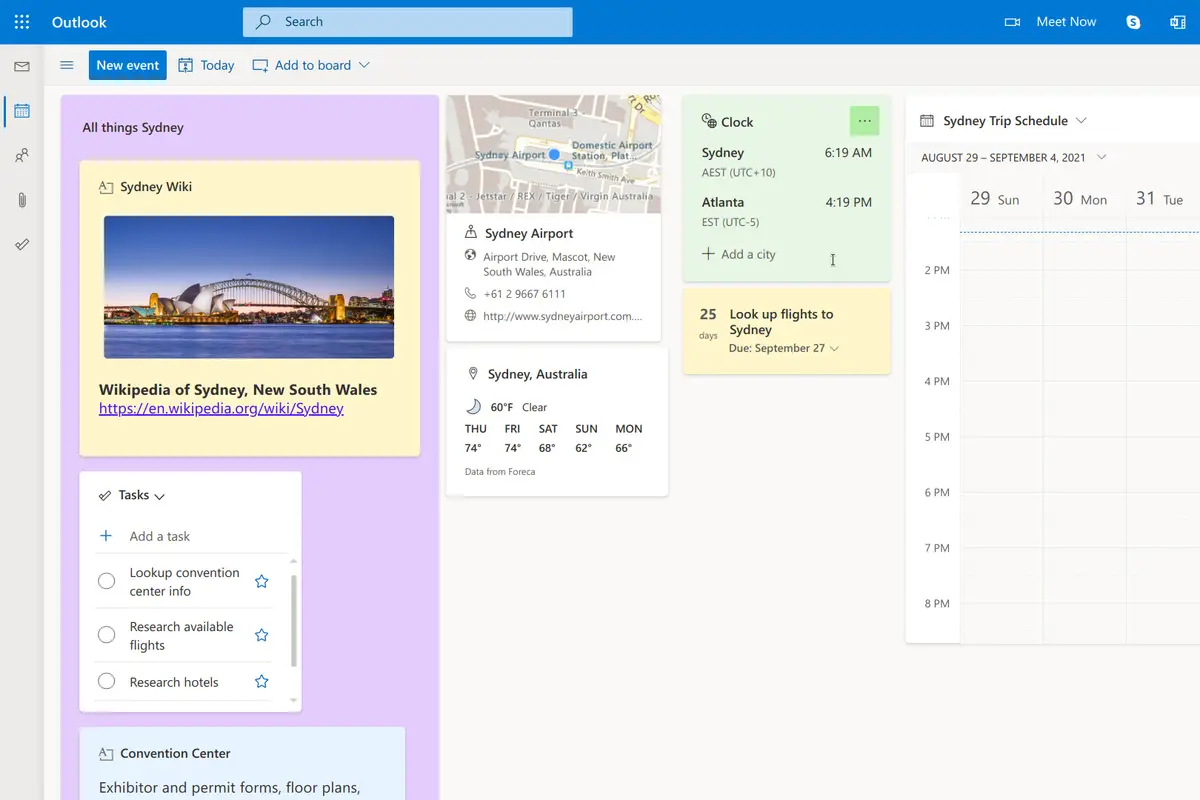Microsoft recently launched a handy new Outlook feature — a Kanban-style board view in Outlook Calendar. Currently available only in Outlook on the web, the new feature lets you pin cards containing useful information onto a project board. These cards can include calendars, notes, task lists, links, and other items. Some elements in these cards can interact with your main Outlook calendar.
The Outlook board view is available if you have a paid Microsoft 365 account or a free Outlook.com account. (See Microsoft 365 plans for home, small business, and the enterprise, or sign up for a Microsoft account for free.)
Here are the essentials for using the calendar board feature in Outlook for the web.
Access the Outlook calendar board
Go to your Outlook home screen in your web browser, which may be at outlook.office.com or outlook.live.com, depending on whether you have a Microsoft 365 subscription or a free account. In the toolbar running down the left edge of the page, click the Calendar icon. This opens your Outlook calendar in the browser window.
On the upper-right corner of the Calendar page, click the Month button, and from the drop-down menu that opens, select Board. (Instead of “Month,” this button may say “Day,” “Work Week,” or “Week.”) The board interface appears in place of your monthly (or daily or weekly) calendar view.
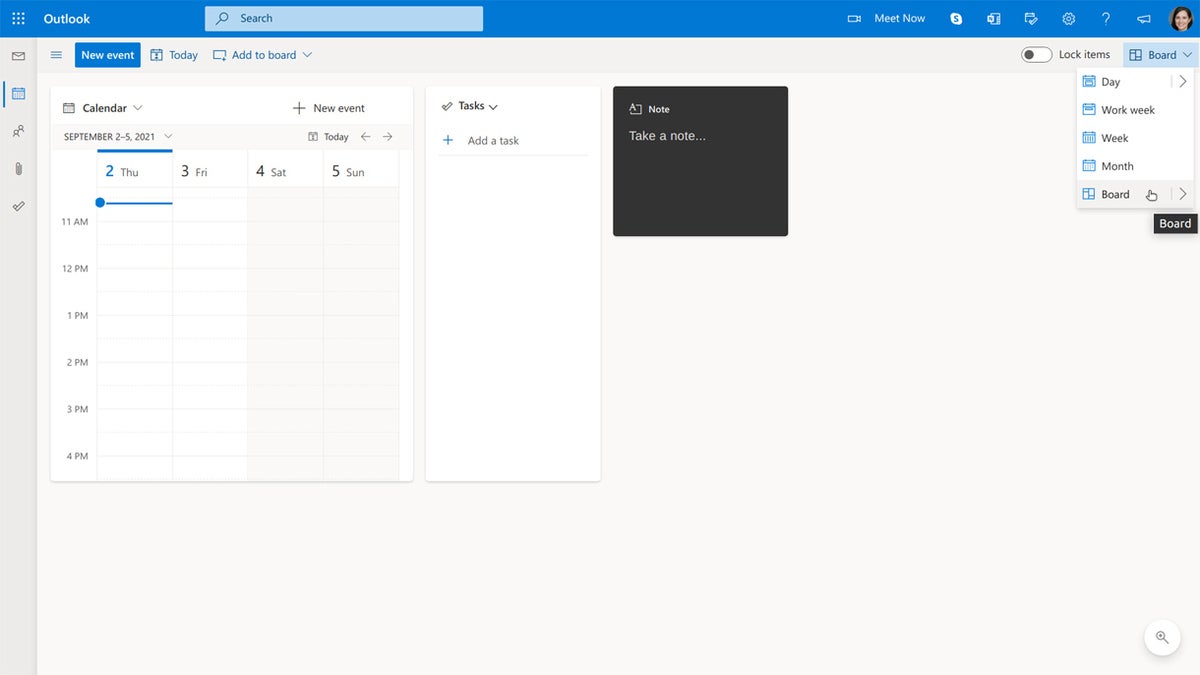 IDG
IDG
You access the board layout by changing the view (in the upper-right corner) to Board. (Click image to enlarge it.)
Pin cards to your board
Toward the upper-left of your Outlook Board home screen, click Add to board. From the menu that opens, select the type of card you want to add to your board. Select Show all to see several more types of cards. (I’ll go over all the card types in detail later in the story.)
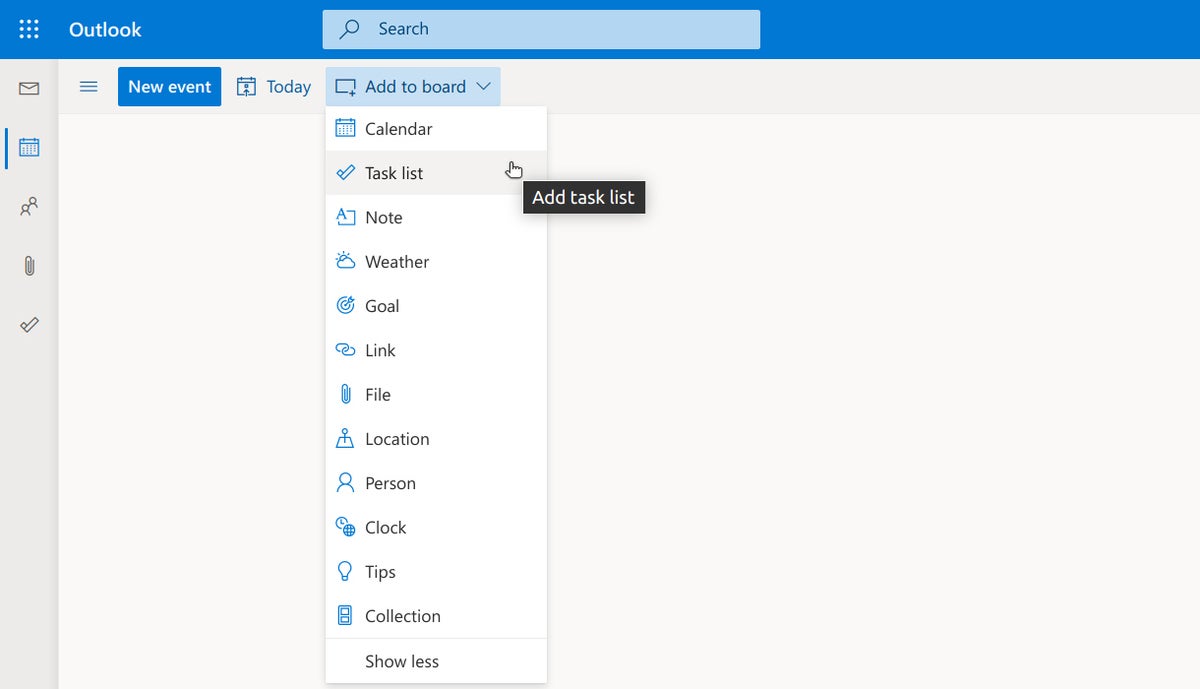 IDG
IDG
Select a card type to add to your board. (Click image to enlarge it.)
Once you’ve selected a card type, the card will appear on your board.
Repeat the process to add more cards. As you keep adding cards, each one will appear in an empty space on the board.
Note that you can add several of the same type of card to your board. This means you can have multiple calendars, notes, files, etc. pinned to your board.
Change your cards’ layout, appearance, and more
While there are specific ways to interact with certain types of cards (covered later in the story), there are a few general ways to work with cards, such as moving them, resizing them, and changing their background color.
You can move any card to another place on your board. Click the card so that it becomes highlighted by a blue border. Then click-and-hold an area toward the border of the card, drag the card to another place on your board, and let go to set it back onto the board.
The cards for calendars, notes, and task lists can be resized. To do this, move the pointer to a side or corner of the card until it changes to double-ended arrows. Then click-and-hold and drag the arrows to enlarge or shrink the card’s size.
Another way to move or resize a card is to click the three-dot icon on the upper-right of the card and select Resize from the menu that opens. To resize the card, drag one of the eight points that appear around the edges of the card. To move the card, move your cursor pointer (which may look like four arrows or a grabbing hand, depending on your browser and operating system) to the center of the card; then click-and-hold and drag the card to another spot on the board.
 IDG
IDG
You can easily resize or move a calendar, note, or task list card. (Click image to enlarge it.)
To prevent the cards on your board from being moved or resized unintentionally when you’re navigating among them, click on the Lock items toggle switch at the upper-right corner of the board. Click Lock items again to unfreeze the cards.
Most card types let you change their background color and/or set a due date. Changing a card’s background color can help it stand out on the board, or you can set up a color-coded scheme for different projects. To change the background color of a card, click the three-dot icon on the upper-right of the card, select Change color, and make a color selection.
To set a due date for a card, click the three-dot icon, select Set due date, and select a date from the calendar that appears. To change a due date you’ve set, click the three-dot icon and select Edit due date.
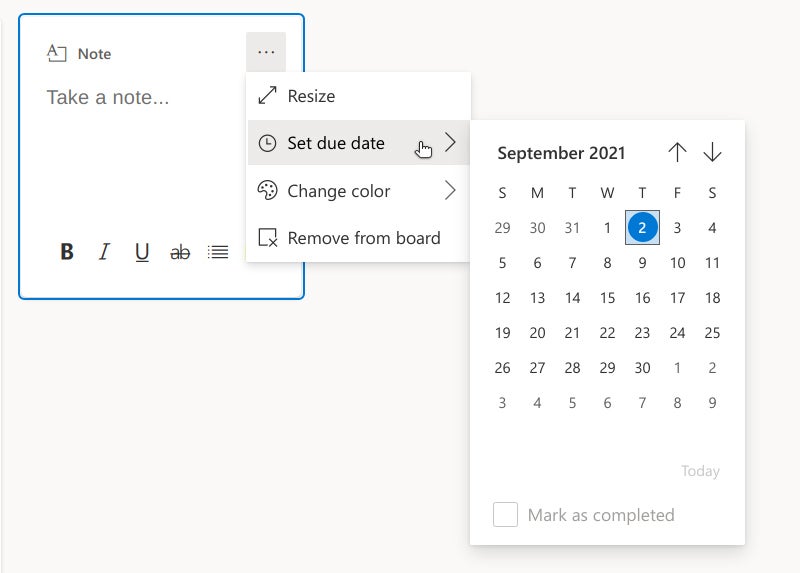 IDG
IDG
Setting a due date for a note.
Navigate your board
Outlook’s board view is set up as an “infinite canvas” where you can keep adding cards to your board. As you do so, you may not be able to see them all at once.
To navigate your view of the board, click-and-hold an area of the board that is not covered by a card and drag the four-arrows (or grabbing hand) pointer so that you can see a different part of the board. A thumbnail will appear in the lower-right corner showing you the layout of the board and where you are on it.
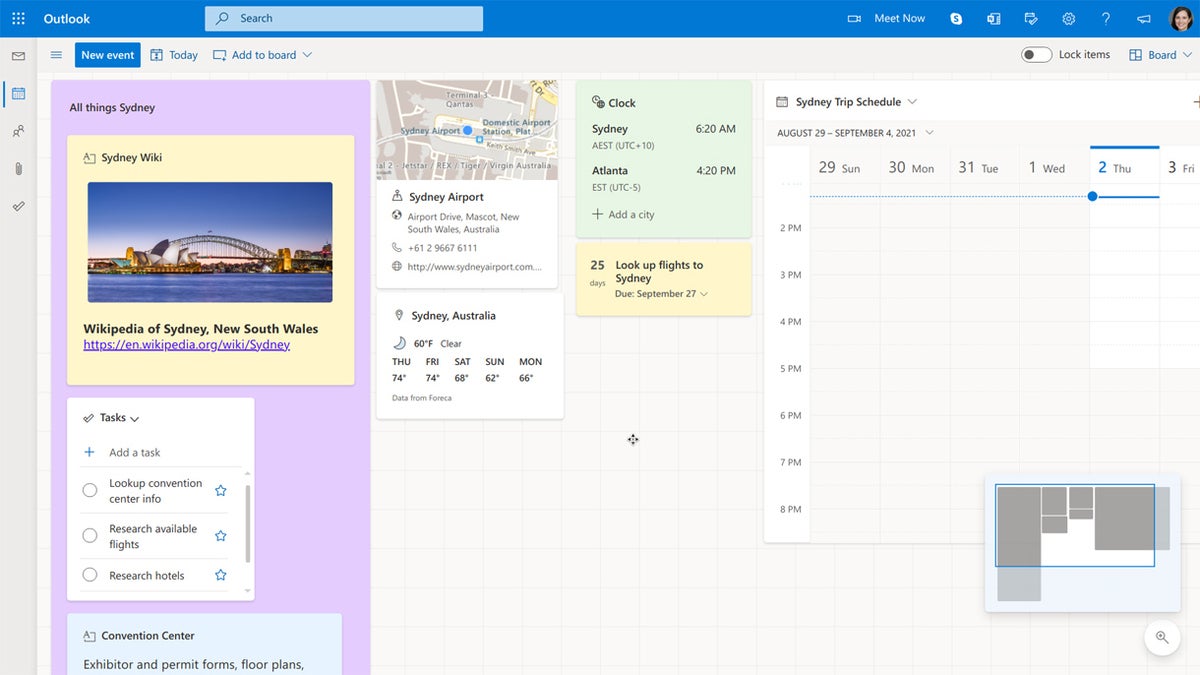 IDG
IDG
Use the layout thumbnail in the lower-right corner to see where you are on the board. (Click image to enlarge it.)
Types of cards you can pin to your board
Here is a rundown of the cards that you can include on your Outlook board and how to interact with them.
Calendar
When you first activate the board, there’s a pinned card version of your Outlook calendar on it, and thus, whatever events and other information that you already have put on it will appear here. You can interact with this calendar card just as you normally do with the calendar when you are not in board view. This includes adding an event or a reminder on a date, and inviting people in your contacts to an event.
 IDG
IDG
Your main Outlook calendar appears as a card on your board by default. (Click image to enlarge it.)
(For more information on how to use your Outlook calendar, such as setting events on it, see Microsoft’s “Introduction to the Outlook Calendar.”)
You can also pin one or more additional calendar cards on your board. (You could have one calendar devoted to work-only events, for instance, and a second calendar marking your schedule outside of work.) This is the process:
 IDG
IDG
Adding a new calendar card.
Add a calendar card by clicking Add to board > Calendar. It will appear on the board with a pop-up menu. Here you can choose an existing calendar or, to create a new calendar, click Add calendar.
A panel will open presenting you several ways to add a new calendar, such as selecting a template on the left-hand toolbar (e.g., Schools or Holidays) or by uploading an .ics calendar format file.
To add a new blank calendar: From the left-hand toolbar, select Create blank calendar. On the next panel, click on Calendar name and type in a name for your calendar. If you want, pick a color scheme and “charm” icon for it. Click the Save button. Then close this panel by clicking the X on its upper-right corner.
 IDG
IDG
Creating a new blank calendar. (Click image to enlarge it.)
Back on the calendar card on your board, click the down arrow, and from the menu that opens, click the name of the calendar you created. It will then be displayed in the calendar card.
On your smartphone: You can view calendars you created and pinned to your Outlook board in the Microsoft Outlook mobile app. From the app’s home screen, tap the Calendar icon on the lower-right to view your calendar. To switch to another calendar that you created and pinned to your Outlook board, tap the calendar icon on the upper-left corner. A panel will slide in from the left, listing your calendars. Tap the name of another calendar to view it in the app.
Task List
The task list card ties in with Microsoft’s To Do app, so when you add a task list card to your board, the tasks you have in To Do will appear by default. If you don’t already use the To Do app, a blank Tasks card will appear.
To add tasks to the card: Click on Add a task, type in text to describe the task (or item, such as for a shopping list), and click the Add button to the right. Add as many tasks as you like this way.
 IDG
IDG
You can drag and drop items in a task list to reorder them.
Click the star icon to the right of any task to mark it as important. Each task has a circle to its left. When you’ve completed a task, click its circle to mark it with a check. This removes the task from the list. You can see tasks you’ve completed by clicking Show recently completed at the bottom of the list.
To rearrange the order of your task list: Move the pointer over a task until a six-dot icon appears to its left. Click-and-hold this icon, and drag the task up or down to the place on the list you want to set it.
To see more actions for a task: Right-click on the task to open a menu of additional options. You can set a reminder for the task or a due date when you want it to be completed. You’ll be alerted of either through Outlook on the day and time you assign to it. You can also open the task in the To Do app, mark it as completed, and more.
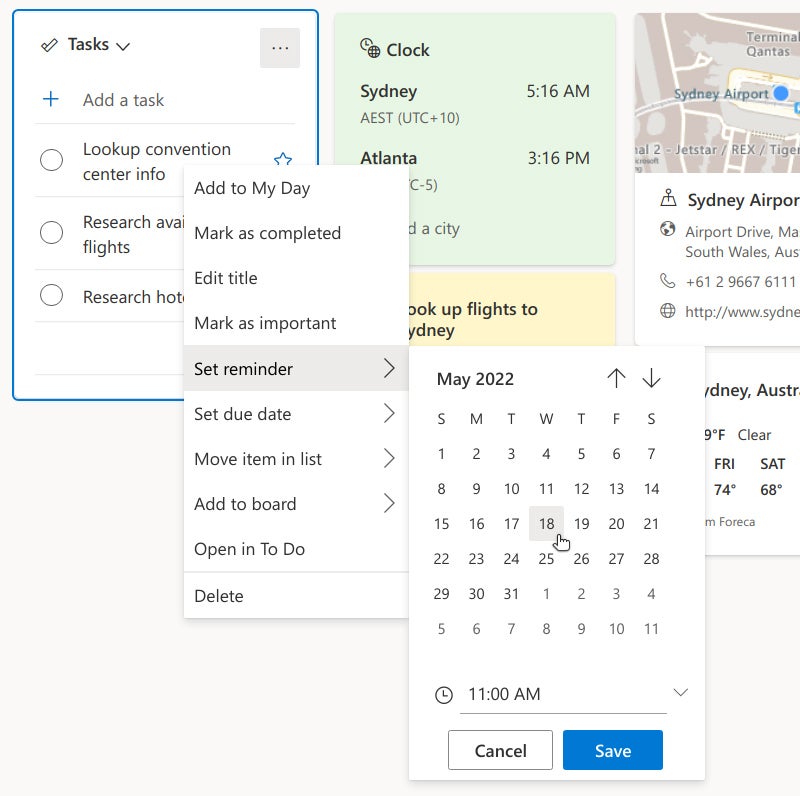 IDG
IDG
Setting a reminder for a task.
If you don’t want to set a future due date for a task but instead make sure you address it today, selecting Add to My Day from the right-click menu adds the task to your Outlook schedule for the current day.
To see a list of tasks in your schedule today: On the upper-left corner of the task list card, click Tasks, and from the menu that opens, select My Day. Or, from your Outlook board, click the My Day icon on the toolbar toward the upper-right corner. (A third view available from the menu in the upper-left corner of the task list card is Calendar Board – Default, which shows you other items on your board that have due dates assigned to them, such as notes or collections.)
Note that although you can add multiple task list cards to your board, the same overall list of tasks will appear in each one. As you add, mark complete, or otherwise change tasks in any of them, the changes will appear dynamically in other task list cards and in the To Do app. Why would you want multiple task list cards? It might be useful to have one showing Tasks, one showing My Day, and one showing the Calendar Board – Default view.
 IDG
IDG
You can spin off a task onto its own card on the board and add steps to complete the task.
To spin off a task into its own task list: From the right-click menu, select Add to board > Default. The task will become pinned as its own card on your board (while also remaining on the top-level task list). You can now add subtasks to the task by clicking on Add a step and typing in text.
On your smartphone: You can use the Microsoft To Do mobile app to view or edit your task lists. From the app’s home screen, tap Tasks to view your task lists.
Note
Once you’ve added a note, click on Note on the title bar and type in a title for your note. Then click Take a note... below and type in the text for your note.
Use the toolbar along the bottom to format your text, create a bulleted list, or insert an image stored on your computer.
To review all the notes that you’ve pinned to your board in a list format: On the toolbar at the upper right of your board, click the OneNote feed icon. A sidebar on the right opens showing smaller versions of your notes that you can scroll down through, with the most recently opened notes toward the top. Clicking a note on this list will open it inside this sidebar. You can edit it inside this sidebar.
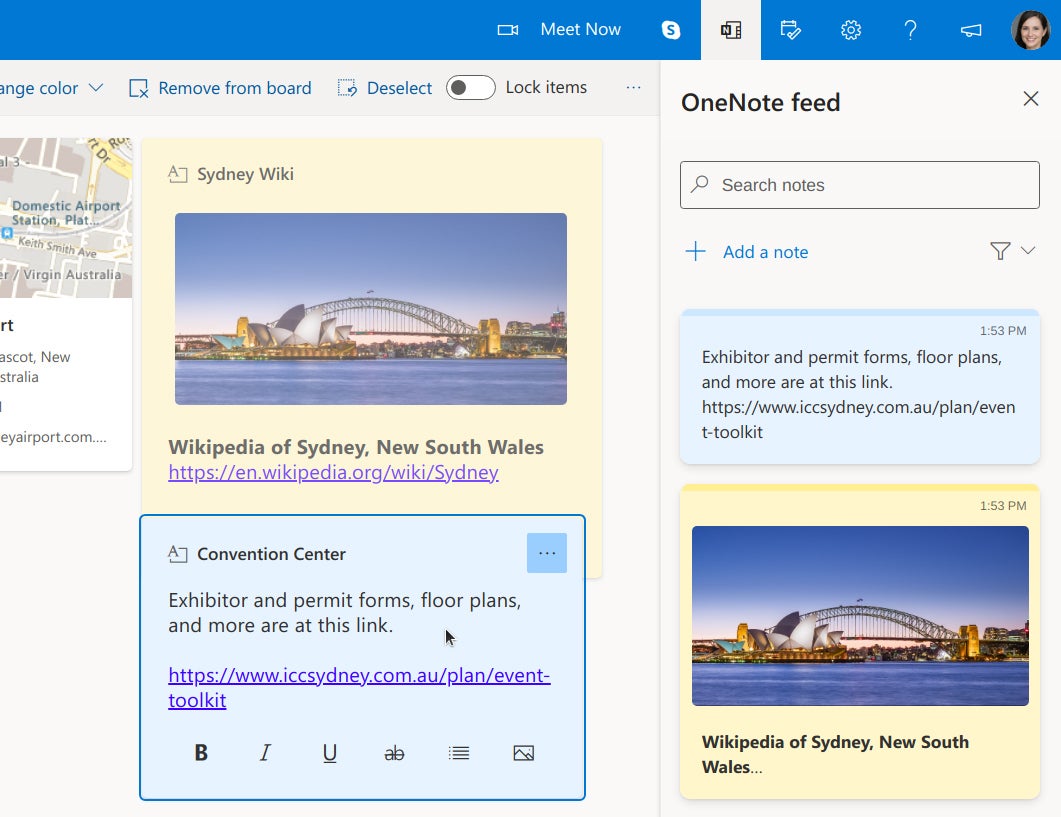 IDG
IDG
You can add quick notes to yourself anywhere on a board, then use the OneNote feed sidebar to view them all. (Click image to enlarge it.)
On your smartphone: You can use the Microsoft OneNote mobile app to view or edit your notes. On the home screen of the app, tap the Sticky Notes icon on the lower right to show a listing of your notes.
Weather and Clock
You can pin cards that display the weather or time of your current location or other cities. Each weather card can display only one location, but you can add as many as you like. A single clock card, on the other hand, can show the current time for multiple locations. This can be helpful if you need to be aware of the schedules of people you’re working with who live in other time zones.
Or, if you’re planning a trip, you can set weather and time cards for your destination to remind you of the time difference and what kind of clothing to pack.
 IDG
IDG
Weather and clock cards are handy for keeping tabs on weather conditions in various locales and comparing time differences.
Goal
This card sets a single task that you need to do. After you add a goal card, click on What’s your goal? and type in a brief description of the task. Click Set date and select a day from the calendar. Confusingly, when you set a due date with other types of cards such as notes, the due date appears on the card on your calendar board but not on your main Outlook calendar. When you set a due date for a goal, however, it will be added to your Outlook calendar.
To change a goal’s due date: Click the three-dot icon on the upper-right of the Goal card and select Edit due date.
 IDG
IDG
Goal cards highlight a single goal to be completed, and their due dates appear on your main Outlook calendar.
Link and File
The Link card displays a web link. Clicking this link will open it in a new browser tab.
The File card displays a link to a file that’s in your OneDrive storage. If it’s a Microsoft Office file, clicking this link will open the file in a new browser tab in the respective web version of the Office app — so, for example, clicking an .xlsx file will open it in the web version of Excel.
Location
 IDG
IDG
Location cards help you keep info about a particular location handy.
This card displays a map thumbnail and information for a location, such as a business, city, or landmark. Once you’ve added the card to your board, click Enter a location, start typing the name of the location, and select the location from the list of options that appears. If available, an address, phone number, and/or website will also be listed on the card.
To get directions to the location in Bing Maps: Click the three-dot icon on the upper-right of the card and select Open directions.
Person
When you first pin this card, you’ll be prompted to type in the name of a person who’s in your Microsoft account contacts. This card then displays their name, email address, and other available information, such as their phone number and job title.
Collection
A collection is a card that contains other cards. It’s a way to organize your cards so that they don’t become cluttered on your board.
When you first pin a collection card to your board, you’ll be prompted to type in a name for the collection.
To add cards to the collection card: Click-and-drag a card on your board onto the area of the collection card with the words Drag items into a collection, or click the three-dot icon on the upper-right of any card, select Move to collection, and choose the collection to move it to.
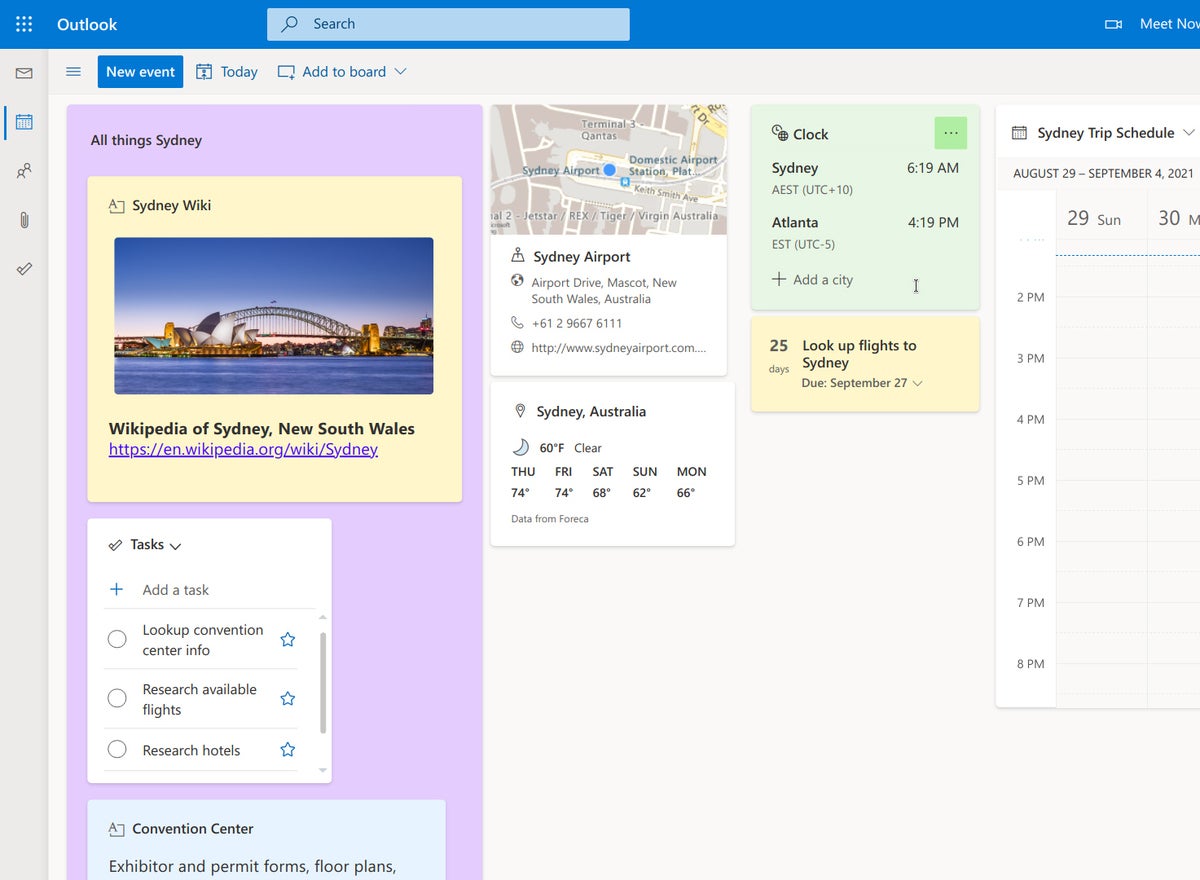 IDG
IDG
A collection card, such as “All things Sydney” on the left, groups other cards together. (Click image to enlarge it.)
Create additional boards
You can create more than one board. For example, you can assemble cards that are related to your current work project on one board, and create another, separate board that contains cards with information pertaining to your upcoming business travel.
 IDG
IDG
You can create different boards for different purposes.
To create another board: At the upper-right corner of the board that you’re viewing, click Board, and on the menu that opens, click the arrow to the right of Board and select New board. You’ll be prompted to type in a name for the new board. After you click Create, your Outlook board home screen will switch to the new board.
To switch back to your original board: At the upper-right corner of the board you’re viewing is a button showing the name of the current board. Click that name, and from the menu that opens, click the arrow to the right of Board and select Default.
 IDG
IDG
Switching back to the default board.
To rename or delete a board: At the upper-right corner of the board you’re viewing, click the board’s name, click the arrow to the right of Board and move the pointer over the name of the board. A pencil icon and a trash can icon will appear to the right of it. To rename the board, click the pencil icon, type in a new name, and click Update. To delete the board, click the trash can icon.