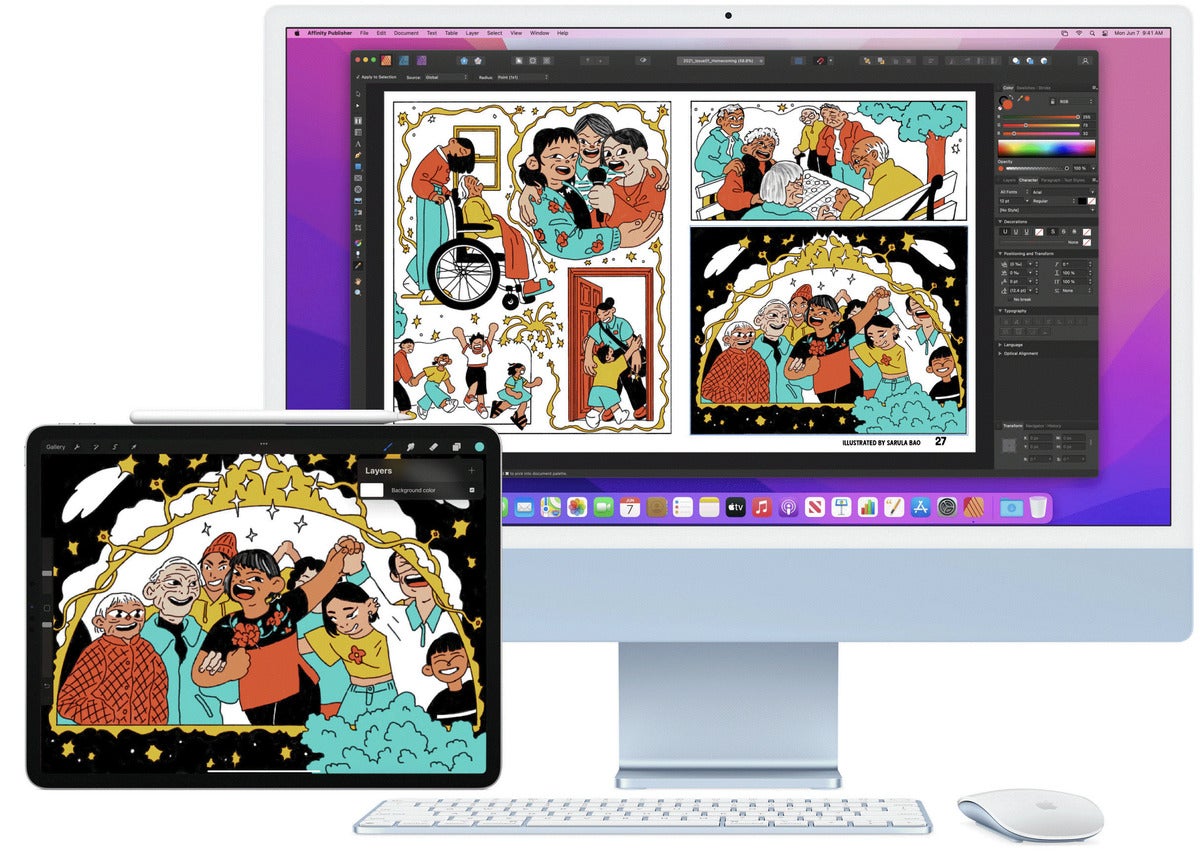Available on iPads and iPhones since iOS 13, Shortcuts are now available in macOS Monterey. These automations are designed to simplify repetitive tasks, but do you know how to use them?
Get familiar with the Shortcuts app
If you’ve used Shortcuts before, the user interface should seem familiar — particularly if you’ve used them on your iPad. The application window uses Apple’s now customary left-hand side bar with buttons to take you to Gallery, All Shortcuts, Quick Actions, Menu Bar, and a Folders section.
All Shortcuts combines all the Shortcuts you may already have created on an iOS device, along with a very short collection of Starter Shortcuts. These starting points are selected on your behalf by Siri and reflect what it has learned about how you use your devices.
That’s useful, but what is shown may not reflect the tasks you want to get done on your Mac – even Apple’s powerful new M1 Pro and M1 Max Macs, which arrive today. That Shazam shortcut makes more sense on your iPhone than it does on a new M1 iMac, for example; to get to the productivity enhancement tools, you’ll ned to click Gallery.
Gallery provides a wide array of pre-built shortcuts organized into selected groups, including Siri-related shortcuts and shortcuts to get things done, and a variety of essentials, including accessibility. You can combine one of more of these pre-made Shortcuts to make new ones, or combine any of the many single actions supported by the application to create completely new shortcuts for you.
How to build a Shortcut
Say you want to create a Shortcut to automatically open two specific apps to run alongside each other in Split Screen mode:
- In the Search Gallery, input at the top right of the Shortcuts app type ‘Split Screen 2 Apps’ until the relevant Shortcut appears.
- Tap this to get to the description page.
- You’ll find that this Shortcut lets you set up two apps to work side-by-side, and works with Apple Watch. That means you can ask Siri on your watch to open Safari and Mail alongside each other (once you define those apps).
- Click Add Shortcut to customize it — in this case to choose the two apps you want to use in Split Screen.
- Once you’ve set the Shortcut, you can drag it into the Menu bar by taking it from the Gallery view into the Menu folder to the side of the application.
- You can also double-click the Shortcut to edit it, and then in its Settings icon choose Keep in Menu bar.
Creating Quick Actions
You can create Quick Actions that you can access from anywhere in the Finder. Open the Shortcut, click its Settings icon, and then choose "Use as Quick Action" and either Finder and/or Services menu.
The Settings item also lets you select Add Keyboard Shortcut. When you enable this, the item becomes a Quick Action and is also made available as a Service. You will then need to create the keystroke command you want to use to run that Shortcut.
How to run a Shortcut
You can run a Shortcut in multiple ways, though you may need to enable the Shortcut to appear in some of these (as a Quick Action, Menu item, etc.):
- Tap it to play it in the Shortcuts app.
- You can pin some to your Menu bar. This consists of a Shortcuts icon, below which you’ll find a drop-down list of all available Shortcuts.
- You can ask Siri to run a shortcut, so long as you’ve named it and enabled it.
- You can keep the Shortcuts app in your Dock. When you right-click that item in your Dock, you may find the shortcut you need in Open Recent or Run Shortcut.
- You can also right-click an item (an image, for example) to run any available Shortcut via the contextual menu. You need to make it a Finder Quick Action first.
- You can run them as a Keyboard shortcut (see above).
- You can also add a Shortcut to run as a Service in the application menu.
What about third-party apps?
Some developers are offering up Shortcuts for their apps. One good example of this is Pixelmator Pro 2.2, which has introduced 28 of its own shortcuts actions along with its recent macOS Monterey update. These include color adjustments, auto-cropping, rotate and resize, mask image, ML Match Colors, ML Super Resolution (an amazing feature, by the way), and file format conversion shortcuts.
Pixelmator has also put together a couple of new Shortcuts-exclusive features, including automatic background removal for photos of people. It means that you can simply select an image using Control-Click to apply a shortcut and your Mac will do the rest.
What about my old workflows?
If you’ve already used Automator or Apple Script, you may be wondering what will happen to that work. Apple says Shortcuts is the future of automation on its platforms, but has also made it possible to import Automator workflows into Shortcuts. The company also says AppleScript and Automator will continue to be supported on the Mac for some time yet.
To import Automator workflows into Shortcuts, either right-click the Automator flow in the Finder and open it in Shortcuts, or click and drag the item into the Shortcuts app. You may find that some Automation scripts won’t work because they rely on workflow routines Shortcuts doesn’t yet possess, though this may change over time.
Apple Script, Java Script, and shell scripts are supported in Shortcuts; just paste the script into the provided Shortcut actions for running those scripts. You will also need to open the Advanced tab in Shortcut application preferences to enable scripts.
Apple offers extensive information on running Shortcuts on a Mac. But, for me, the deepest look into how they work is always available at MacStories. They love this stuff.
Please follow me on Twitter, or join me in the AppleHolic’s bar & grill and Apple Discussions groups on MeWe.