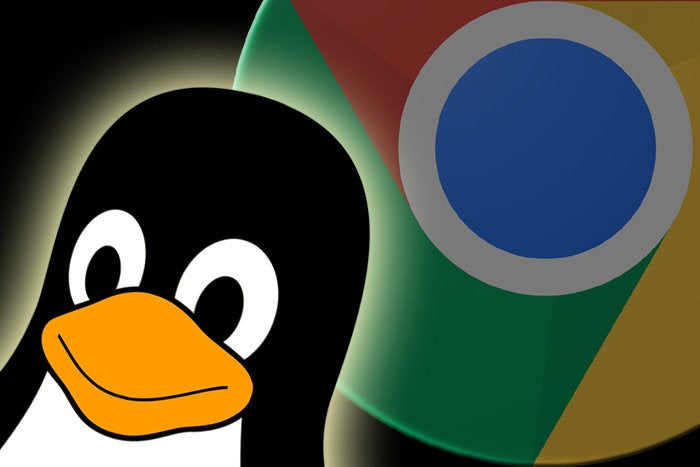Google's Chrome OS platform sure isn't what it used to be.
The software that started out as a strictly web-centric entity — with everything revolving around the Chrome browser and apps that could operate inside it — has evolved into one of modern computing's most versatile operating systems. Contemporary Chromebooks still run all the standard web-based stuff, of course, but they're also capable of connecting to Google's entire Play Store and running almost any Android app imaginable. On the enterprise front, some Chromebooks will soon be able to support Windows apps. And if all of that isn't enough, many models now have the ability to run Linux apps as well.
Linux, for the uninitiated, is a free and open-source operating system (well, technically a series of operating systems) adored by developers, privacy advocates, and plenty of other technically inclined hominids. Despite its geeky reputation, Linux is actually used for a variety of everyday purposes, even in the enterprise. When you hear people talk about Ubuntu, Mint, or Raspbian — the software associated with the ultra-affordable Raspberry Pi computers — you're hearing the names of specific flavors, or "distributions," of Linux. Even Chrome OS and Android have Linux-based technology at their cores.
For all of its utility, though, Linux isn't always the most intuitive operating system. In fact, it can be downright bewildering — especially when you find yourself facing the terminal, the software's command-line interface, which is the traditional path to installing Linux apps on a Chromebook. You often don't have to wade into those overwhelming waters anymore, though, and even if you do, it doesn't have to be quite as daunting as it initially appears.
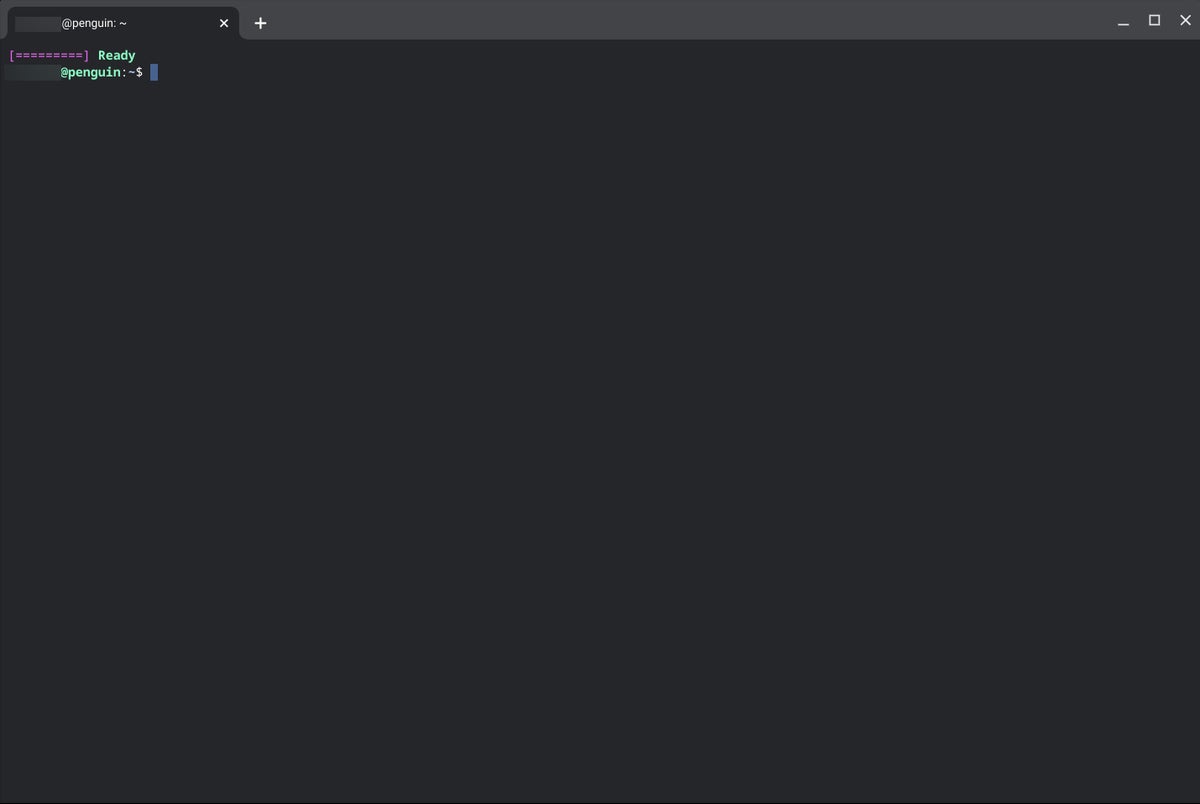 JR Raphael/IDG
JR Raphael/IDG
Meet the oh-so-friendly face of Chrome OS's Linux terminal. (Click any image in this story to enlarge it.)
Still, if you want to take advantage of Linux apps on a Chrome OS device, you're gonna have to roll up your sleeves and learn a little good old-fashioned geek-level knowledge. Let's take it one step at a time, shall we?
Part I: Why you'd want to use Linux apps on a Chromebook
First things first: Why bother? If you're like most Chrome OS users, a Chromebook is perfectly fine for you as-is — and Linux apps are part of a virtual Bizarro World, with foreign-seeming titles and interfaces just different enough from familiar terrain to require a learning curve.
Well, the truth is that if your Chromebook already does everything you need, you probably don't need to mess with Linux apps. Linux app support on Chrome OS isn't really meant to be for everyone; it's intended to fill in the gaps of what a Chromebook can accomplish for a specific subset of advanced "almost there" users — folks who are just about able to get by with a combination of cloud-centric software and Android applications but who have one or two specific lingering needs those categories of programs can't address.
With Linux app support, for instance, you can install Photoshop-caliber image editing software onto a Chromebook. You can run robust audio- or video-editing software that exceeds the capabilities offered by web-based or even Android-based tools in that area. And perhaps most significantly, from a big-picture perspective, you can run code editors — including Google's own official Android Studio development tool — which opens the world of Chrome OS up to Android developers.
As Google works to turn Chrome OS into a broadly viable all-purpose computing platform and Android desktop companion, eliminating these sorts of niche-level asterisks goes a long way in expanding the ecosystem's appeal and shedding its longstanding limitations.
Part II: How to get started with Linux apps on a Chromebook
If you think you'd stand to benefit from using a Linux app on your Chrome OS device — or if you just want to explore and see what's out there — the first step is to see if your Chromebook supports Linux apps in the first place.
Most reasonably powerful and actively supported Chromebooks now do, but certain hardware and software requirements are still attached — which means not all devices are eligible. The simplest way to see if your device has Linux app support is to open up the Chrome OS settings (by clicking the clock area in the lower-right corner of the desktop and then clicking the gear-shaped settings icon). Next, look for the "Linux (Beta)" section in the menu at the left side of the screen — or just type Linux into the search box at the top.
Either way, if you see something labeled "Linux (Beta)," you're good to go. If you don't, your device isn't supported, and you'll have to upgrade to a newer or more powerful model in order to use Linux software.
Provided you see the Linux-related option, click on it and then follow the steps that appear to enable Linux apps for your Chromebook. The system will ask you for a username (which can be anything you like; it really doesn't matter) as well as ask how much disk space you want to devote to your Linux area (a factor you can always change later, so don't worry too much about it now). Then, it'll take a few minutes to install all the necessary elements and prepare everything to run.
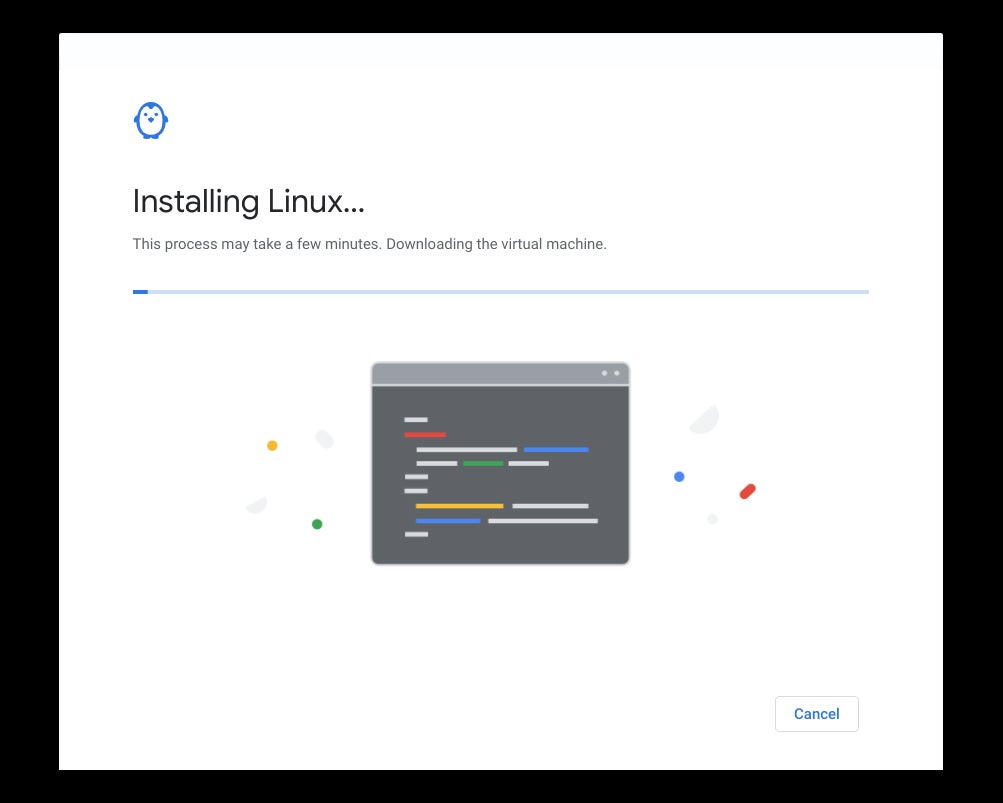 JR Raphael/IDG
JR Raphael/IDG
Hang tight while the Linux virtual machine is downloaded and installed.
When it's done, you'll see a terminal window like the one we looked at a minute ago. Take a moment to celebrate: Your Chromebook is officially ready to run Linux apps. And now the real fun begins.
Part III: How to install Linux apps on a Chromebook
The easiest way to install Linux apps on Chrome OS these days is to find what's known as a Debian file — a special kind of installation package that ends in a .deb extension.
For instance, let's say you wanted to install the Slack Linux app in order to have a fully functional, native-desktop-like messaging experience on your Chromebook. You'd go to the Linux downloads page of the Slack website (or Google "Slack Linux app," if you weren't sure where to begin), and there, you'd find a few perplexing options:
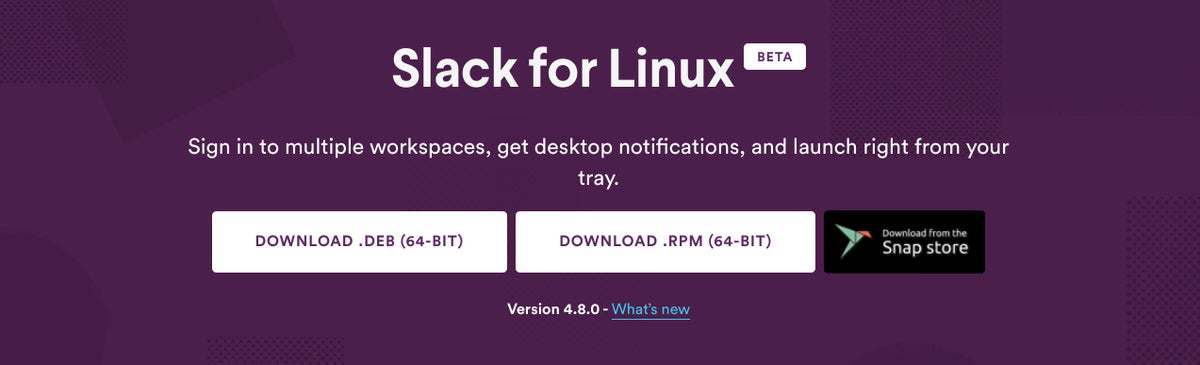 JR Raphael/IDG
JR Raphael/IDG
The language of Linux isn't always self-explanatory.
Don't worry about deciphering all of that mumbo-jumbo. Just note that the first download option references a .deb file — and remember that that's the one we want.
Once you click the button to download that .deb file, all you have to do is open your Chromebook's Downloads folder — within the system Files app — and then find the file you downloaded and double-click it. The system will pop up some info about the file and confirm that you want to proceed.
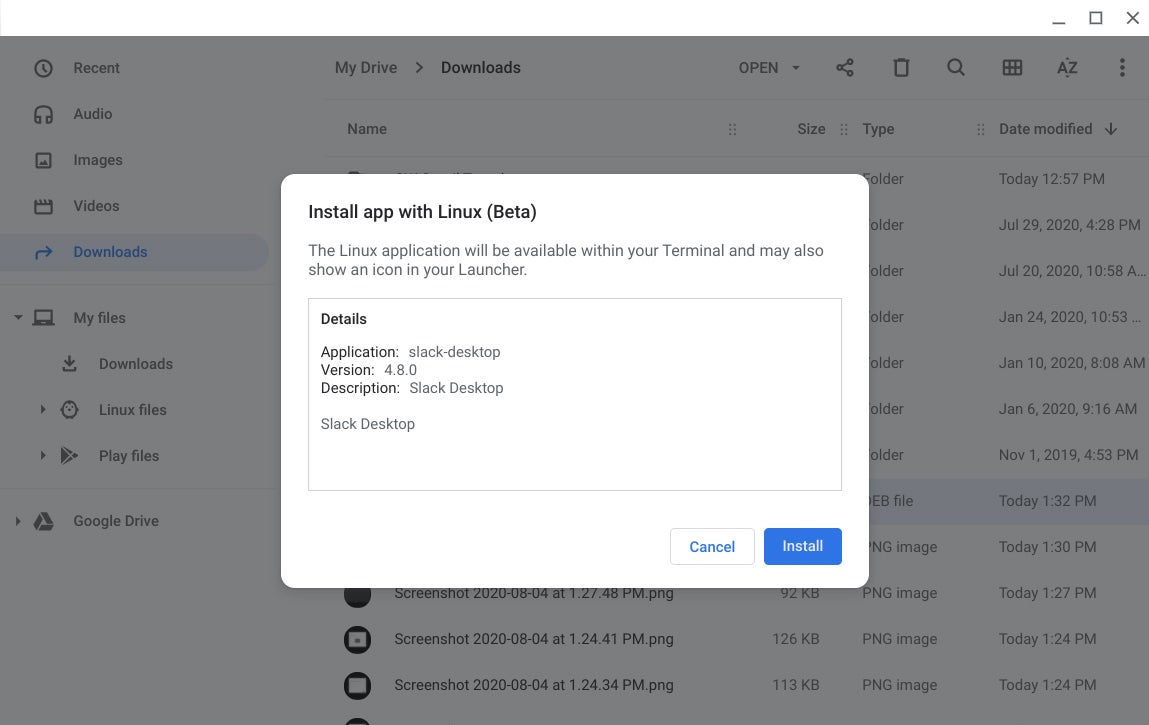 JR Raphael/IDG
JR Raphael/IDG
Double-clicking a .deb file in the Chrome OS Files app lets you install the associated program right then and there.
Click the Install button, and just like that, the app will be installed — no command line quirkiness required. You'll find its icon in your Chromebook's regular app drawer and can open it like any other app.
That .deb file route really is the simplest, most pain-free way to get a Linux app installed on your Chromebook, and you can find .deb downloads for lots of popular Linux titles. If you can't track down a .deb file for an app you're after, though, you can always install it the traditional way — by using that aforementioned terminal.
Just look for the Terminal entry within your Chromebook's app drawer and click it to open it. Once you're inside and the terminal is fully loaded, the specific command you'll enter for installing an app is sudo apt-get install followed by the app's official codename — which you'll have to figure out by consulting a trusted Linux apps reference or doing some creative Googling. (Told ya this wasn't exactly intuitive, right?)
So if, for instance, you wanted to install LibreOffice — a popular and fully featured open-source office suite — you'd open the terminal and type in:
sudo apt-get install libreoffice
And a quick tip: While normal commands for pasting text (such as Ctrl-V) won't work in the terminal window, you can copy text from a regular browser tab and then right-click (or two-finger click, on a trackpad) in the terminal to make that text appear.
Once you hit enter, the system will put a bunch of info on your screen and ask you to confirm the installation. Don't freak out; just type the letter y and hit enter again, then wait while the installation occurs.
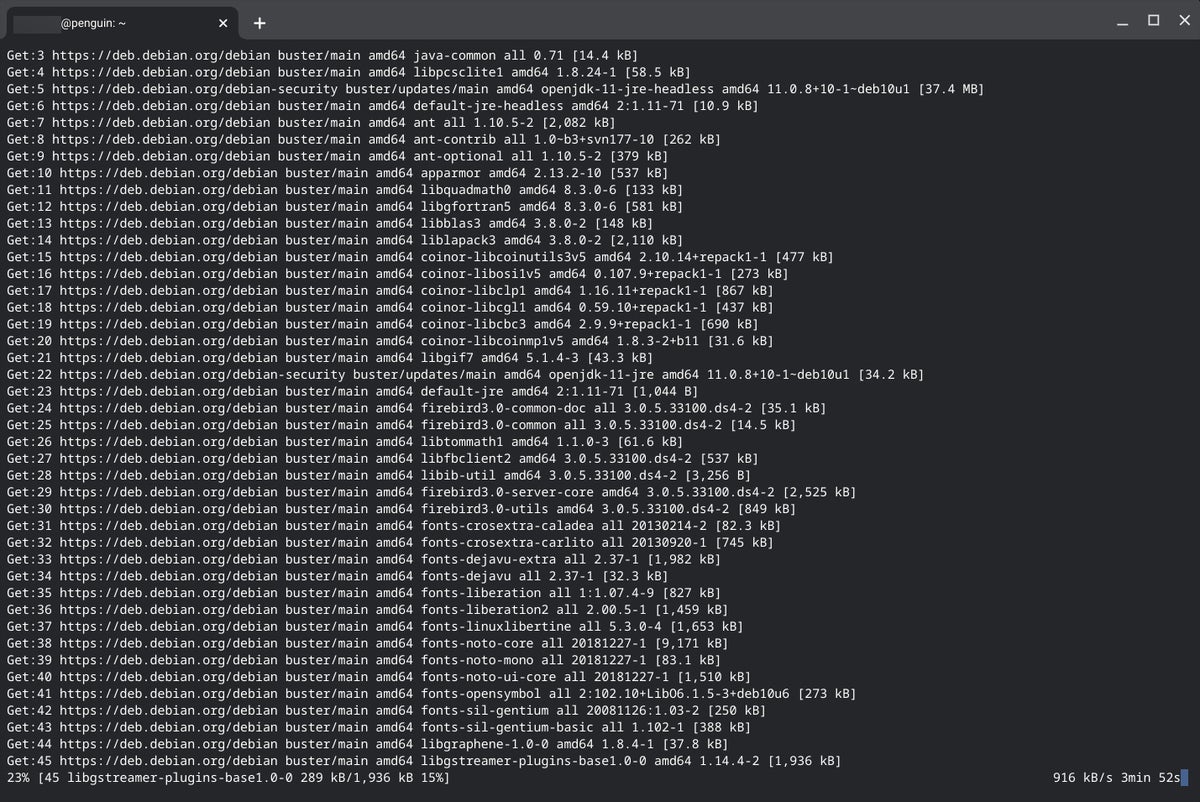 JR Raphael/IDG
JR Raphael/IDG
Get ready for a lot of fast-scrolling text when you install a Linux app onto your Chromebook.
You'll see a ton of text scroll down the screen while components are downloaded, unpacked, and installed. Be patient — it may take a while! When the scrolling stops and the terminal returns to the green-colored command prompt, you can safely close it (by typing exit into the prompt and then hitting enter) and go look in your Chrome OS launcher to find your freshly installed application.
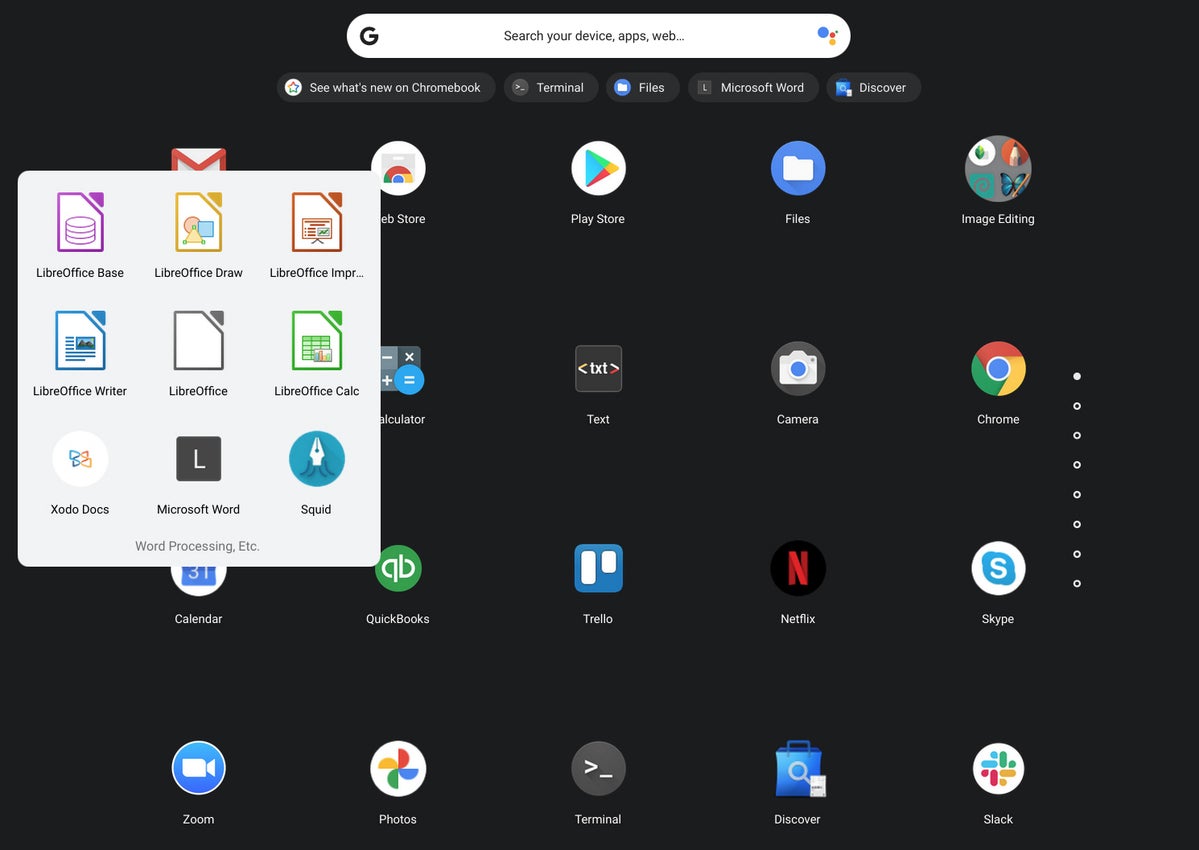 JR Raphael/IDG
JR Raphael/IDG
Once installed, Linux apps live inside the regular Chrome OS launcher — alongside Android apps, web apps, and anything else on your device.
At that point — regardless of which approach you took for installation — you can use the app like any other program on your device. The one caveat is that for security reasons, Linux apps can't access your Chromebook's full file system; they can see only a special "Linux files" folder within the local storage along with any folders you explicitly approve for Linux app access.
So anytime you need to pull up an existing file — be it from your local storage, an external drive, or any connected cloud storage services — you'll first need to open the Chrome OS Files app and copy the file into that "Linux apps" area. Or, if you want to designate an entire folder on your local or Drive storage as being accessible to Linux apps, right-click it in the Chrome OS Files app and look for the "Share with Linux" option.
Part IV: How to update or uninstall Linux apps on a Chromebook
Next in our list of not-so-user-friendly considerations to remember: Linux apps won't automatically update themselves or necessarily even notify you about available updates; instead, it's up to you to periodically check in for updates via the terminal. On the plus side, you can search for updates to all your Linux apps at once rather than having to check individually.
To do so, open that Terminal app in your Chromebook's launcher and type in:
sudo apt-get update && sudo apt-get upgrade
The first part of that command searches for updates to all your Linux apps; the second part downloads and installs them. All that happens once you enter the command, without any further input required — aside from one blanket confirmation that you want to continue. Isn't Linux odd?
If you ever need to uninstall anything, meanwhile, you can typically now do it by right-clicking the app's icon within your Chromebook's app drawer and looking for the "Uninstall" command there. You can also always use the following terminal command (substituting "libreoffice" with whatever app you want to uninstall):
sudo apt-get remove libreoffice
And with that, my geek-card-carrying friend, allow me to welcome you to the world of Linux apps on Chrome OS. As you can see, this setup certainly isn't intended for everyone — but for those of us who need it and are brave enough to pursue it, ample rewards await.
Which Linux apps are worth your while? See my collection of Linux-on-Chromebook recommendations.
This article was originally published in October 2018 and updated in September 2020.