Microsoft’s cloud storage, OneDrive, can back up your files online. It’s built into Windows 10. With it you can sync files on your Windows 10 PC to the cloud and to your other Windows PCs, your smartphone or tablet (with the OneDrive app for Android, iOS, or iPadOS installed), and even your Mac (via the OneDrive Mac app).
It’s handy for collaboration, too. You can share files or folders in your OneDrive with anyone by sending them a web link to it. If it’s a Microsoft Office file, then you and others can collaborate on it with the web app versions of Excel, PowerPoint and Word. Anyone with a Microsoft 365 subscription can also use the desktop versions of these Office apps to work together on the file.
Here are the essentials for using Microsoft OneDrive on a PC. While these instructions focus on using OneDrive through Windows 10’s built-in File Explorer, OneDrive integrates similarly with Finder in macOS.
Let’s get started
When you sign in to your Windows 10 PC with a Microsoft user account, OneDrive is already activated by default. (If your company uses Outlook or you have a free account on Outlook.com, then you already have a Microsoft user account. If not, you can sign up for one for free.)
But if you don’t want to sign in to Windows 10 itself with a Microsoft user account, you can sign in to OneDrive separately with a Microsoft user account. Click the OneDrive icon (it looks like clouds) on the notification area of the taskbar and click the Sign in button to get started. (If you don’t see this cloud icon, it’s probably hidden on your taskbar. Clicking the upward pointing arrow should reveal it.)
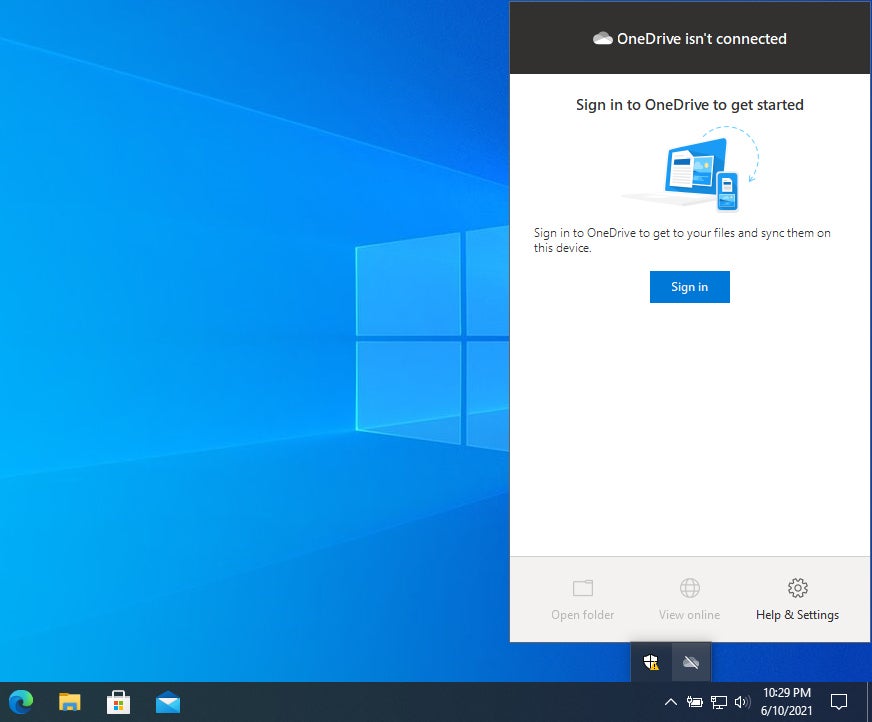 IDG
IDG
Signing in to OneDrive. (Click image to enlarge it.)
Individuals get 5GB of OneDrive storage for free. You can upgrade to 100GB storage for $2 per month or purchase a Microsoft 365 plan, which includes the desktop versions of Outlook, Word, Excel, and PowerPoint, starting at $7 per month for 1TB of OneDrive storage. OneDrive plans for business start at $5 per user per month for 1TB of storage per user, as do Microsoft 365 plans for business. (See OneDrive and Microsoft 365 plans for individuals, business, and enterprise.)
OneDrive works the same way whether you’re using it through an individual, business, or enterprise account, except as noted below.
Store and sync files and folders
The primary way you’ll use OneDrive in Windows 10 is through File Explorer. When you open File Explorer, OneDrive appears in the navigation pane on the left. You can put your files in it by dragging and dropping them from another location, or by saving your documents, images, or other files to it from a Windows application.
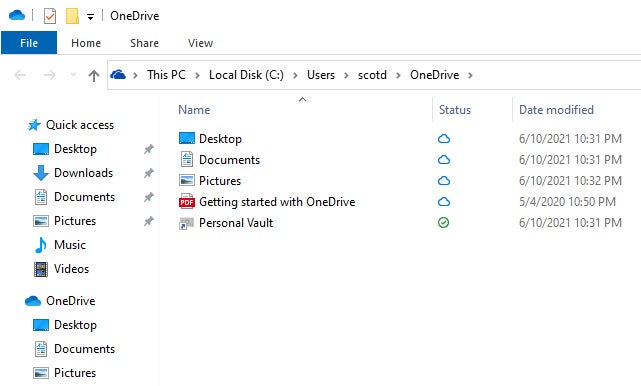 IDG
IDG
You can access OneDrive files and folders in File Explorer.
When you put a file or folder into OneDrive on your PC, it is synced to the cloud. If you delete a file or folder in OneDrive on your PC, it’s deleted from the cloud as well.
If you change and save a file in OneDrive on your PC, the new version will replace the older version stored in the cloud. If you’re offline when you make changes, the newer version of the file will be synced to the cloud when you connect to the internet again.
Turn off syncing for a folder
By default, all files and folders in OneDrive on your PC sync to the cloud automatically. To change this, right-click the OneDrive icon on the notification area of the taskbar. From the menu that opens, click Settings. On the next panel, click the Account tab and the Choose folders link. On the next panel, uncheck one or more folders that you want to stop from syncing to the cloud.
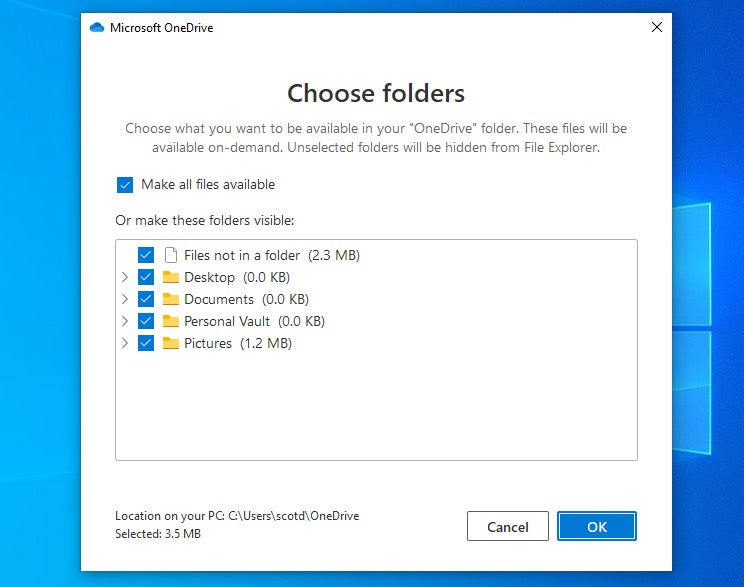 IDG
IDG
Choosing which folders in OneDrive to sync.
Sync or unsync the Desktop, Documents, and Pictures folders
OneDrive has a setting to back up the default Desktop, Documents, and Pictures folders on your Windows 10 PC to folders with the same names in OneDrive. Confusingly, this setting may or may not be on when you sign in to OneDrive. (It depends on whether you’re using OneDrive for the first time, and if you’re signed in to your Windows 10 PC with a Microsoft user account or a local account that’s used only on your Windows 10 PC.) If this backup feature is on, then when you’re using Word, for example, your document files will be saved to the Documents folder in OneDrive.
To check if your Windows 10 PC’s Desktop, Documents, or Pictures folders are synced to OneDrive (and to unsync them if you want): Right-click the OneDrive icon on the taskbar’s notification area, then choose Settings, go to the Backup tab, and click the Manage backup button. The panel that opens will show if any of these folders are set to sync. Click Stop backup below the Desktop, Documents, or Pictures folder icon to stop that folder from syncing to OneDrive.
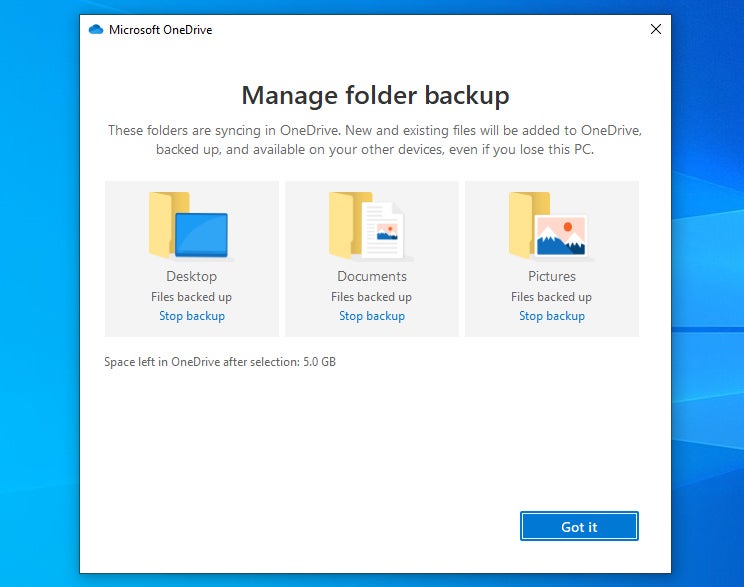 IDG
IDG
Click Stop backup below any folder to prevent OneDrive from backing it up.
Any folder that’s not set to back up will not have the “Stop backup” link but will instead have a blue checkmark. You can click the folder icon to uncheck it. Click Start backup to start syncing for the folders that are checked.
Make files available offline
By default, OneDrive won’t automatically download your files stored in the cloud to your Windows 10 PC. Instead, a file is downloaded when you select it or access it from an app — for example, when you use Microsoft Word to open a document stored in OneDrive. Microsoft calls this feature “Files On-Demand,” and it’s aimed at freeing up space on your PC’s hard drive.
But what if you know you’ll need access to files or folders when you’re not connected to the internet? You can right-click any file or folder and select Always keep on this device from the pop-up menu. A copy of that file or folder (and any files inside the folder) is downloaded to your PC’s storage drive so it’s always available, and it stays in sync with the copy that’s stored in the cloud.
You can also disable Files On-Demand so that all files in OneDrive also reside on your PC’s storage drive. Right-click the OneDrive icon on the notification area of the taskbar, then click Settings from the menu, click the Settings tab, and then under “Files On-Demand” uncheck Save space and download files as you use them.
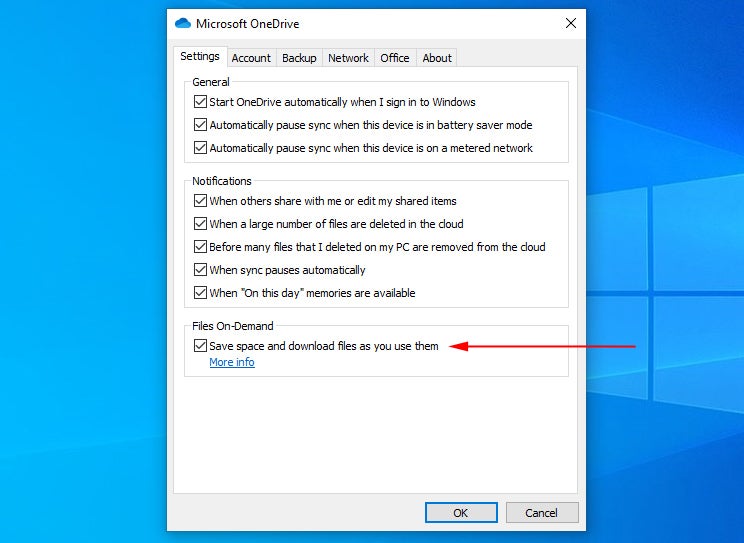 IDG
IDG
Uncheck this box if you want all your files to be available offline.
Keep in mind that if you have a lot of files in your OneDrive, it may take a while for them to be downloaded to your PC, especially if any file is large in size.
Know the sync status of your files and folders
In File Explorer, OneDrive denotes the sync status of your files and folders with small icons beside their names.
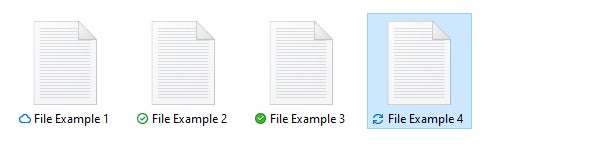 IDG
IDG
OneDrive's file status icons.
Shown from left to right in the image above:
- A cloud icon means this item is not actually on your PC’s storage drive. It’s only in the cloud.
- A file or folder that is synced (on your PC’s storage drive and in the cloud) has a green checkmark on a white circle.
- A file or folder that you’ve designated as Always keep on this device (as described in the previous section) has a white checkmark on a green circle. If you have Files On-Demand turned off, all of the files and folders in your OneDrive will have this status icon.
- When a file or folder is in the process of syncing to the cloud, the icon by its name will have two blue arrows animating in a circular motion.
To remove a file or folder in OneDrive on your PC’s storage drive but keep it in the cloud: Right-click its name, and from the menu click Free up space. Its status icon then changes to the cloud icon as described above. Doing this frees up the space on your PC’s storage drive that the file or folder took up. (This option isn’t available if you have Files On-Demand turned off.)
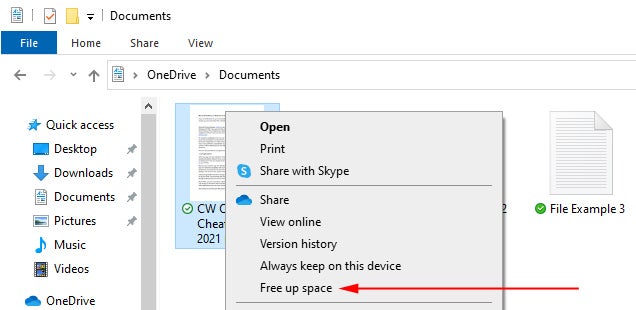 IDG
IDG
Selecting Free up space means files stored in the cloud won't be downloaded until you click on them.
To view a log of recent file and folder syncs, click the OneDrive icon on the notification area of the taskbar. This opens a panel listing the files and folders that have been recently added, deleted, moved, or renamed in OneDrive.
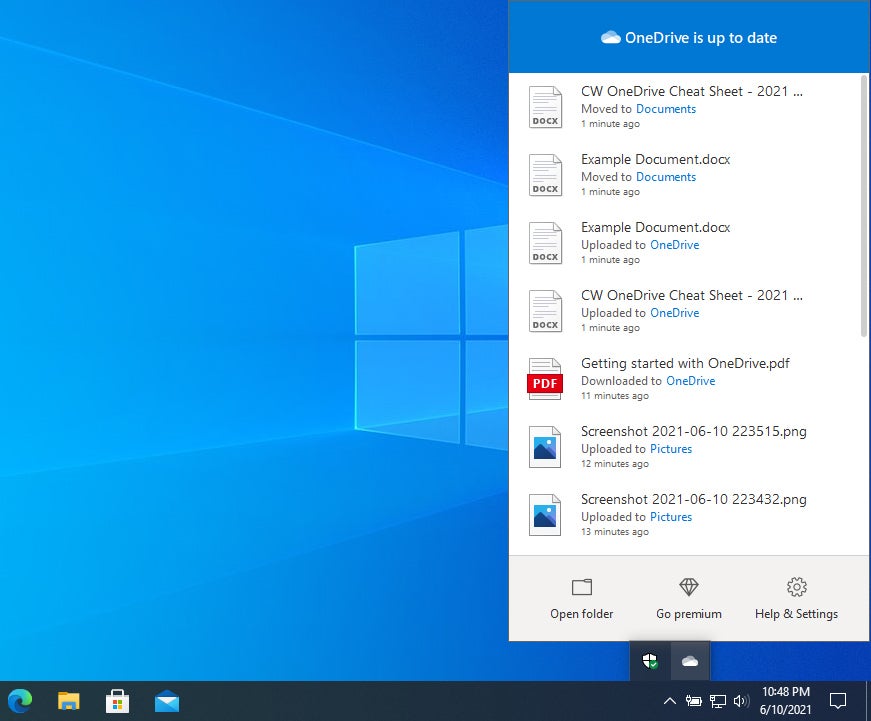 IDG
IDG
The OneDrive app shows OneDrive files and folders that have recently been changed. (Click image to enlarge it.)
Share files or folders
In File Explorer, right-click the file or folder in OneDrive that you want to share. From the menu that opens, click Share next to the blue cloud icon. The “Send link” panel opens. Here you can copy a link to the file or folder to send out in various ways (email, IM, social media post, etc.), or you can invite specific people to view the file or folder.
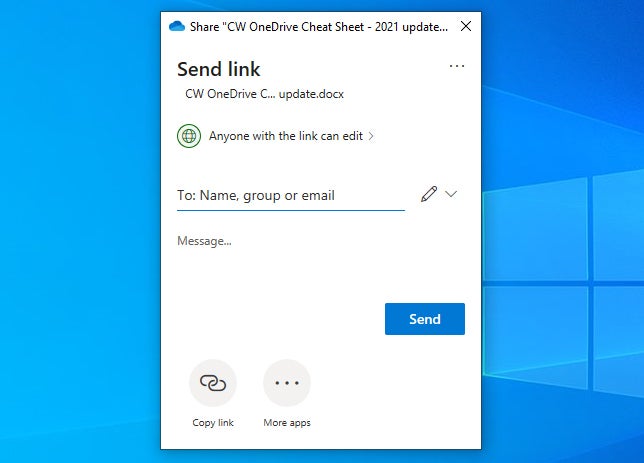 IDG
IDG
The “Send link” pane lets you share files and folders with others.
Share a file or folder via public link
You have multiple options for sharing the link to the file or folder and setting restrictions on it, but the defaults and specific options available differ depending on whether you have an individual OneDrive or Microsoft account or one associated with a small business, enterprise, or school.
If you have an individual account, you will likely see “Anyone with the link can edit” near the top of the “Send link” screen. This means that anyone who has the link to your file or folder can view it, download a copy of it, forward the link to others, and make changes to the file or folder. For example, if it is a Word document, then a person viewing it can edit it with the web app version of Microsoft Word — or, if they have a Microsoft 365 account, they can edit it using the Word desktop app. This also means that when someone other than you edits your file or folder, those changes get synced to the copy in your OneDrive.
If you have a work or school account, you may instead see “Anyone with the link can view” on the “Send link” panel. This means that anyone who has the link to your file or folder can view it, download a copy of it, and forward the link to others, but they can’t make changes to the file or folder in your OneDrive.
To restrict others from editing: On the “Send link” panel, click Anyone with the link can edit. Then, in the “Link settings” panel that appears, uncheck Allow editing.
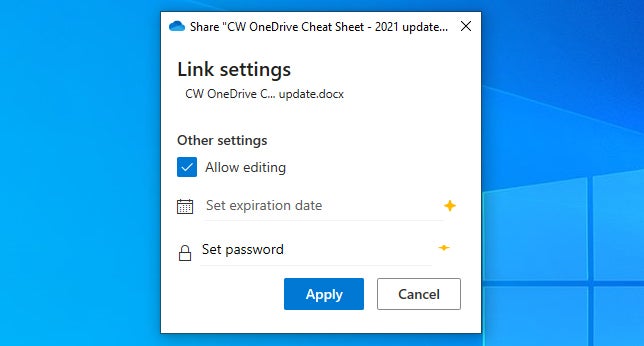 IDG
IDG
The “Link settings” panel lets you adjust the permissions for the link to a shared file.
To allow others to edit: On the “Send link” panel, click Anyone with the link can view. Then in the “Link settings” panel, check Allow editing. (If the box is grayed out, your organization has disallowed this setting.)
There are a few other options on the “Link settings” panel, but you can only use them if you’ve subscribed to at least a OneDrive business plan: “Set expiration date” lets you enter a date when you want the link to no longer work. “Set password” lets you enter a password which a person will need to provide in order to access your link.
Some work and school accounts have additional options on this panel, letting you choose to allow access for anyone with the link, only people in your organization with the link, only people with existing access to the file or folder, or only specific people. You may find as you adjust this setting that other options change. For instance, “Allow editing” may be unavailable when “Anyone with the link” is selected but become available when access is restricted to people in your organization.
Other options for enterprise accounts include letting others open a Microsoft Word document in review mode only, meaning they can suggest changes and add comments but can’t change the document directly, and blocking download of the shared file or folder.
After you’ve made your restriction selections, click the Apply button to return to the “Send link” panel. Click the Copy link button at the bottom of the panel. You can then paste this web link to your file or folder into a document, direct message, email, etc. to share with other people.
Share a file or folder with specific people only
If you’re uncomfortable sending out a link that anyone can share with others, you can instead invite specific people to the file or folder. On the “Send link” panel, enter their email addresses in the To: field. (If they’re in your contacts, you can just start typing their name and select from the suggestions that pop up.) Click the pencil icon to the right to switch from Can edit to Can view or vice versa. You can also enter a brief message for the recipients to read.
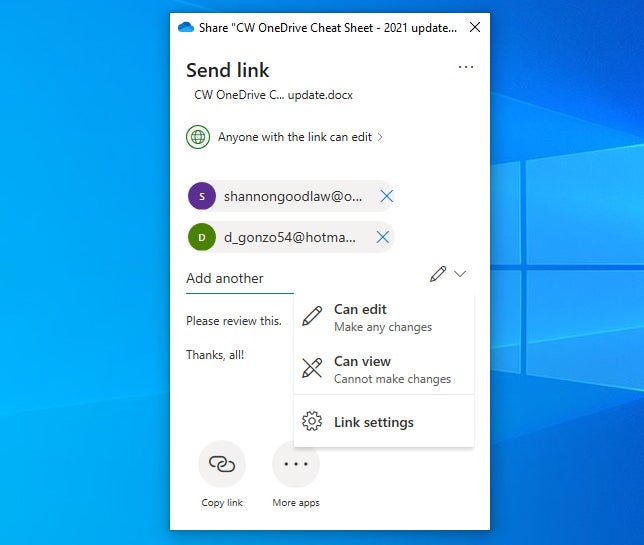 IDG
IDG
In the “Send link” panel, you can invite only specific people to have access to a shared file, and control whether they can edit or only view the file.
Click the Send button. An email will be sent to these people that contains a link to your file or folder that only they will be able to open.
Stop sharing
To stop sharing a file or folder: Right-click the shared file or folder and select Share. On the “Send link” panel, click the three-dot icon at the upper-right corner and select Manage access. On the smaller panel that opens, click the X to the right of the link and click Delete link. (With a work or school account, you might need to click the three-dot icon to the right of the link, then the X, then Delete link.)
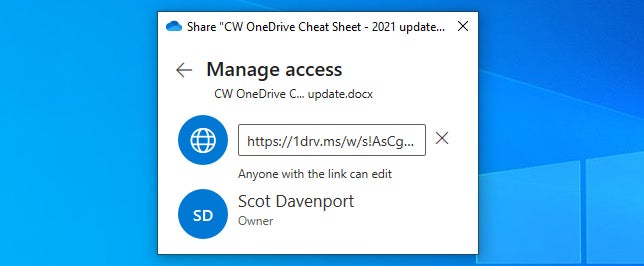 IDG
IDG
Click the X next to the link to stop sharing the file.
And that’s it. You’re now ready to back up, sync, and share your files (and folders) using OneDrive on your Windows 10 PC.
This article was originally published in February 2018 and most recently updated in September 2021.






![Microsoft > OneDrive [Office 365]](https://images.idgesg.net/images/article/2019/02/cw_microsoft_office_365_onedrive-100787148-large.jpg?auto=webp&quality=85,70)
![Computerworld Cheat Sheet > Microsoft > Word [Office 365]](https://images.idgesg.net/images/article/2019/02/cw_microsoft_office_365_word_cheat_sheet-100787161-small.3x2.jpg?auto=webp&quality=85,70)
![Computerworld Cheat Sheet > Microsoft > Excel [Office 365]](https://images.idgesg.net/images/article/2019/02/cw_microsoft_office_365_excel_cheat_sheet-100787152-small.3x2.jpg?auto=webp&quality=85,70)
![Computerworld Cheat Sheet > Microsoft > PowerPoint [Office 365]](https://images.idgesg.net/images/article/2019/02/cw_microsoft_office_365_powerpoint_cheat_sheet-100787158-small.3x2.jpg?auto=webp&quality=85,70)
![Computerworld Cheat Sheet > Microsoft > Outlook [Office 365]](https://images.idgesg.net/images/article/2019/02/cw_microsoft_office_365_outlook_cheat_sheet-100787153-small.3x2.jpg?auto=webp&quality=85,70)



![Microsoft > OneDrive [Office 365]](https://images.idgesg.net/images/article/2019/02/cw_microsoft_office_365_onedrive-100787148-small.3x2.jpg?auto=webp&quality=85,70)
![Microsoft > OneNote [Office 365]](https://images.idgesg.net/images/article/2019/02/cw_microsoft_office_365_onenote-100787150-small.3x2.jpg?auto=webp&quality=85,70)
![Microsoft > Planner [LOGO]](https://images.idgesg.net/images/article/2020/10/cw_microsoft_365_planner-100863840-small.3x2.jpg?auto=webp&quality=85,70)
![Computerworld Cheat Sheet > Microsoft > SharePoint [Office 365]](https://images.idgesg.net/images/article/2019/02/cw_microsoft_office_365_sharepoint_cheat_sheet-100787155-small.3x2.jpg?auto=webp&quality=85,70)