If your organization uses Office, chances are you’ve encountered Microsoft Teams, at least for video meetings. But it’s capable of a lot more, providing an effective way for groups of people to collaborate on work and advance business objectives.
Teams is, at its core, group chat software with videoconferencing capabilities and some interesting features around working with documents and spreadsheets, especially those stored in SharePoint and OneDrive for Business. It’s included with Microsoft 365/Office 365 business and enterprise subscriptions, making it attractive to Microsoft customers who don’t want to pay for additional chat or meeting software.
Once you get to know it, Teams is a genuinely helpful tool for teams in companies that use Microsoft 365, since it brings together a bunch of suite components and surfaces them in one convenient place.
Microsoft offers a web interface for Teams, as well as mobile apps for iOS and Android so you can stay connected from anywhere. But the best experience is offered by the desktop client. Available for Windows 10 and 11, macOS (any of the most three recent versions, consistent with Apple’s support policy), and Linux (on Ubuntu 18.04 LTS, 20.04 LTS, Fedora 30 Workstation, RHEL 8 Workstation, and CentOS 8), it’s a rich, full-featured application that lets you keep meetings, chats, and notes all together in one place. This story will focus on getting you acquainted with the desktop app.
Creating or joining a team
As the name suggests, Teams organizes itself around the concept of teams, which can be small groups you’re working with on specific projects, your whole department or, in some cases, even the entire company. When you launch Teams, you’ll be taken to the Teams view. The first time you launch Microsoft Teams, you’ll likely be enrolled in one or more teams.
 Jonathan Hassell/IDG
Jonathan Hassell/IDG
Teams gives groups a place to chat about projects, share files, and more. (Click image to enlarge it.)
To create a new team, which you might need to do when you start a new project, for instance, select Join or create a team at the bottom left of the Teams window. (If you don’t see this option, make sure you’re in Teams view by clicking the Teams icon in the left navigation bar.) On the screen that appears, hover over the “Create a team” area and click the Create team button.
You need to then choose whether to create a team from scratch or create a team based on a Microsoft 365 Group (if you choose the latter, then you need to specify the group on the next screen), choose whether the team is private (only you and other owners of the team can decide which participants to include) or public (anyone who has access to Microsoft 365 in your organization can join), and then give your team a name and a friendly description so others can make sense of its purpose.
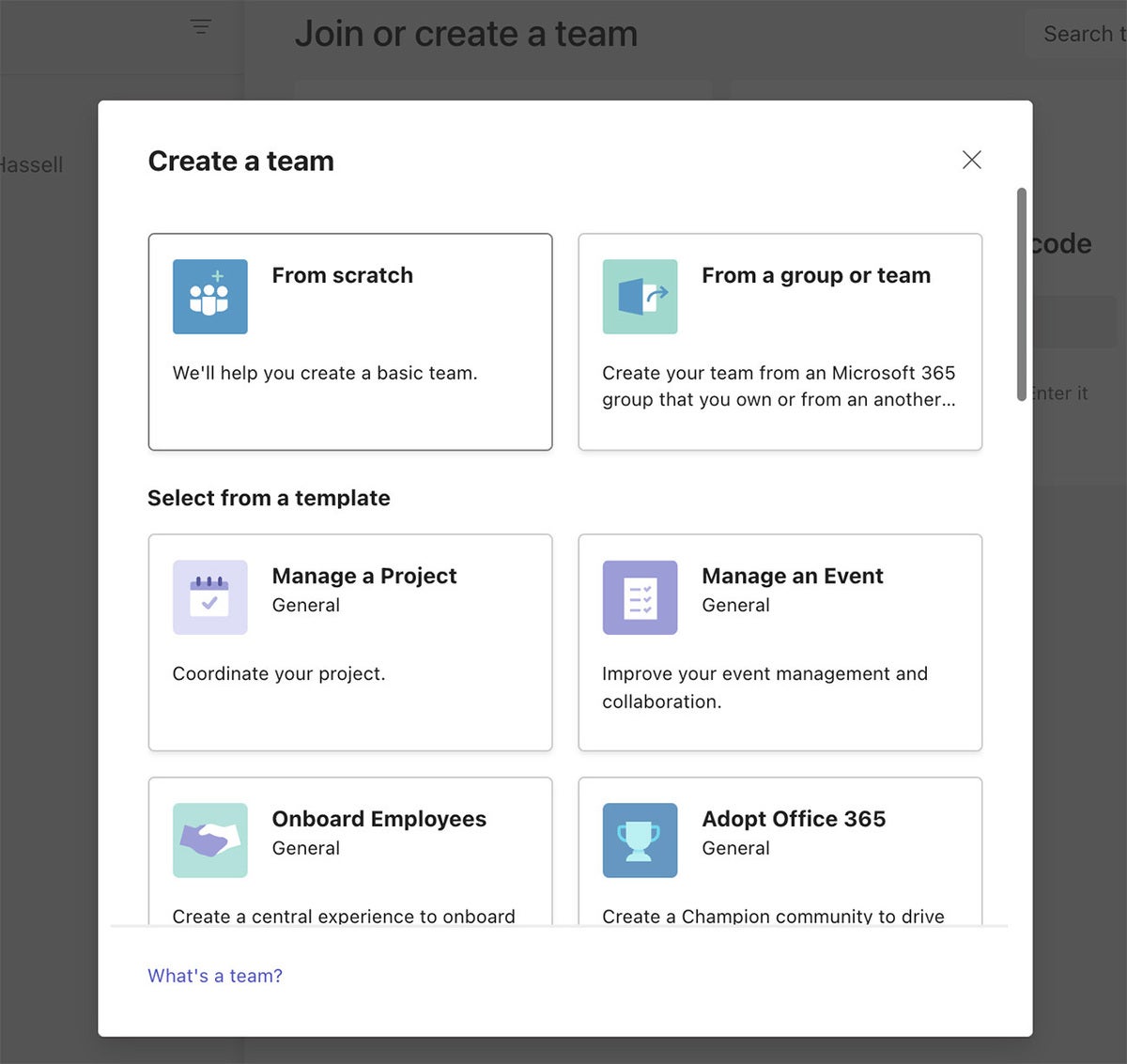 Jonathan Hassell/IDG
Jonathan Hassell/IDG
You can create a new team from scratch or use an existing group. (Click image to enlarge it.)
After that, you’ll be prompted to add any relevant people, distribution groups, and security groups that might exist inside the Global Address List for Microsoft 365 in your organization. Here, think of distribution groups that get memos for your department, any particular employees, and even other email lists that might have members that would find the content of your discussions relevant. You can also designate them as members or owners of the team.
If Microsoft 365 is configured appropriately in your company, you can even invite guests from outside your organization, such as vendors and contractors, simply by typing their email addresses into the team-picking screen. Their “guest” status will be clearly denoted in all of their actions. (If you don’t have permission from your administrator to do this, Teams will report back that you are not authorized.)
 Jonathan Hassell/IDG
Jonathan Hassell/IDG
Adding members to a new team. (Click image to enlarge it.)
When you create a team, Teams automatically sets up certain elements of Microsoft 365 to support the team. Specifically, it creates a SharePoint team site and grants access to the members of the team you added, a Microsoft 365 Group (think of it as an Exchange or Outlook distribution list on steroids) comprising the team members, a shared OneNote notebook hosted in the cloud, and a shared Plan, something that’s part of the Microsoft Planner tool in Microsoft 365, which is beyond the scope of this article.
To manage your team at any time, click the three-dot icon next to its name in the navigator bar on the left. You’ll see a pop-up menu where you can add or remove members, create channels for the team (more on that below), change the team name or description, and more.
If you’d like to join an existing team rather than create a new one, select Join or create a team at the bottom left of the Teams window. On the screen that appears, you’ll see a list of available teams. Hover over any public team and click its Join team button to join instantly. If the team is private, you’ll need to request approval from its administrator.
Channels
Once a team is created, you’ll notice a few things in the Teams window.
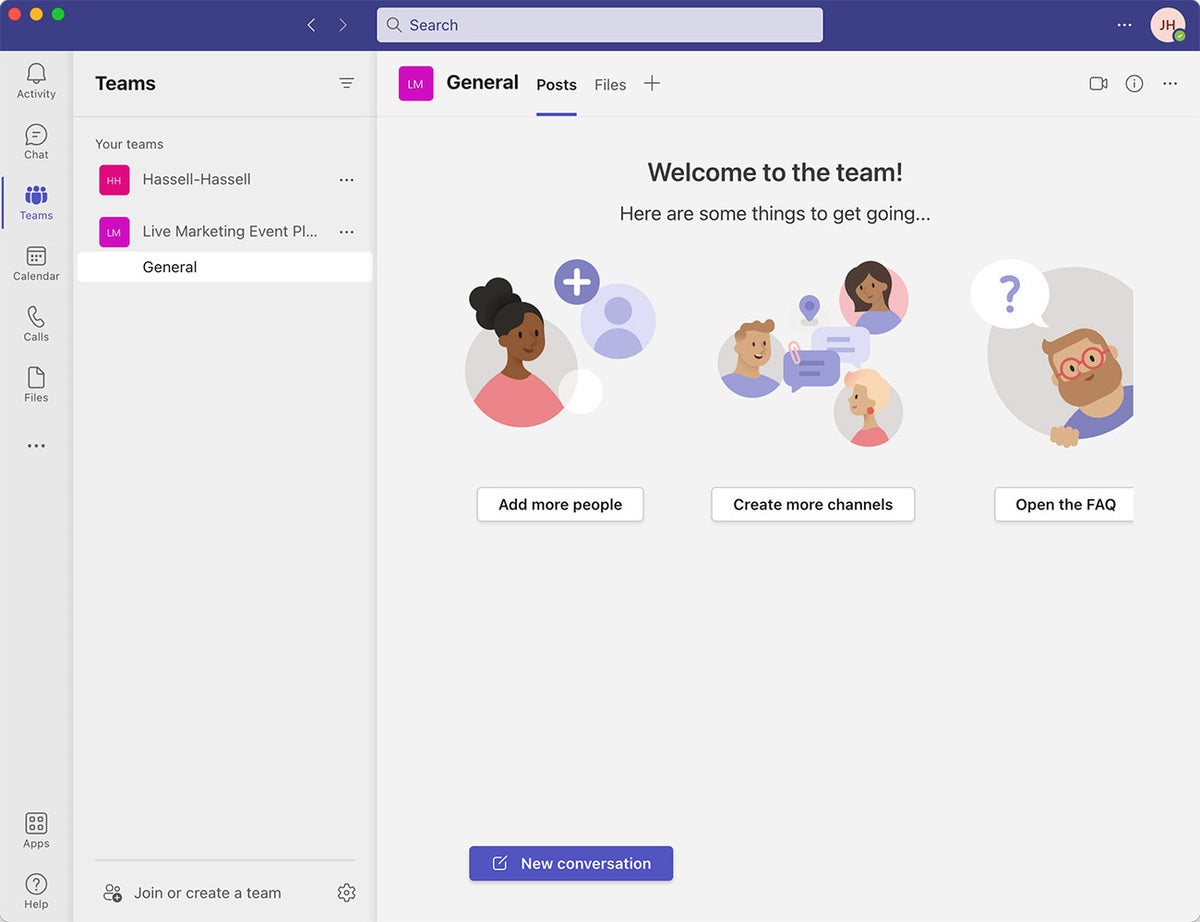 Jonathan Hassell/IDG
Jonathan Hassell/IDG
A new team is born. (Click image to enlarge it.)
For one, a General channel has been created for the team. Channels are where you converse and collaborate. The General channel is meant to be a catch-all place where you go to start conversations when you first begin using the Teams product; usually more specific topic-related channels will spring from there.
You can create multiple channels for any given team — the Widget Launch team might want to have sales, production, and marketing channels, for example. To add a channel, click the Create more channels button. On the screen that appears, type in a name and a description for the channel, pick a privacy option if you want to limit the people who can access the channel, and click the Add button. All the channels for a team appear underneath the name of the team in the left pane.
Each channel has tabs that show up in the upper portion of the main area of the Teams screen, including tabs for posts (like conversations) and files. When someone does something new in a channel, such as adding a file or starting or continuing a conversation, that channel’s name will become bold in the left pane.
Posts
The Posts tab kind of works like Facebook or LinkedIn in that you can comment to your teammates in an ongoing conversation. Composing messages is straightforward: Just click the Start a new conversation text box, or click Reply below an existing conversation and start typing.
You can call teammates’ attention to certain parts of the conversation by tagging them with an @ sign when typing, like this: @Adele Can you share the latest workback grid? Users who have been tagged will see, in their own copies of the Teams clients, those tagged parts of the conversation highlighted in bright red so they can easily see and respond to messages. You can use emoticons, emojis, and GIFs as well — that’s what I mean by thinking of this area like Facebook.
 Jonathan Hassell/IDG
Jonathan Hassell/IDG
Conversing and tagging in a channel in Teams via the Posts tab. (Click image to enlarge it.)
Other activities such as shared calls or shared files appear in a timeline fashion in the Posts tab. These can be accessed elsewhere, but they are populated and referenced in the Posts area as well, much like a news feed on a social site works. And anyone who is currently available on Teams will have a green circle with a white checkmark on their profile picture in the Posts area.
Files
You are probably beginning to get the idea that Teams is in many ways an overlay to Microsoft 365 services. This is very clear in the Files tab, which populates a list of files on the shared SharePoint team site right in your window, saving you the trouble of loading it up in your browser and clicking around. You can upload, open, edit, copy, move, download, and delete files, or get links to those documents to share with others.
 Jonathan Hassell/IDG
Jonathan Hassell/IDG
Use the Files tab to access your team’s shared files. (Click image to enlarge it.)
If you click on a file name, the online version of Word, Excel, and so on will open right in the Teams window, allowing you to perform lightweight edits or create simple documents from scratch without leaving the Teams client.
Adding more tabs (and apps)
The tab area is basically where all of the exciting integration action happens with Teams. Functionality from other Microsoft 365 services as well as third parties surfaces as new tabs.
For example, you can add Excel spreadsheets, Word documents, OneNote notebooks, Power BI dashboards, Planner plans, and more directly as tabs in the Teams client. Just click the plus button (+) at the far right of the tabs layout to add a new tab. There are also available integrations with third-party cloud services like GitHub, Cisco Webex, Smartsheet, and so on.
 Jonathan Hassell/IDG
Jonathan Hassell/IDG
Add new tabs within Teams to extend functionality to other applications, files, and services. (Click image to enlarge it.)
Next page: Video and audio calls, navigation, search, more →






![Computerworld Cheat Sheet > Microsoft > Teams [Office 365]](https://images.idgesg.net/images/article/2019/02/cw_microsoft_office_365_teams_cheat_sheet-100787164-large.jpg?auto=webp&quality=85,70)
![Computerworld Cheat Sheet > Microsoft > Teams [Office 365]](https://images.idgesg.net/images/article/2019/02/cw_microsoft_office_365_teams_cheat_sheet-100787164-small.3x2.jpg?auto=webp&quality=85,70)
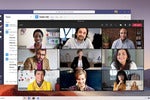

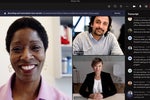



![Microsoft > Teams [Office 365]](https://images.idgesg.net/images/article/2019/02/cw_microsoft_office_365_teams-100787163-small.3x2.jpg?auto=webp&quality=85,70)