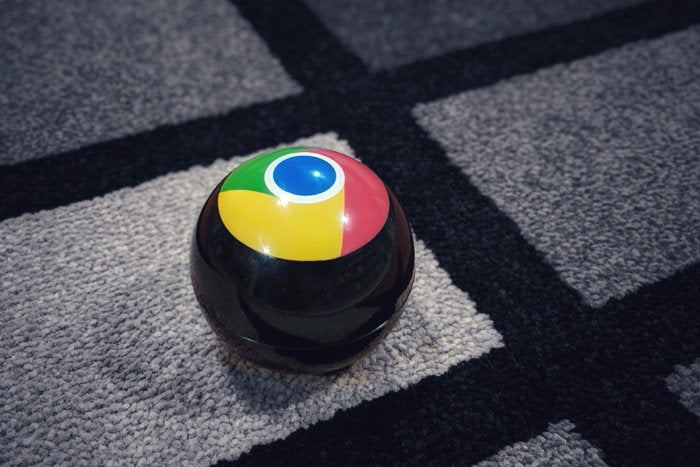Sometimes, the most significant story is also the easiest to miss.
While everyone's focused on shiny new hardware and months-old ecosystem improvements, Google is quietly delivering what may be its most transformative Chrome OS update yet — and it's an update that'll reach most Chromebooks released over the past five years.
Chrome OS 70, in the midst of rolling out right now, dramatically changes the look and feel of the operating system and makes it more touch-friendly and Android-like than ever. Some of the interface enhancements will be apparent the second your Chromebook gets the software — like the revamped appearance of the shelf (the dock of icons at the bottom of the screen), the newly combined and Android-Pie-design-injected Quick Settings and notification panel, and the streamlined tablet home screen that gives you a permanent on-screen grid of icons (kind of like an always-open version of the traditional Chrome OS launcher).
But other parts of the update are less obvious — and some might even be easy to overlook entirely, if you don't know to hunt 'em down. Here are eight new features you'll absolutely want to uncover once Chrome OS 70 arrives on your system.
1. New multitasking gestures
When you're using a convertible Chromebook in its tablet mode (or using a tablet-only device), swipe down from the top of the screen. That'll let you drag an active app or browser window into a new multitasking interface, where you can see it alongside all your other open items.
 JR
JR From there, you have two choices: You can either let go and drop the app into the open slot on the multitasking grid...
 JR
JR Or you can drag it to either edge of the screen to snap it to that side and start up a split-screen view.
 JR
JR Once you've entered split-screen mode, you can select from any of your other open apps and windows to fill the other side of the display — or you can just open something new from your shelf or app drawer, and it'll automatically go into that space.
 JR
JR You can split your screen with any combination of browser windows, web apps, Android apps, and even Linux apps, too. Talk about worlds colliding, eh?
 JR
JR And just like with split-screen on Android, you can drag that black bar separating the two parts of the screen in either direction to make the sides larger or smaller.
2. An Android-esque floating keyboard
As of Chrome OS 70, you're no longer stuck with that awkward full-width on-screen keyboard. The next time the keyboard appears, tap the second icon within its top row — the one that looks like a box with a smaller, darker box floating inside it — and bam! It'll shrink right down into a familiar-looking floating form.
 JR
JR Once that's done, you can grab that little nubbin thingie at its bottom (I don't know what that's officially called, but "nubbin thingie" seems like a pretty good description to me) and drag it anywhere you want for easy, ergonomic access.
 JR
JR You can also tap that little squiggly-line icon (another highly technical term) in the top bar if you want to input text by writing with your finger or any other apparatus.
 JR
JR And, of course, you can tap the microphone icon to switch to voice input. Speaking of which...
3. System-wide dictation
A recently added Chrome OS feature is labeled as an accessibility option but could actually be quite useful for anyone (yes, even you!). It's a system-wide dictation feature that makes it easy to input text by speaking — anywhere on your device, in any mode you're using, and whether a virtual keyboard is present on the screen or not.
To try it out, open up your Chromebook's settings and type "accessibility" into the search box at the top. Next, select "Manage accessibility features," then scroll down to the section labeled "Keyboard and text input" and activate the toggle next to "Enable dictation (speak to type)."
That'll put a new microphone icon into the bar at the bottom of your screen, directly to the left of the status bar and notification panel. Tap that anywhere, anytime, in tablet mode or even in a regular physical keyboard setup, and you can instantly start speaking and have your words transcribed in whatever text field you have active.
 JR
JR 4. App shortcuts
In another Android-inspired move, Chrome OS 70 lets you long-press (or right-click or two-finger-click) any icon in your Chromebook's shelf or launcher to see a list of available shortcut actions.
 JR
JR The usefulness of the results vary from one app to another — and in general, it seems to apply mostly to Android apps, though other types of apps may present you with some options — but either way, it's worth being aware of the system's presence and being ready to take advantage of it when the time is right.
5. An expanded Files app
Keeping up with Chrome OS's recent app expansions, the system Files app now has the ability to let you browse and manage your storage connected to both Play files (anything associated with an Android app you've installed on your device) and Linux files (assuming your Chromebook is among those with Linux support).
 JR
JR 6. An updated app drawer with smart suggestions
The Chrome OS app drawer gets a fresh coat of paint with this latest release, but beyond that, it also gains a handy new addition: a row of smart contextual suggestions at its top.
Some of the suggestions are apps or pages that you've recently opened or that the system thinks you're likely to open, based on past usage patterns (similar to what you see in the app drawer on recent versions of Android). The leftmost suggestion, though, is something else entirely: That spot shows a link to an article you opened on your phone and might want to pick up reading here.
 JR
JR 7. A quick desktop mode for detachable devices
This one's simple but significant: If you've got one of the straight-tablet Chrome OS devices, you'll now automatically get a more traditional desktop-like Chrome OS interface whenever you connect a physical keyboard attachment — instead of being stuck with the tablet-specific setup all the time, as had previously been the case.
Go ahead and pick up a keyboard, if you haven't already, and give it a whirl.
8. A new wallpaper picker with an auto-refresh option
Last but not least, a small touch — and yet maybe the one I've personally come to appreciate the most in the months I've been using this software (during its beta period): an Android-like wallpaper picker.
I know, I know — a wallpaper picker! Joy, oh joy, right?! But hang on, smarty socks: There's more to it than that. What makes this new element special is the fact that it lets you select from a variety of different categories of images and then opt to have your wallpaper automatically change to something new every day. It's an effortless way to keep your desktop feeling fresh and interesting — and keep your brain from becoming too bored with whatever you're doing in all those apps and windows.
 JR
JR Productivity and sanity — a classic pairing anyone can appreciate.
Sign up for my weekly newsletter to get more practical tips, personal recommendations, and plain-English perspective on the news that matters.

[Android Intelligence videos at Computerworld]