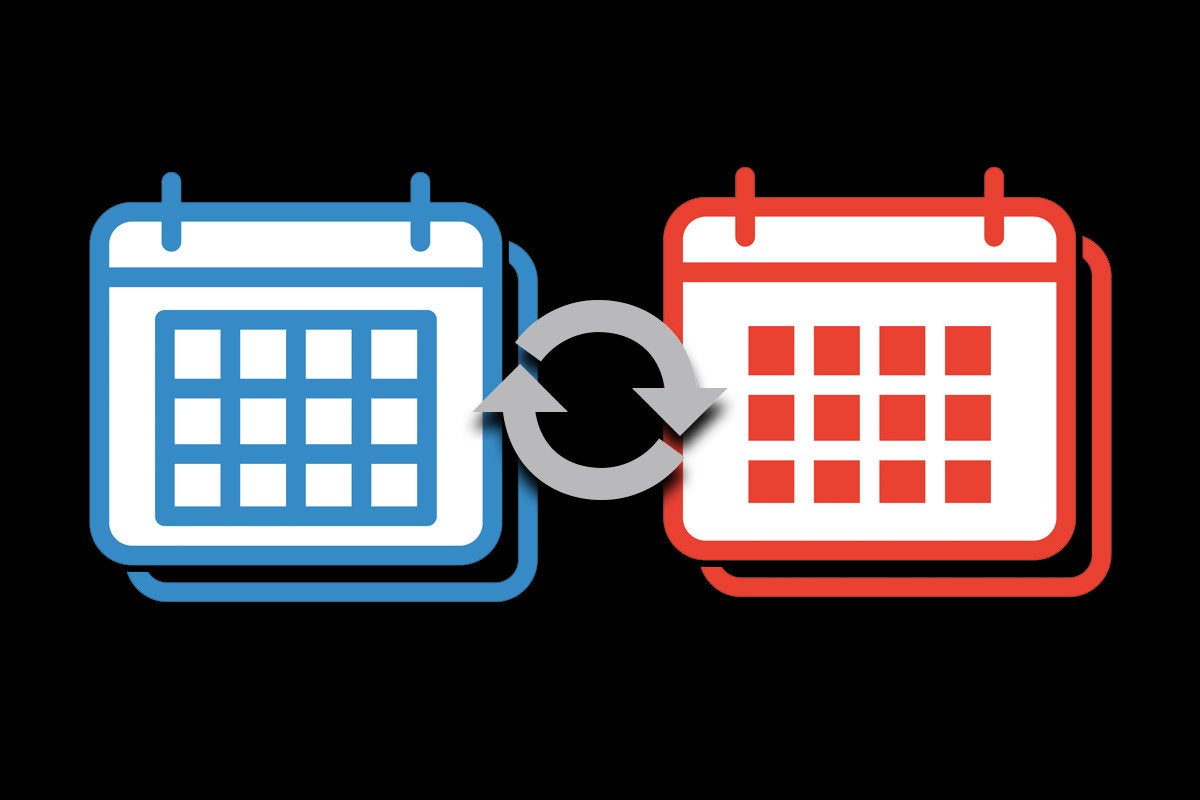Microsoft Outlook is a complex, multifunctional software package, jam-packed with options and features. So, it's somewhat surprising that the calendaring function in Outlook 365/Outlook 2016 for Windows has almost no facility for two-way syncing with anything other than another Exchange-supported Outlook calendar.
The Outlook client can open several types of calendars, and it does an excellent job of displaying an overlay view of multiple calendars. The problem many users face is syncing those calendars for updates, especially bidirectionally. Changes made in Google Calendar, for example, may update in Outlook. But changes you make with Outlook will not be reflected in your Google calendars.
Here's my real-world need: My wife and I maintain Google calendars for various purposes, but one primary calendar is the family calendar that keeps track of school events, appointments, practices, exams and so on for our children and ourselves. I frequently need to be able to see both my work calendar and my personal calendars side-by-side, so I can check for conflicts. Do I need to leave work right at 5:00 to ferry a child to soccer practice? If so, don't set up that 4:30 meeting. I could duplicate my personal calendar events onto my work calendar, making them "private," but that's frankly just not a good idea — and most companies frown on it.
I've been testing both free and paid solutions to this problem for several years. Despite claims from some products that they can achieve reliable bidirectional syncing, most of them don't. For a time, Google offered a free service that worked most of the time, but it discontinued it several years ago. I found one paid product that worked, but the company discontinued the service. Another commercial product worked most of the time but stopped working occasionally, and support was surly and ineffective.
CompanionLink does it
There is one product, however, that works, and its makers provide excellent customer service. CompanionLink Software has an entire suite of software designed to sync virtually any calendaring, meeting manager, contact manager, or CRM product to other such products or services on Windows, the Mac, iOS devices and Android devices. CompanionLink also syncs Outlook contacts and tasks.
Each licensed copy of a CompanionLink product may be installed on up to three computers. CompanionLink products are available via quarterly subscription or perpetual license. The products also have a 14-day, fully functional trial period.
 IDG
IDG
Outlook 2016 and CompanionLink Professional showing two-way synced meetings in multiple Outlook calendars, multiple Google calendars and categories within calendars.
The CompanionLink products that support Outlook and Google Calendar syncing start with CompanionLink for Google and CompanionLink for Outlook, each of which sells for a one-time charge of $50. CompanionLink for Google doesn't support Android, but it does allow for basic two-way support to iOS devices via the Google Calendar app. To sync Outlook with Android and some other mobile devices, check into CompanionLink for Outlook.
Each of these products supports just one "profile," in CompanionLink-speak. Each profile is the set of options in CompanionLink that controls two-way syncing for a specific pair of calendars. It includes data like your specific choices of calendar accounts to sync, automatic syncing, syncing interval, and so on. Profiles also control contacts and tasks syncing. But it's the number of Outlook calendars you're using that matters. No matter how many Google calendars you have, so long as they are all from one Google account and you're syncing to only one Outlook calendar, you need only one profile. If you don't mind displaying all synced Google calendars in one Outlook calendar, this works.
If you're using more than one Outlook calendar, you'll need more profiles. CompanionLink Express, which sells for a one-time fee of $80, supports two profiles, and CompanionLink Professional, which sells for a one-time charge of $130, lets you manage up to five profiles.
CompanionLink software also has a cloud-based service called DejaOffice that can be used in conjunction with some of CompanionLink's other software packages to support multiplatform environments. The company also offers CompanionLink for Mac, which is a single-profile solution. For this story, I installed and examined CompanionLink for Google, CompanionLink Express and CompanionLink Professional. I did not test CompanionLink for Outlook, DejaOffice or CompanionLink for Mac.
Unfortunately, the CompanionLink website does a poor job detailing the features that each of its many products delivers. It can be difficult at first to know which of the many flavors of CompanionLink to download. Expect two things: a) it will be difficult to figure out how to set this up, and b) once you do, it will work like no other solution does. (For setup help, the company offers a $49 initial installation service. It also offers premium support for $129 a year.)
Of calendars and categories
There are two basic strategies for setting up Google calendars to cover your business and personal lives. One uses multiple calendars and the other uses multiple categories. Some examples of the kinds of calendar data you might want to share from your Google calendar to your Outlook calendar: family events, non-work-related appointments, paycheck dates and birthdays. You could create a different calendar for each type of event (the multiple calendar approach) or create a single calendar with different categories for the different types of events (the multiple categories approach) — or combine the approaches.
Let's look at the multiple calendars approach first. The CompanionLink software that controls syncing configures Outlook syncing a bit differently from Google Calendar syncing. Google made it easy to create multiple calendars, and at the same time those calendars roll up under one account. They are portable as a group, a subset of the group or as individual calendars. So CompanionLink's software lets you choose one, some, or all Google calendars to sync.
Outlook's strength is that it automatically rolls up calendars hierarchically into a single calendar. CompanionLink lets you choose individual Outlook calendars if they're evident, but also gives you the option of selecting a calendar and all the calendars under it.
Given the great user interface that Outlook offers for displaying multiple calendars, duplicating your Google calendars in Outlook is frankly the simplest thing to do, the most reliable solution and the easiest to manage. The downside is that you're going to need a more expensive version of CompanionLink if you have more than one Outlook calendar.
The second way of configuring bidirectional syncing is a bit trickier to configure and isn't as reliable as multiple calendars. It depends on Outlook's color-coded categories to help separate different types of calendar events while collecting them in one calendar. Alternatively, it could be a collection of discrete Google calendars that will convert into categories when the data reaches Outlook. That means that even if you have multiple Google Calendars, you can get away with a single-profile version of CompanionLink, such as CompanionLink for Google — but you're going to need help unearthing Outlook's tools for managing categories.
Everyone reading this article should watch this short CompanionLink video. It explains the difference between the multiple calendar and categories approaches.
All about categories
So, what are categories? They are user-named, color-assignable tags that are used in several parts of Outlook for different purposes. For example, they can be used in contacts to define different kinds of contacts, such as plumbers, real estate salespeople, doctors or business colleagues. In email, they can be used for many things, such as identifying work versus personal correspondence. (You can use email rules to automatically assign categories to incoming mail.) For calendars, they are a natural fit for groups of similar types of events.
The somewhat strange part about categories is that they are contained in a single list for all aspects of Outlook. So, your categories for mail, calendars and contacts all reside on a single list, which is both messy and potentially confusing. What's more, the Office 365 version of Outlook 2016 receives feature updates periodically, and I believe that Microsoft has recently changed the program in such a way that it further buried access to categories. However, there are still ways to get there. The step-by-step instructions that follow will get you there with the help of CompanionLink.
Google Calendar does not have its own categories (except that Google Contacts' "groups" are very similar), but it does recognize Outlook's categories well enough to support them once CompanionLink has set them up. The result is that both your Outlook calendar and your Google calendar will contain groupings of event types delineated by color. Or you can use the one-to-many approach, where a single Outlook calendar with multiple categories is linked to multiple separate Google calendars. The only catch is that the Google calendars must all belong to a single Google account.
 IDG
IDG
This hard-to-find category-editing tool in Outlook 2016/365 for Windows is essential to working with categories in Outlook. Later in the story we tell you how to find it.
The tradeoff with categories is that they're harder to set up. Also, while you can still have as many Google calendars as you want, you'll only be able to sync the categories contained with a single Outlook calendar; one profile in CompanionLink means one Outlook calendar.
Plus, be advised, if you use the one-Outlook-calendar-to-one-Google-calendar approach, sharing with others means sharing your whole calendar with others. I recommend that you use at least some discrete calendars on the Google side. Discrete Google calendars can be shared or kept private individually, and they're more reliable in the syncing process. In an ideal world, each of your categories in Outlook would be separate calendars in your Google account. But that's probably only manageable if you have a few categories.
Visually in Outlook, categories look like separate calendars merged into one. You can give each category a name and color of your choice, and change them at any time. And you're not limited to Outlook's initial palette of colors for calendars. Categories can be used by anyone to color-code specific events in their Outlook calendars too. Finally, using categories can save you money on CompanionLink products.
I wound up using both multiple Outlook calendars and categories in my installations of Outlook. I have one calendar that contains just the appointments I have for work and personal appointments. All events are a single category. The second calendar contains all the family events with lots of different types of events. Plus I have a couple of other discrete Google calendars that I'm importing as categories too.
Step by step: Configuring CompanionLink
For the purposes of this story, my assumption is that you're importing data from Google to Outlook, with plans to use Outlook's interface to update your calendar(s). I think that is the use case that many people need help with. So here are the steps that everyone should begin with:
Step 1: Back up your calendar data. Before you start, export your Google calendar data. You can do this calendar by calendar, or by downloading one file containing exports of all your calendars.
Start by pausing the mouse pointer over default calendar on your Google calendar home page. Click the stack of three dots that appears. Choose "settings and sharing." On the Settings page, click "import & export" at the top of the left column. To download and export all your calendars in a single archive, click the blue Export button in the lower right corner of the Export box. Store this file in a safe place, for now.
If you are similarly concerned about your Outlook calendar data, see this Microsoft support document for instructions on backing up Outlook data.
 IDG
IDG
Before you do anything else, back up! Export your Google calendars first so you can reimport them later if you have trouble and your data gets corrupted.
Step 2: Create the destination calendar in Outlook. It's not completely obvious how to create a new blank calendar (a.k.a. a "folder" in Microsoft parlance) in Outlook 2016 for Windows. The "Add Calendar" process, which is available readily in the interface, does not get you a new calendar that you can sync with.
My assumption is that you want to keep your personal data separate from your work data, which may possibly be in the Outlook default calendar, named "Calendar." After trying it several ways, I concluded that the best way is to have your calendar data at the same hierarchical level as Calendar. That keeps your calendar data separate, but you can still look at it combined in overlay mode.
Microsoft does not make this easy. But once you know where to look, there are several ways to locate a menu item labeled "New Calendar." That's what you want. One way to do it begins with the icons in the lower left corner of Outlook. Click the one depicting a folder. If you have multiple accounts, make sure to locate the correct one.
Find the entry with an icon that looks like a calendar labeled "Calendar." Right-click that icon and choose "New Calendar." Give the new calendar the same name as its corresponding name in Google, if it exists there yet. Make sure to select "Calendar items" under the "Folder contains" subhead. Leave "Select where to place the folder" selector as it is.
When you press OK, the new calendar will appear below the Calendar icon you right-clicked. To put them on equal footing in the hierarchy, drag-and-drop the new calendar icon up and away from the Calendar item and a bit to the left. Don't let go until the black line that appears is in a seam between two other existing items and it shuffles a little bit to the left. It should be on the same level now as the Calendar. If not, keep trying until you get it to the right location.
 IDG
IDG
You might expect it to be easy, but adding a blank calendar in Outlook is a little bit tricky. We show you what to do.
Step 3: Don't purchase CompanionLink yet; instead download the trial mode of whatever version you think you need. It's easy to make the wrong assumption about which version of this product you need. Trial mode gives you two weeks to figure that out, and it's fully functional.
You may be asked during download and/or setup "What is your database?" What they mean is: What software and/or platform is your calendar and other data stored in? If you are using CompanionLink the way I described earlier, using Outlook as the client to view and change Google calendar data, then the answer is Google.
Step 4: Follow the appropriate CompanionLink guides for installation and setup. Configure as directed, but don't sync yet! Follow instructions for version 8 or the latest version.
- How to install CompanionLink
- Sync Outlook to Google using CompanionLink for Google
- Sync Outlook to Google using CompanionLink for Outlook, Express, and Pro
- Configuring CompanionLink for Google Advanced Settings
- How to register CompanionLink
Step 5: Change sync frequency to manual. Complete this step shortly after you launch the program for the first time. By default, CompanionLink sets its client software to sync automatically at a fast frequency. In the early going, you should wait until you've double-checked everything before you sync. That manual setting should continue for the first five or so syncs until it's running smoothly and accurately. It's easier, and over the long run faster, to get the software running smoothly by limiting syncing to manual mode until you're sure everything is working properly.
Here's where and how to make that settings change:
- In CompanionLink for Google: Settings > Advanced Settings tab > select "Manual" radio button
- In CompanionLink Express or Pro: Advanced > Advanced Setting tab > select "Manual" radio button
Remember to change it back to an automatic setting once you're up and running smoothly.
Step 6: Configure the initial settings. On the main settings page (in CompanionLink Express or Pro, click Settings), you should select "Google" in the drop-down menu under the "From" heading and choose "Microsoft Outlook" under the "With" heading. (CompanionLink for Google users can skip this step.) Look through every settings screen to become familiarized with the various preferences, referring to the documentation to make sure you understand what the options do (see Step 4). Hold off on making additional changes for now.
 IDG
IDG
On the initial settings screen for CompanionLink Express and Pro, creating separate paths organized by Google and Outlook, or whatever software you use.
Step 7: Don't sync contacts just yet. A note about setting up contacts syncing with CompanionLink: My experience has been that this works very easily and reliably, but I recommend that you wait until your calendar(s) are fully set up and you're sure they're syncing properly before you turn on syncing of contacts.
If you don't intend to use multiple Outlook calendars and will be relying on categories, you can skip over the multiple calendars section and pick up Step 8 under "Step-by-step: Setting up categories."