Add new types of charts
Office 2016 debuted six new types of charts you can add to presentations, documents, and spreadsheets: Treemap, Sunburst, Waterfall, Histogram, Pareto, and Box & Whisker. And Office 2019 added two more: Funnel and Map charts. Each provides a unique way to display data visually. See our Excel 2016 and 2019 cheat sheet for details about the new chart types, including what each one looks like and what type of data it’s best suited for.
To insert any of the new chart types (or any other chart) in a presentation, select Insert > Chart and then choose the type of chart to insert. You can also click the chart icon in the area that appears when you create some types of new slide — it’s in the box that also lets you add text, tables, graphics and other content — and then choose a type of chart to insert. Whichever way you choose to add the chart, it appears in your presentation with placeholder data, and a pop-up window appears that looks like a mini Excel spreadsheet. Enter or edit the data, or else click the Edit in Excel button to open it up in Excel and edit it there.
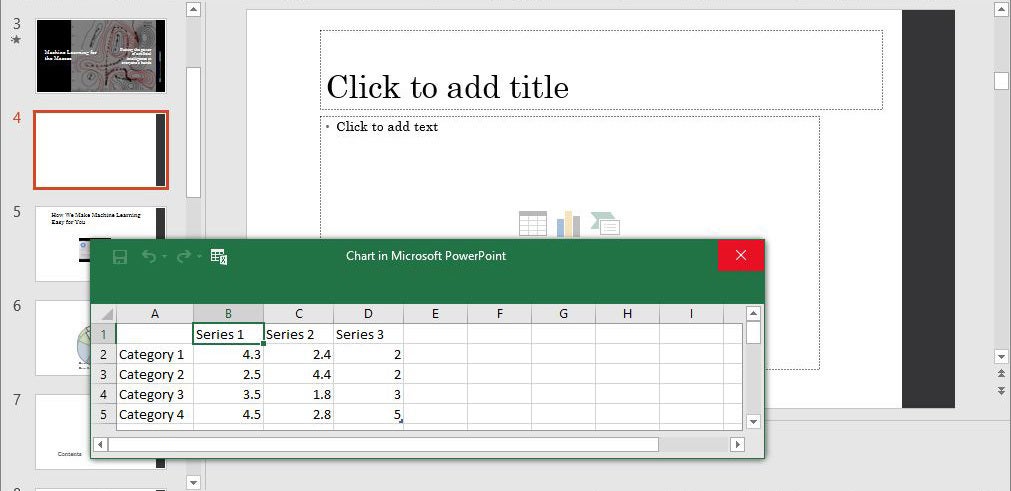 IDG
IDG
When you insert a chart, a window where you can edit the data pops up. (Click image to enlarge it.)
Note that the Pareto chart does not show up when you select Insert > Chart. To insert one, you’ll have to first select Histogram from the list of chart types, and at the top of the screen that appears, select the option to the right, Pareto.
Morph and Zoom your slides in PowerPoint 2019
While most of Office 2019 didn’t see many significant changes from Office 2016, PowerPoint 2019 did get two nifty new features that are not available in PowerPoint 2019: Morph and Zoom.
Morph lets you show motion in transitions and inside slides, but without having to use the Animations tab. To use it, duplicate an existing slide: Select the slide, then, on the Home tab, click the down arrow next to New Slide and select Duplicate Selected Slides.
Then make changes to that duplicate, such as shrinking an element or elements in it, making them bigger, moving them to new locations and/or rotating them. Now select Morph from the Transitions tab, and PowerPoint automatically creates an animated transition between the slides. Onscreen, they look like a single slide morphing.
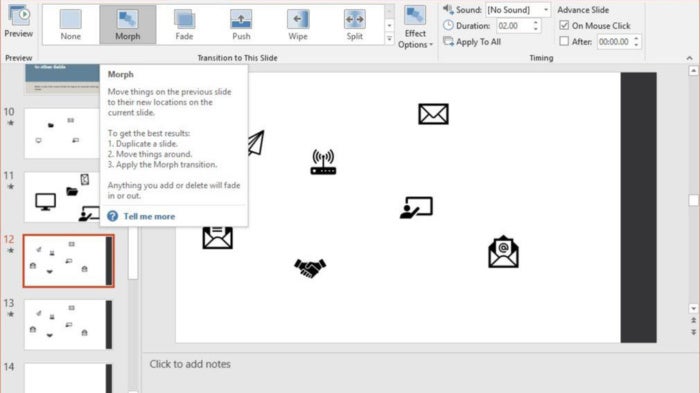 IDG
IDG
Morph is a simple way to create animations in PowerPoint 2019. (Click image to enlarge it.)
The other new feature, Zoom, makes it easy to jump around in your presentation, showing your slides in nonsequential order. It does this by creating a kind of visual shortcuts table that lets you quickly zoom from one section to another — handy in case you want to go back to a previous slide or skip over a section of your presentation.
When you’re in a presentation, select Insert > Zoom. You get a choice of three different kinds of Zoom:
- Summary Zoom: This lets you create a visual summary of your presentation. You select the slides you want included in the summary. Each of those slides becomes the beginning of a section of the presentation. When you’re giving a presentation, you can click a thumbnail on the Summary Zoom slide to go to the beginning slide of a section.
- Section Zoom: If you’ve already created sections in your presentation, when you choose Section Zoom you’ll see those sections. Choose which you want to put on your Section Zoom slide. Then when you’re giving a presentation, click any thumbnail to jump to that section.
- Slide Zoom: This lets you jump from a slide to any other slide in the presentation. It’s generally best used for short presentations without many sections. After you click Slide Zoom, you select which slides you want to be able to jump to, and they’ll show up in a Slide Zoom slide. Click any slide to jump to it.
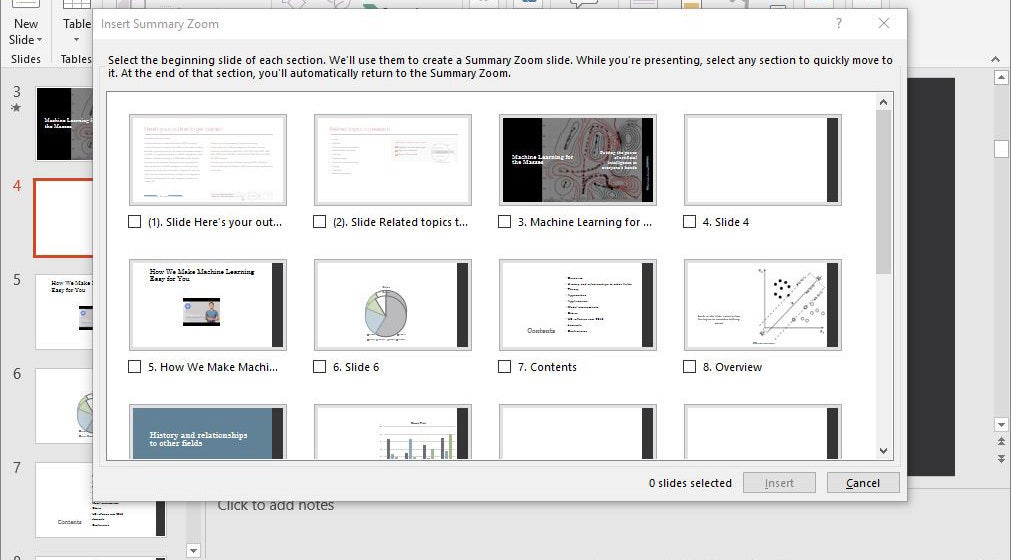 IDG
IDG
Here’s how to insert a Summary Zoom slide, with thumbnails of your entire presentation. (Click image to enlarge it.)
Other useful PowerPoint 2019 features
PowerPoint 2019 has several other new features, and although they’re not as significant as Zoom or Morph, they’re well worth knowing. Head to Microsoft’s “What’s new in PowerPoint 2019” for the complete list, but here are a few of the best.
Insert 3D models: This visual trick lets you show full three-dimensional details of an object. Select Insert > 3D Models and choose the 3D model you want to insert, either from your computer or from an online Microsoft library. Once it’s inserted, you can tilt or rotate the model any way you want during your presentation.
Text highlighter: Here’s a simple way to draw people’s attention to specific pieces of text: Use the new text highlighter to choose different colors to emphasize different portions of your presentation. It’s the same highlighter that Word has had for some time. To do it, select the text you want to highlight, then choose Home > Text Highlight Color.
Easier background removal: After inserting a picture, you can remove its background as a way to focus more on the photo’s subject or a detail. In earlier versions of PowerPoint you could remove backgrounds but had to use the drawing tools to select and fine-tune the item you wanted to keep; with PowerPoint 2019 the process is more automated. To do it, select the picture whose background you want to remove, then select either Picture Format > Remove Background, or Format > Remove Background in the Ribbon.
Use a Bluetooth-enabled pen to control a presentation: If you’ve got a Bluetooth-enabled pen like the one that comes with a Surface device, you can use its button as a clicker to move to the next slide or a previous one. First pair the pen with your computer. Then go to the Windows Settings app and select Devices > Pen & Windows Ink. Under Pen Shortcuts, check the box next to “Allow apps to override the shortcut button behavior.” A single click will now move to the next slide in a presentation, and holding down the button will move one slide backward in the presentation.
Handy keyboard shortcuts
Using keyboard shortcuts is one of the best ways to accomplish tasks quickly in PowerPoint 2016 and 2019. You can even use them to navigate the Ribbon. For instance, Alt-H takes you to the Home tab, and Alt-G takes you to the Design tab. (For help finding specific commands on the Ribbon, see our PowerPoint 2016 Ribbon and 2019 quick reference.)
But there are many other keyboard shortcuts to help you accomplish a vast array of tasks in PowerPoint 2016 and 2019. We've listed the ones we've found the most useful below. Want even more shortcuts? Microsoft's Office site has comprehensive lists of shortcuts for creating and delivering PowerPoint presentations.
Useful PowerPoint keyboard shortcuts
Don't forget to download our PowerPoint 2016 and 2019 Ribbon quick reference!
This story was originally published in October 2018 and updated in June 2020 to cover PowerPoint 2019.






![Computerworld Cheat Sheet > Microsoft > Word [2016 / 2019]](https://images.idgesg.net/images/article/2020/06/cw_microsoft_2016_2019_word_cheat_sheet_2400x1600-100849337-small.3x2.jpg?auto=webp&quality=85,70)
![Computerworld Cheat Sheet > Microsoft > Excel [2016 / 2019]](https://images.idgesg.net/images/article/2020/06/cw_microsoft_2016_2019_excel_cheat_sheet_2400x1600-100849339-small.3x2.jpg?auto=webp&quality=85,70)
![Computerworld Cheat Sheet > Microsoft > PowerPoint [2016 / 2019]](https://images.idgesg.net/images/article/2019/02/cw_microsoft_2016_2019_powerpoint_cheat_sheet-100787134-small.3x2.jpg?auto=webp&quality=85,70)
![Computerworld Cheat Sheet > Microsoft > Outlook [2016 / 2019]](https://images.idgesg.net/images/article/2020/06/cw_microsoft_2016_2019_outlook_cheat_sheet_2400x1600-100849338-small.3x2.jpg?auto=webp&quality=85,70)