Congratulations! You got a new computer. If it’s your work computer, your IT department probably installed all the business applications you need on it. But it doesn’t have any of your files on it; those are still on your old computer. So you’ve rolled up your sleeves and are preparing to spend a lot of time and effort moving your files from your old computer to your new one.
Stop! There’s a better way, at least most of the time, and it works whether your old and new computers are Windows PCs, Macs, or a combination of both.
Traditional file-transfer methods are complicated
Those old, tried-and-true methods to transfer files from one computer to another are:
- Using file-transfer utilities or an external drive to copy your files to your new computer. But you have to find and buy a file-transfer utility (like the Windows-to-Windows Laplink PCmover), then run it. Yes, Mac users can use the free Migration Assistant utility that resides in macOS’s Utilities folder to transfer files from a Mac, a Windows 7 PC, or a Windows 10 PC, but you have to network the computers, which can be difficult if one is a Windows machine, plus you have to install Apple’s software on the Windows PC to transfer files from it.
- Getting an external hard drive, thumb drive, or SD card and copying your files. If you are going from a Windows PC to a Mac and using an external drive, it has to be formatted for Windows’ MS-DOS or NTFS, not the Mac’s APFS, so the Mac can read it and the PC can write to it. If you are going from a Mac to a Windows PC, you have to format the drive as MS-DOS so the PC can read it and the Mac can write to it. (Or you need to find and buy software that reads the “alien” file system so a Windows PC can work with an APFS drive.)
- Restoring your backup on your new computer. (You do have a backup, right?)
All those methods take a lot of work, and I can recommend them only for special circumstances:
- You want to transfer your locally stored email and contacts, which Apple’s Migration Assistant can do for a Mac-to-Mac or Windows-to-Mac transfer. (But chances are high that your email and contacts are stored on your corporate Exchange, Microsoft 365/Office 365, Gmail, or G Suite/Google Workspace server, so they’ll transfer from the server to your new computer once it syncs anyway.)
- You want to transfer applications and settings in addition to files. Apple’s Migration Assistant can transfer some system preferences and applications for a Mac-to-Mac transfer. Some third-party transfer utilities may do at least some of this more-than-file-transfer work on Windows machines as well.
- Your IT department won’t install, or won’t let you install, cloud storage software on your computer.
- You have limited internet access or a low data-usage cap that would make transferring the files to the cloud and back prohibitively difficult or expensive.
If those special circumstances apply to you, see our accompanying stories for migrating to a new Windows PC and migrating to a new Mac. Otherwise, read on!
How to use a cloud storage service to transfer files to a new PC or Mac
If you use a cloud storage service, all files stored on it are available to all your computers and mobile devices that run that service’s app and are signed in. It’s essentially instant transfer, plus it saves you from having to keep the files synced across all your devices.
Popular storage services including Microsoft OneDrive, Google Drive, Apple iCloud Drive, Dropbox, and Box Drive all work on both Windows and macOS. Others do too. The major ones, as well as many of the less-known ones, also support both iOS and Android (Apple’s iCloud Drive being the notable exception; it does not support Android).
Note: Your organization may already be using OneDrive or Google Drive as part of Microsoft 365/Office 365 or Google G Suite/Workspace, respectively, or another cloud service. If so, your files will transfer for you once you are signed in on the new computer and connected to the internet.
The table below shows where to get the apps for Windows and macOS; go to the Apple App Store or Google Play Store for the mobile apps.
Cloud storage apps for Windows and macOS
Having the cloud storage software installed and being signed in are key steps, but there is one more step to take: Make sure your files are stored in the cloud and not locally. If they’re stored locally, they won’t sync to the cloud storage service.
By default, Windows and macOS steer you to the local Documents folders (called My Documents in Windows 7), respectively, for storing your files. Those folders aren’t stored in the cloud, so they and their files won’t transfer automatically, though both Windows 10 and macOS have ways to do so:
- In Windows: To sync the local desktop, Documents folder, Pictures folder and their contents to OneDrive, right-click the OneDrive icon in the taskbar, click the Help & Settings button in the pop-up window, click Settings in the contextual menu, go to the Backup pane, click the Manage Backup button, check the items you want synced (Desktop, Pictures, and/or Documents), click the Start Backup button, and then click OK when done.
- In macOS: To sync the local the desktop and the Documents folder and their contents to iCloud, click the Apple menu at the top left of the screen and choose System Preferences > Internet Accounts > iCloud, click Options next to iCloud Drive, and then check Desktop & Documents Folders in the Documents tab. The Mac’s iCloud system preference also lets you sync photos, Safari bookmarks, contacts, and other items among Macs, Windows PCs, and iOS devices that use the same iCloud account. In Windows, the iCloud app lets you sync photos, web bookmarks, and contacts among Macs, Windows PCs, and iOS devices that use the same iCloud account.
So get in the habit of storing your files directly in the cloud. All the popular cloud storage services can mount a virtual drive on your computer, and most do so by default. On your computer, you work with that virtual drive like any other drive. So if you create your folder system on that virtual drive and work on your files on that virtual drive, you are assured the files are all in the cloud and will sync to all your devices that use the same cloud storage.
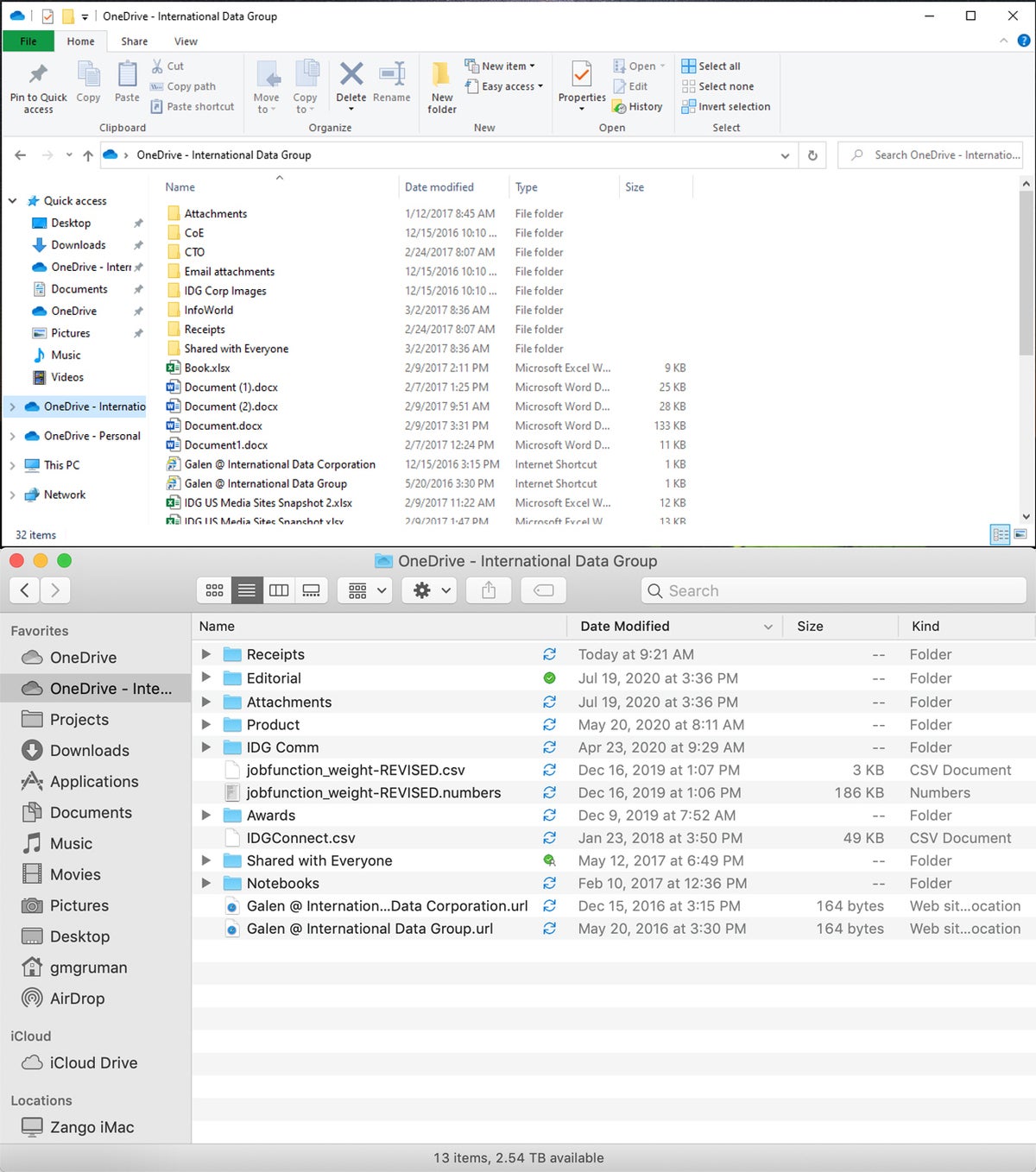 IDG
IDG
Virtual drives look and work like physical drives in Windows (top) and macOS (bottom).
Cloud-stored files are also stored locally on your computer, so you can use them if you lose internet access. The cloud storage app takes care of syncing the local files and any changes to the master copy stored in the cloud.
Consider turning off file streaming
In the last few years, cloud storage providers have introduced a feature called file streaming, though each cloud storage service refers to it using its own term. It only stores actively used files on your local computer, so you don’t have a full set of files on your computer should you lose internet access. If your IT policies allow, I recommend you turn off that feature, so your local computer has a full set of your files when needed. You do so in the cloud app’s preferences on each computer.
- OneDrive: In Windows, you must have Windows 10 version 1709 or later and OneDrive build 17.3.7064.1005 or later installed; from the taskbar, right-click the OneDrive icon, click the Help & Settings button in the pop-up window, click Settings in the contextual menu, and then uncheck the Save space and download files as you use them option in the Settings pane. Click OK when done. In macOS, from the menu bar, click the OneDrive icon, click the Help & Settings button, click Preferences in the contextual menu, click the Turn Off Files On-Demand button in the Preferences pane, and close the window.
- Google Drive: Use the Backup and Sync app instead of the Drive File Stream app, if IT allows. If you must use Drive File Stream, you can only right-click individual files to force them to be retained locally by choosing Drive File Stream > Available offline.
- iCloud Drive: In Windows 10, use OneDrive’s Files On Demand settings (yes, it manages iCloud Drive too). In macOS, uncheck Optimize Mac Storage in the iCloud system preference.
- Dropbox: Do not install the Smart Sync app. Uninstall it if you have it (and if IT lets you).
- Box Drive: You can only right-click individual folders to force them and their files to be retained locally by right-clicking the folder and choosing Make Available Offline.
Further reading:
- How to switch from Android to iPhone
- How to switch from iPhone to Android
- How to move data between your Android phone and a computer
- How to move files between an iPhone and Android phone









