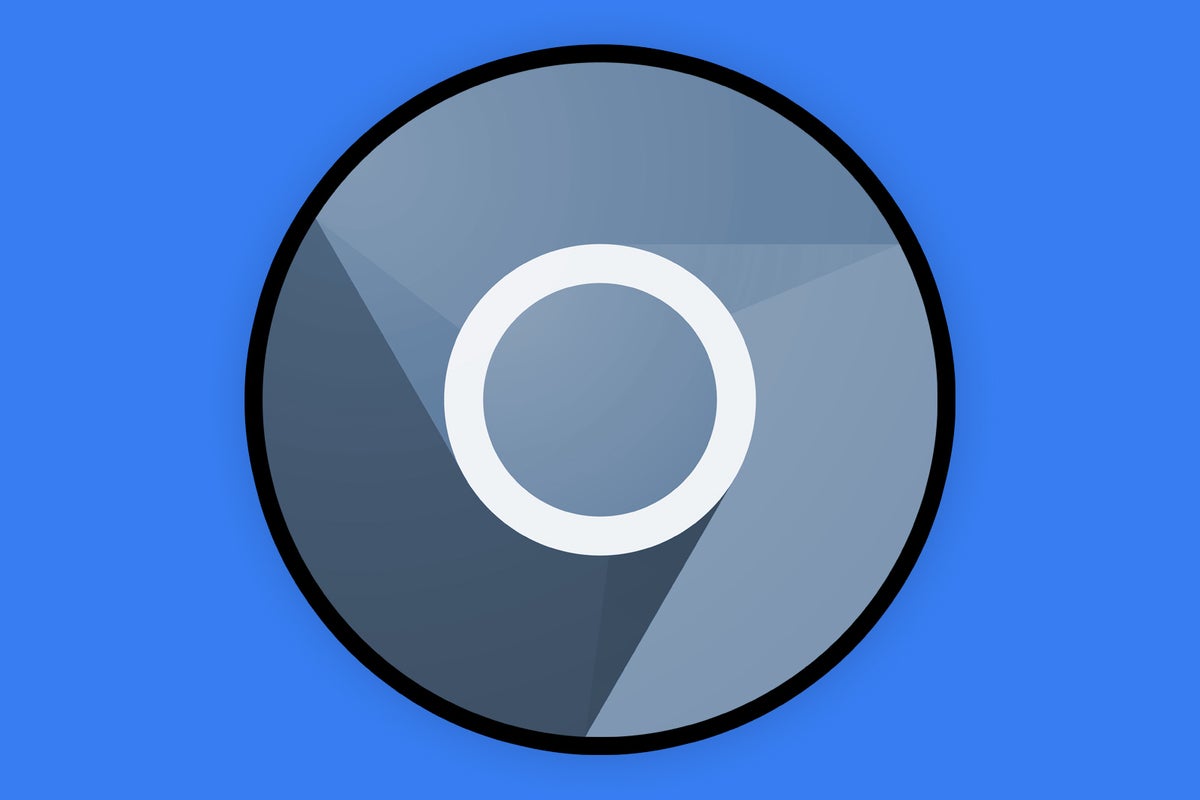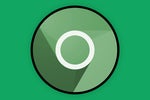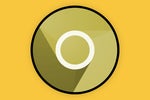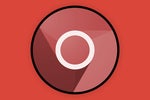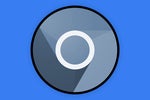Chromebooks may not be all about the web anymore, like they were in their earliest days, but you'd better believe the browser still plays one heck of a pivotal role in the Chrome OS experience.
And aside from the standard browser basics, Chromebooks have some pretty spiffy shortcuts for navigating around these ol' nets of inter and getting stuff accomplished. In fact, some of the best Chromebook time-savers are connected explicitly to the "Chrome" part of the equation.
Take note of these not-at-all-obvious Chromebook browsing tips, and get ready to save all sorts of seconds as you wander around the web (for purely work-related reasons, of course).
1. Got a Chromebook with a touch-enabled display? Take note: Within any regular browser window, you can swipe inward from the left side of the screen to go back one page in your browsing history. Swiping right, meanwhile, will propel you forward.
2. No touchscreen? No problem: You can accomplish that same site-skipping feat by swiping inward from either side of your trackpad on any Chromebook — or by pressing Alt and the left or right arrow key on your keyboard.
3. Speaking of the trackpad, in a window with multiple tabs, try swiping left or right on your trackpad with three fingers. That'll skip you around from one tab to the next — no clicking or mousing around required.
4. Here's another triple-digit trick for ya: The next time you want to open a link as a new tab, save yourself a step and simply click the link with three fingers side by side on your trackpad. That'll instantly open the link into a new tab in the background, without all of the typical extra steps.
5. When it's closing time for some specific tab on your Chrome OS computer, first cue up that one Semisonic song from 1998, then move your mouse over the tab's title bar and click your trackpad with three fingers. The tab will be gone before those oh-so-angelic vocals even kick in.
6. Attention, Chromebook tablet-mode adorers: Swiping down from the top of your screen when any tab is open will pull up a special touch-friendly tab strip that makes it easier than ever to see and move between all of your open tabs.
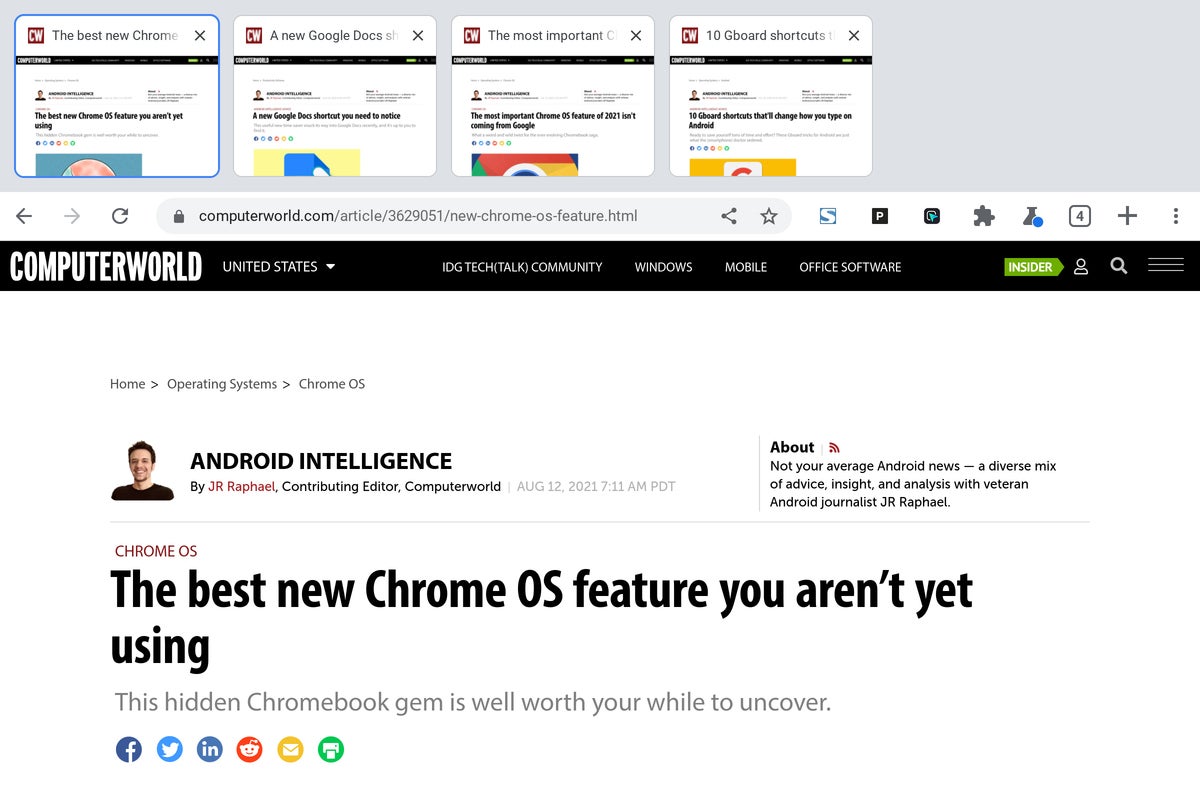 JR Raphael/IDG
JR Raphael/IDG
Chrome OS's tablet-mode tab bar is a terrific tool — if you know how to find it.
7. When you next need to open up the main Chrome browser menu, remember this helpful rhyme: The key to glee is not a pony; it's using a Chromebook and pressing Alt-E. (Hey, gimme a break, would ya? I never claimed to be a professional poet.)
8. Another key combo worth remembering is Ctrl-N. That'll pop open a new browser window from the Chrome OS desktop and from lots of other parts of the operating system, too.
9. Give yourself easy on-demand access to any website you visit often by adding it into your Chromebook's shelf — y'know, that strip of pinned icons along the bottom edge of your screen. All you've gotta do is open up the Chrome browser menu while viewing the site (remember our little rhyme?!), then select "More tools" followed by "Create shortcut."
10. If you have a shortcut to a website in your Chromebook's shelf and you want it to look more like a regular app — without the traditional browser-oriented elements — right-click or long-press its icon, hover over the arrow next to "New tab," and select "New window" from the panel that appears.
 JR Raphael/IDG
JR Raphael/IDG
You can make any website look more like an app with your Chromebook's option for opening it as a window.
11. If you're really feeling ambitious, you can go a step further and turn any website into an actual Chrome extension — with any icon and color scheme you want — by following the steps outlined in this guide.
Want even more next-level Chrome OS knowledge? Check out my collection of 50 tips for maximum Chromebook productivity next. Your Chromebook-enhancing journey is just getting started, and more tasty time-savers are right around the corner.
You might also want to take a gander at my collection of tips for safer and faster browsing in Chrome and my advice on how to make a Chromebook faster, smarter, and more pleasant to use with a 20-minute tuneup.