Making USB-C work for you
To get the most out of these new specs, I’ve had to make some changes and buy some accessories. My older USB flash drives, keyboards and mice still work, though, even if they can’t take advantage of the new speeds.
Here are some tools, tips, and DIY projects that will help make USB-C work for you.
Make a USB-C travel kit
The good news is that USB-C ports can be used with older USB 2.0, 3.0, and 3.1 accessories. The bad news is that you’ll need a drawer full of adapters and cables. So far, I haven’t seen anything close to a complete ready-made kit. So, I’ve made my own USB-C survival kit with key cables and adapters that fits into an old Dopp bag.
Here’s what’s inside:
- A small male USB-C to female USB Type-A and a male USB Type A to female USB-C adapter.
- Short and long adapter cables with a USB Type-A male plug on one end and a male USB-C on the other.
- A USB-C AC adapter that’s capable of delivering 30 watts.
- A Thunderbolt 4 cable with USB-C male plugs at each end for using accessories.
- A USB-C Ethernet adapter and short Ethernet jumper cable for when a wired connection is available.
- One HDMI cable.
- A small microfiber cloth for screen cleaning.
The center of attention is Satechi’s Thunderbolt 4 Slim Hub, which squeezes lots of connections into a small and light device. It delivers three 40Gbps Thunderbolt 4/USB4 connections as well as a 10Gbps USB 3.2 Gen 2 port, while supplying up to 15 watts of power to charge my phone. It can run an 8K screen or a pair of 4K ones but needs a fairly large and heavy 20-volt AC adapter that makes it a tight fit.
 Brian Nadel / IDG
Brian Nadel / IDG
The essential travel companion: my homemade USB-C adapter kit.
There’s one additional adapter I’ve found essential on the road because, sadly, many phones and tablets now lack a headphone jack. I have USB-C earbuds but usually can’t find them when I need them. When that happens, I use a headphone jack adapter so I can use any inexpensive wired headphones with my Pixel 7 phone. They cost about $10 each.
Make an inexpensive (and fast) homemade SSD drive
 Satechi
Satechi
The Satechi USB4 NVME SSD Pro Enclosure.
USB4 may yield fast data speeds, but flash drives that support the spec have been slow to market. Using Satechi’s USB4 NVMe SSD Pro Enclosure, I made my own. It tops out at 40Gbps and is compatible with all the older USB-C and Thunderbolt specs, although at 4.4 x 2.7 x 1.0 inches and 7 ounces, it is larger and heavier than the typical flash drive.
The Satechi enclosure can be used with a B or B+M NVMe storage card up to 4TB. In addition to the $120 enclosure, I used a 500GB Crucial P3 Plus module that cost me $30.
The best part is that it doesn’t require tools to put together.
I started by sliding the enclosure’s lock open, freeing the lid.
 Brian Nadel / IDG
Brian Nadel / IDGNext, I slid the NVMe module into the connector and locked it in place with the soft silicon plug; it allows the use of three different-sized cards.
 Brian Nadel / IDG
Brian Nadel / IDGI finished by applying the included thermal pad and replacing the lid.
 Brian Nadel / IDG
Brian Nadel / IDGI snapped the case shut and was done.
 Brian Nadel / IDG
Brian Nadel / IDGIt was worth the effort, because after I plugged it into the Plugable dock, it was able to move nearly 30Gbps. Not bad for a few minutes of work.
Be a power traveler
 Brian Nadel / IDG
Brian Nadel / IDG
The Anker Nano Power Bank can juice up my phone anywhere.
I travel a lot for work and pleasure, and it always seems as though my phone’s battery is at 20%. My latest trick to keep from being cut off from the world is the $30 Anker Nano Power Bank. It’s small, only adds 3.5 ounces to the weight of the phone, and has a unique swiveling USB-C connector that has worked with every phone I’ve tried. There’s also a port on the side for charging it and as an alternate way to charge a device.
Available in five colors, the Nano Power Bank’s 5,000 miliamp-hour battery can put out 18 watts — about what the typical AC adapter delivers. Able to provide hours of extra juice, the five-dot LED charge gauge shows how much power is left.
There’s one more USB-C power trick I use every day with my Android work tablet that makes connecting and disconnecting much easier. The iSkey Magnetic USB C Adapter is a knock-off of Apple’s MagSafe design, where one part plugs into the tablet and the other into a USB cable. Inside, these two parts have powerful magnets that snap together to make a physical and electrical connection when they’re within a couple inches of each other. Later, when it’s time to move around the office, I pull the two apart. The best part is that it costs about $20.
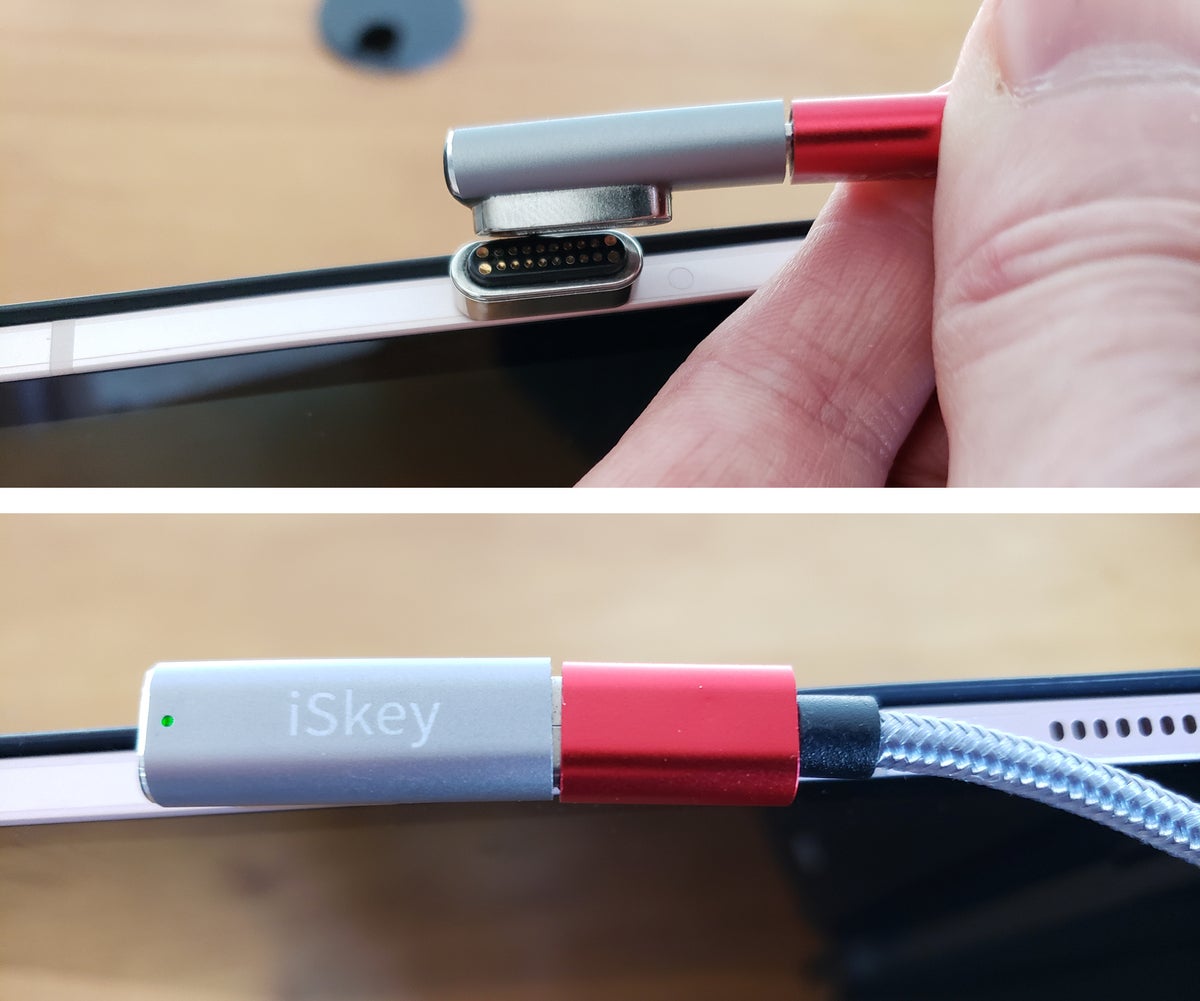 Brian Nadel / IDG
Brian Nadel / IDG
iSkey’s Magnetic USB C Adapter imitates Apple’s MagSafe connector.
Troubleshooting USB-C
The fact that there isn’t much to adjust or configure with USB (C or otherwise) is a testament to its technological success. New or old, in almost all cases, it just works. That is, until it doesn’t. At that point, there are several angles of attack for troubleshooting.
My first step is to take a look at what the cable is doing, or not. For instance, I was having problems with my MacBook Air not reliably charging. To see what was going on with the USB-C charging, I inserted Plugable’s USBC-METER3-1MF diagnostic cable ($20) between the AC adapter and the notebook.
The cable meets the USB 3.1 Gen 2 10Gbps spec and can handle up to 240 watts of power; its built-in OLED screen shows how much electricity is flowing. In my case, it was 1 or 2 watts, not the 20 watts it should be. After jiggling the cord to see the power flow jump to a more normal level, I concluded that the charging cable had an intermittent short. Replacing it did the trick and I haven’t had any problems since.
 Brian Nadel / IDG
Brian Nadel / IDG
The Plugable USB-C cable with multimeter tester.
My second step is to use Windows’ built-in USB tools. In addition to notifying me of a problem, the Settings screen in Windows 10 and 11 has a way to bring unresponsive USB devices back to life. If you’re having USB problems on a Windows 10 or 11 device, try these tips:
- Go to the Device Manager by right-clicking on This PCin File Explorer and then clicking Properties. Under “Related settings,” click Device Managernear the bottom to bring up a list of devices. In the Device Manager, double-click Universal Serial Bus controllers in the list to reveal the actual controller. It should read something like “USB 3.0 eXtensible Host Controller.” Give that a right-click, then choose Properties. In the Power Management tab, uncheck the box next to Allow the computer to turn off this device to save power to keep the port powered up. But be warned: your battery might drain faster because of this change.
 Brian Nadel / IDG
Brian Nadel / IDG
Keep the USB port powered up by unchecking the box.
- While there, updating the USB drivers couldn’t hurt. You can do this by choosing the USB device that’s not working, right-clicking, and choosing Update driverfrom the drop-down list.
- Finally, check the specs of the computer, device, and cable to make sure they all match.
With Thunderbolt the underlying transfer technology for USB4, the Thunderbolt Control Center can provide insight. The app, which generally appears in the Windows Start menu apps list (and can also be downloaded from the Microsoft Store), interrogates the system’s Thunderbolt controller chip to maximize throughput and shows what Thunderbolt devices are online. At the bottom are details on whether it’s connected and how it’s powered. Click on the About section on the left to see a deeper level of detail. This includes the Thunderbolt version the controller supports.
 Brian Nadel / IDG
Brian Nadel / IDG
Get details about connected Thunderbolt devices via the Thunderbolt Control Center.
Finally, when all else fails, try cleaning the physical USB-C port, because dust, dirt, and debris might be preventing an electrical connection. Try using compressed air to blow out the loose stuff and then gently clean the port with a soft plastic toothpick. I use the Oral-B Expert Interdental Brushes, which are the perfect size for extricating everything from pet hair to pocket lint. At $3 for 20, you can’t go wrong.
 Brian Nadel / IDG
Brian Nadel / IDG
Give a malfunctioning USB-C port a good spring (or winter) cleaning.
You’d be surprised at what comes out. Hopefully you now have a clean machine, ready for work.
This article was originally published in August 2014 and most recently updated in December 2023.





