Microsoft has bet everything on generative artificial intelligence (genAI) this year. Not even the shock ouster of OpenAI’s CEO for mysterious accusations of dishonesty — followed by his shock return without those accusations being fully explained — has slowed things down.
Word is that Microsoft is working on a next-generation version of Windows with an AI-powered desktop interface. But AI is already here on Windows 11 in a variety of forms. Many of these AI features were announced long ago and have slowly trickled out to Windows PCs.
This is just the start, of course. Computers with neural processing units (NPUs) are hitting the market, and widespread NPUs will make it possible to run AI models directly on consumer hardware.
It's also worth noting that these features are often geographically restricted. For example, Microsoft still hasn’t yet made Copilot available in Europe.
For those of us in places where they're available, though, the options are immense. And you definitely don't have to wait for the future to start putting them to use.
[Level up your Windows knowledge with my new Windows Intelligence newsletter. Three fresh things to try in your inbox every Friday — and a free Windows 11 Field Guide as soon as you sign up!]
1. Copilot, the AI assistant
Copilot is the most obvious genAI feature on Windows 11, and it’s the most significant one. The Copilot sidebar offers access to a GPT 4-based large language model on your desktop, complete with built-in Bing search. You can click the “Copilot” icon on the taskbar or press Windows+C to open it.
It’s like having Bing Search or ChatGPT at your beck and call. It even now supports plugins — you can choose to disable the Search plugin from the Copilot sidebar if you don’t want it searching Bing.
Copilot is limited in how it interacts with the Windows 11 desktop. It can only do so much — but I expect future versions will integrate much more deeply with the Windows desktop experience.
Microsoft is working on tidying up the Copilot interface, too: You can now Alt+Tab to it, and soon you’ll be able to “undock” it and use it in a normal desktop window rather than as a sidebar.
Copilot is even coming to Windows 10 PCs — Microsoft is in the process of rolling out on Windows 10 PCs as we speak, though it will take several months for the gradual process to finish.
 Chris Hoffman, IDG
Chris Hoffman, IDG
Copilot is the most visible AI feature on Windows 11.
2. Paint Cocreator, for generating AI art
On Windows 11, Paint can now generate AI art for you. If you launch Paint, you’ll see a “Cocreator” button on the toolbar for that purpose. The system uses OpenAI’s DALL-E 3 model to generate images. It works just like asking Copilot to generate images for you — or using Bing Image Creator.
It also offers style choices like “Photorealistic” or “Pixel Art.”
 Chris Hoffman, IDG
Chris Hoffman, IDG
Microsoft Paint’s Cocreator feature is a late arrival, popping up for everyone near the end of November 2023.
3. OCR in the Snipping Tool
Windows 11’s Snipping Tool now supports Optical Character Recognition (OCR). You can use it to copy text from images — or anything in any application on your screen — and paste it elsewhere. To use this, just press Windows+Shift+S to open the Snipping interface. Draw a rectangle around whatever you want to copy text from.
You will see a notification saying a screenshot was captured. Click it. Then, in the Snipping Tool preview window, click the “Text Actions” button. You can then copy text from the screenshot — or even redact details like email addresses and phone numbers.
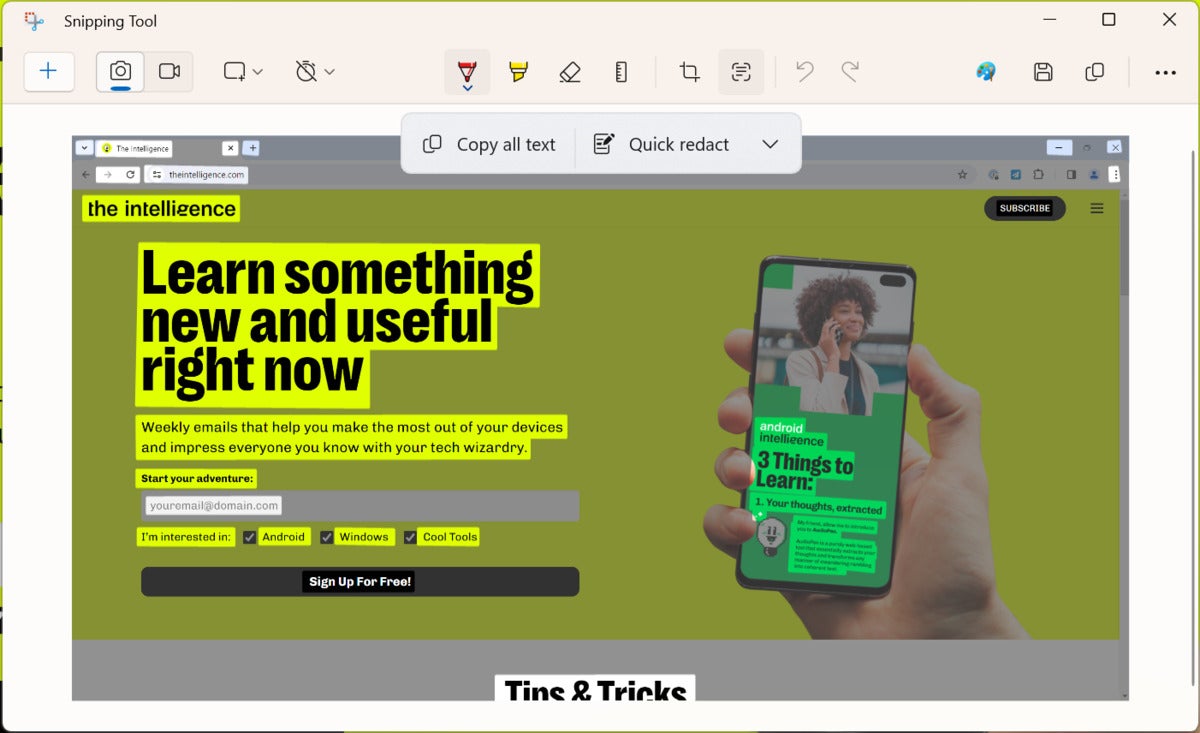 Chris Hoffman, IDG
Chris Hoffman, IDG
Is OCR really an “AI” feature? It’s been around for a long time. Well, Microsoft calls this an AI feature!
4. Background removal in Paint
Paint can also remove backgrounds from images. First, you’ll have to open the image in Paint — either right-click an image file in File Explorer and select Open With > Paint, or launch Paint and open the image from within the tool.
In Paint, click the “Remove background” button in the Image section on the toolbar. Paint will use AI to detect the background and foreground of the image, removing the background for you. You can then paste the foreground elements in another image.
 Chris Hoffman, IDG
Chris Hoffman, IDG
In addition to the Remove Background button, Paint also now has layers.
5. Background blur in Photos
The Photo app can blur backgrounds, too. First, you’ll have to open the image in Photos — either right-click an image file in Explorer and select Open With > Photos, or launch Photos and open the image from there.
In the Photos app, click the “Edit Image” button at the top of the window or press Ctrl+E. Then, click the “Background Blur” button on the toolbar. Photos will use AI to detect the background. Use the options here to customize your background blur. Photos will blur just the background, leaving the foreground elements alone.
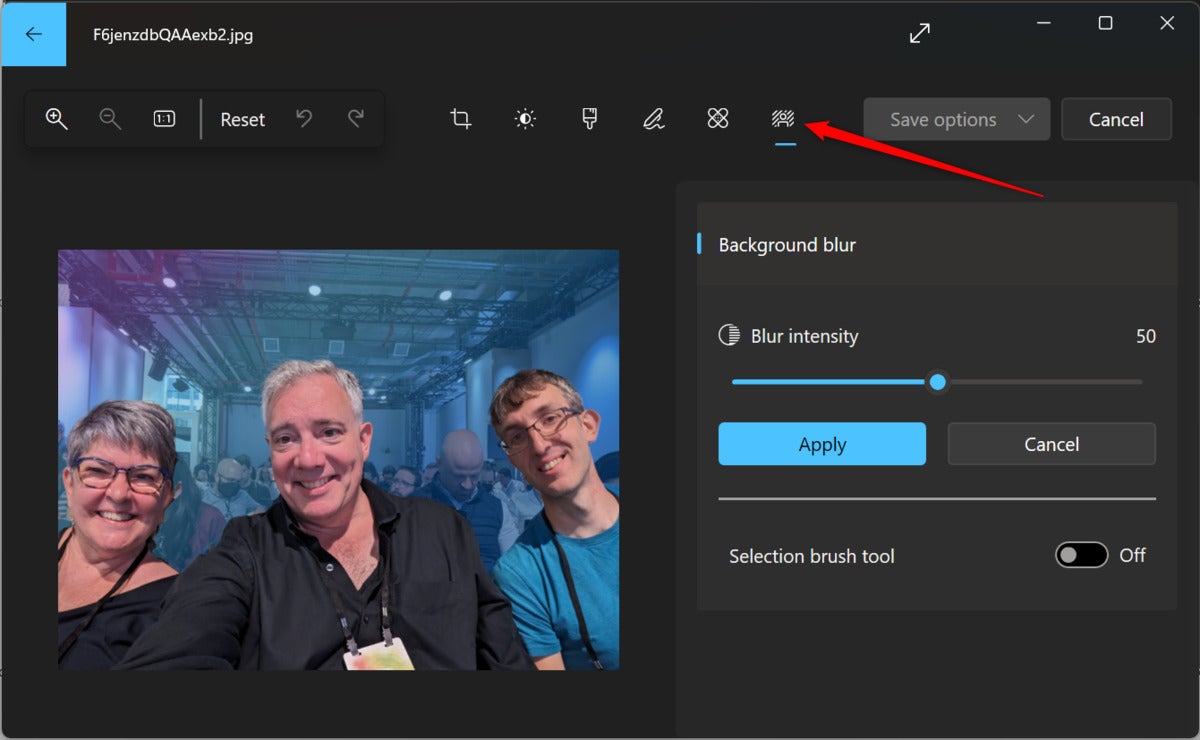 Chris Hoffman, IDG
Chris Hoffman, IDG
To blur backgrounds, you need the Photos app. To remove them, use the Paint app.
6. Video Auto Compose in Clipchamp
Microsoft’s Clipchamp video editor now has AI editing features. To find them, launch Clipchamp from your Start menu. Use the “Create a video with AI” option on the Home tab in Clipchamp.
You can then provide videos and photos. Microsoft says the AI will find highlights from your videos. Specifically, Microsoft says Clipchamp will use its “smart AI model” to create “a professionally designed video automatically.”
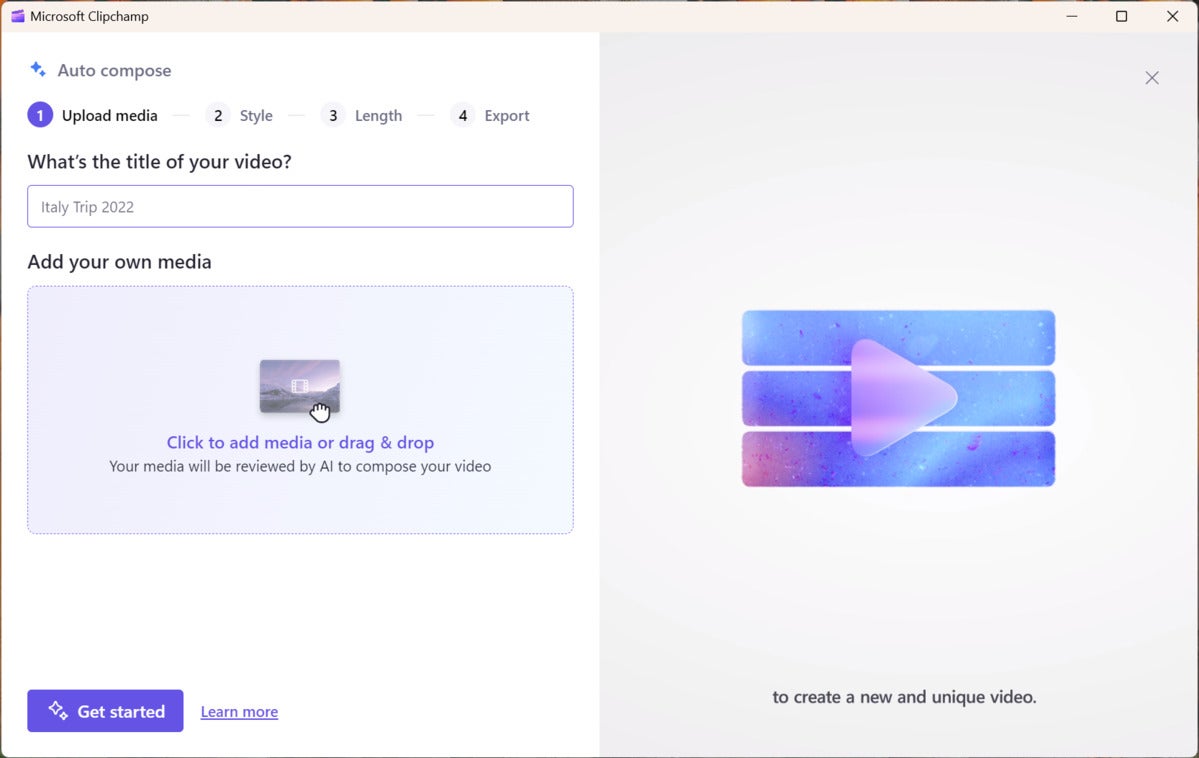 Chris Hoffman, IDG
Chris Hoffman, IDG
Video editing can be tedious, so I’m looking forward to more AI video editing features.
7. Copilot in Edge
It’s worth highlighting the Copilot sidebar in Microsoft’s Edge browser, too. (This works a bit differently from Copilot in Windows.)
To find it, open the Edge browser, and then click the Copilot icon at the right side of the browser toolbar. One particularly interesting feature in is the “Compose” tab. You can use Edge to quickly compose paragraphs, emails, lists of ideas, or blog posts with whatever tone and length you prefer.
You can then copy-paste it to whatever application you prefer — or use the “Add to site” button to insert it directly into the current website.
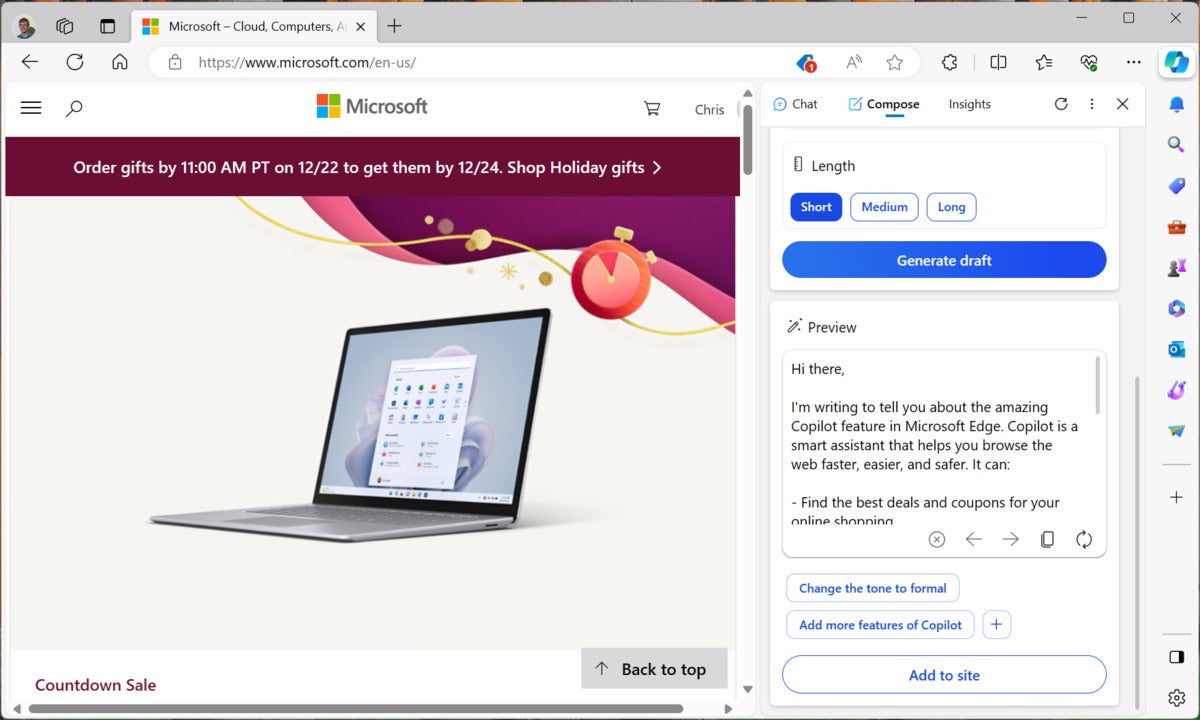 Chris Hoffman, IDG
Chris Hoffman, IDG
Edge’s Copilot sidebar still has a few features that aren’t in the Windows Copilot sidebar.
8. Smart App Control
Few people are using it now, but Smart App Control is a new feature in Windows. Microsoft says it “uses AI to predict which apps are safe to download and run on Windows 11.”
It’s not available on most Windows 11 systems — only on new Windows 11 installations. It’s basically a way for Windows to be more aggressive about controlling which applications run on your PC, ensuring only trustworthy applications run.
As an optional feature, this looks promising. It would be great if Windows were more aggressive about ensuring suspicious applications can’t run on average users’ PCs — while giving power users the ability to opt out, of course.
9. Windows Studio Effects (if you have an NPU)
While Intel, AMD, and Qualcomm are eagerly launching chips with neural processing units (NPUs), Windows can’t use them for much — yet.
The one thing Windows 11 can do with an NPU is use “Windows Studio Effects.” These features use your computer’s local hardware to improve your video and audio on video and voice calls. They include Background Effects (features such as Background Blur), Eye Contact (makes it look like you’re looking at the webcam even if you aren’t,) and Voice Focus (muting background noises while you’re speaking.)
If you do have a PC with an NPU, you can customize these by heading to Start > Bluetooth & devices > Camera and selecting your camera device.
10. Copilot for Microsoft 365 (business only — for now)
It’s not exactly a feature built into Windows 11 itself, but the splashiest AI feature Microsoft has shown off is Copilot for Microsoft 365, also known as Microsoft 365 Copilot.
This is the Copilot technology that integrates with Microsoft Office applications such as Word, Excel, PowerPoint, Outlook, Teams, and OneNote.
Enterprises can subscribe to this now, but individual Microsoft 365 users don't yet have access. That’s likely coming next year. Microsoft hasn’t announced individual-user pricing yet, but businesses have to pay $30 per user per month for Copilot for Microsoft 365.
Still, if you're working for a business with access to this feature, you have access to it today — and you can have it write Word documents for you, summarize your emails, and take on other such tasks.
More in 2024
That’s it for 2023. By the end of 2024, expect a next-generation version of Windows where AI takes a more center stage on the desktop interface — along with more AI features that require an NPU to work (and just more AI in general).
Microsoft is putting a lot of work into making Windows a solid platform for people interested in AI. For example, the new Windows AI Studio provides a simplified way to download and install AI models.
And all of this is only the start.
Want even more practical Windows knowledge? Check out my free Windows Intelligence newsletter to get three new things to try in your inbox every Friday.






