Windows 11 in-depth review: Windows 10 gets a nip and tuck
Microsoft’s new OS gives Windows 10 a much-needed facelift, tighter security, and a better overall experience.
- A new start for Start
- A slightly tweaked Search
- Snap Layouts and Snap Groups
- The Widgets sideshow
- Teams integration
- Fit and finish improvements
- Hey, Cortana, where’d you go?
- What else is new?
- What IT needs to know about Windows 11
- The upshot
Teams integration
The Covid-19 pandemic changed the way we work and live, with videoconferencing and chat increasing as in-person meetings decreased. With Windows 11, Microsoft is betting that chat and video meetings will remain an important part of people’s work and private life, even when life becomes more normal.
So its Chat with Microsoft Teams feature puts an icon front and center on the taskbar for its Teams collaboration, chat, and videoconferencing software. Click the icon, and a Teams screen opens up with your contacts on them. (Note that the icon looks like a video camera until you click it. At that point, it turns into a conversation bubble icon.) You can scroll and search through it.
 IDG
IDG
You can chat using Teams by clicking an icon on the taskbar, but for now, it’s for personal use, not business. (Click image to enlarge it.)
When you find someone with whom you want to connect, click that person, and a Teams chat and videoconferencing window opens, requesting to connect. (You can also use the Windows key + C keyboard shortcut.) At that point, you use Teams as you would normally.
If the person to whom you want to connect doesn’t use Teams, they will get an SMS message, and you can chat that way.
Note that this Teams integration is targeted for personal use, not business use, so the full suite of enterprise Teams features, such the use of channels, being able to search through message archives, and so on, isn’t available. I expect that over time, business and enterprise versions of Teams will become part of the Windows 11 integration.
Fit and finish improvements
The overall look of Windows 11 has changed subtly from Windows 10, with rounded windows, spiffier animations, and an overall softer feel. What Microsoft calls the “materials” on the surfaces of screens have been updated as well. For example, its semitransparent Acrylic effect, which in Microsoft’s words “replicates the effect of frosted glass,” has been made brighter and more translucent. You’ll find Acrylic on flyouts and context menus. (See Microsoft’s information page, “Materials in Windows 11,” for more details about Acrylic and other materials.)
Many other small changes have been made throughout the operating system. One particularly noticeable Mac-like one is that when you maximize or minimize a window, its icon the taskbar bounces just a bit.
File Explorer represents a perfect example of what’s been done in many parts of Windows 11, with rounded windows, a softer background, and a bright new set of icons. Its Ribbon has been overhauled and simplified so it has only one tab, and the most useful actions are represented by icons, within easy reach so you don’t have to hunt and peck through different tabs. Even the right-click menu has been stripped down and simplified, and each menu item has an icon next to it, so it’s easier to differentiate among your choices.
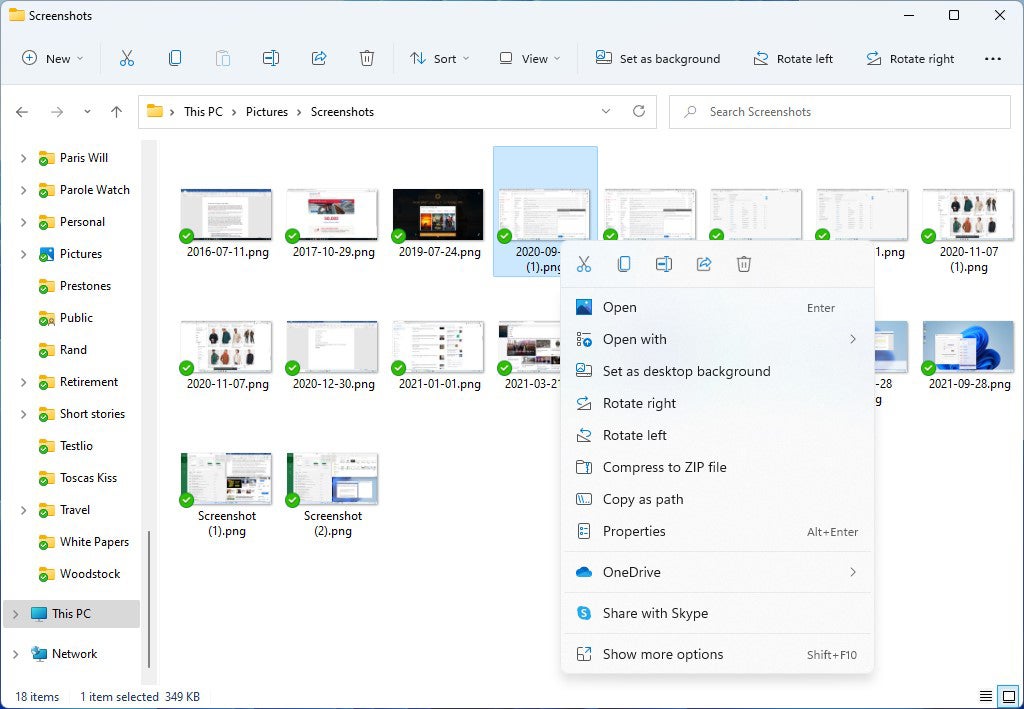 IDG
IDG
File Explorer, like much of Windows 11, gets a visual overhaul. (Click image to enlarge it.)
The virtual desktops feature (called Task View in Windows 10) has also gotten an overhaul. Hover your mouse over its icon on the taskbar (two overlapping windows, one white, one black), and you’ll see icons representing all your existing virtual desktops so you can switch to any of them, as well as a button for creating a new one. Click the taskbar icon instead of hovering, and you’ll see thumbnails of each of your desktops. Click any to go to it or click the + button to create a new one.
 IDG
IDG
Virtual desktops are now easier to use. (Click image to enlarge it.)
The result: virtual desktops are now easier to create and use, and the interface is more visually appealing.
Will all these interface changes make a difference in your productivity? Maybe so, maybe not. But the new interface does feel easier on the eyes, and if you spend a lot of time in front of your computer, that’s a good thing.
Hey, Cortana, where’d you go?
Windows 11 disses Microsoft’s unsuccessful digital assistant, Cortana — by default it’s not enabled, although you can turn it on if you’d like. Cortana was launched in 2015 to compete against Siri and Alexa (and later, Google Assistant) for both personal and business productivity. But it never gained traction, and outside of Windows 10, it was built into only a single smart speaker, which sold poorly. Microsoft continually cut back on its capabilities over the years, eventually removing its consumer features such as playing music and controlling smart home devices.
Cortana will go down in history as one of Microsoft’s biggest failures. It failed at the most basic of jobs. During the worst of the Covid pandemic, a Computerworld investigation found that Cortana wouldn’t answer the simplest questions about Covid safety, such as whether masks and vaccines help stop the spread of Covid, and wouldn’t dispute bizarre Covid conspiracy theories. After the Computerworld article came out, Cortana did begin to offer some correct Covid information, but it still omits some vital Covid info. As I was writing this review, I asked Cortana, “Does the covid vaccine implant a microchip in you?” Cortana answered: “Sorry I don’t know the answer to this one.” (For the record, it doesn’t.)
It’s not clear why Microsoft left Cortana in Windows 11 but turned it off by default. It’s certainly an indication, though, that Microsoft no longer sees it as competition for Siri, Alexa, and Google Assistant. It will remain in Windows, at least for now, but its demotion in Windows 11 heralds the digital assistant’s eventual demise.
If you do find Cortana useful and want to enable it in Windows 11, go to Settings > Apps > Apps & Features, then scroll to the Cortana entry. Click its three-dot icon, then select Advanced options. On the screen that appears, in the “Runs at log-in” setting, move the slider from Off to On. The next time you log into Windows, Cortana will start. To run it, do a search for Cortana and then click its icon.
I have yet to find a way to make Cortana’s icon appear on the taskbar. When you go to the taskbar settings that let you control what icons should appear on it, Cortana doesn’t show up as an option, even if it’s enabled to run at startup.
What else is new?
One of Windows 11’s most anticipated features is the ability to run Android apps, but that capability is missing in action at launch. The company hasn’t yet said when it will make its appearance.
That said, there are several smaller or less visible enhancements in Windows 11. Most notably:
Under the hood, TPM 2.0 works to protect you against cyberthreats. See “What IT needs to know” for more details.
The Settings app has been redesigned and reorganized. Rather than having to click on icons that represent different categories, you now see a list of categories; an arrow to the right of each category brings you to the options that are available. In some instances, new settings have been added. It’s a bit simpler to use than in Windows 10, but even an inveterate tinkerer like me found little new of interest.
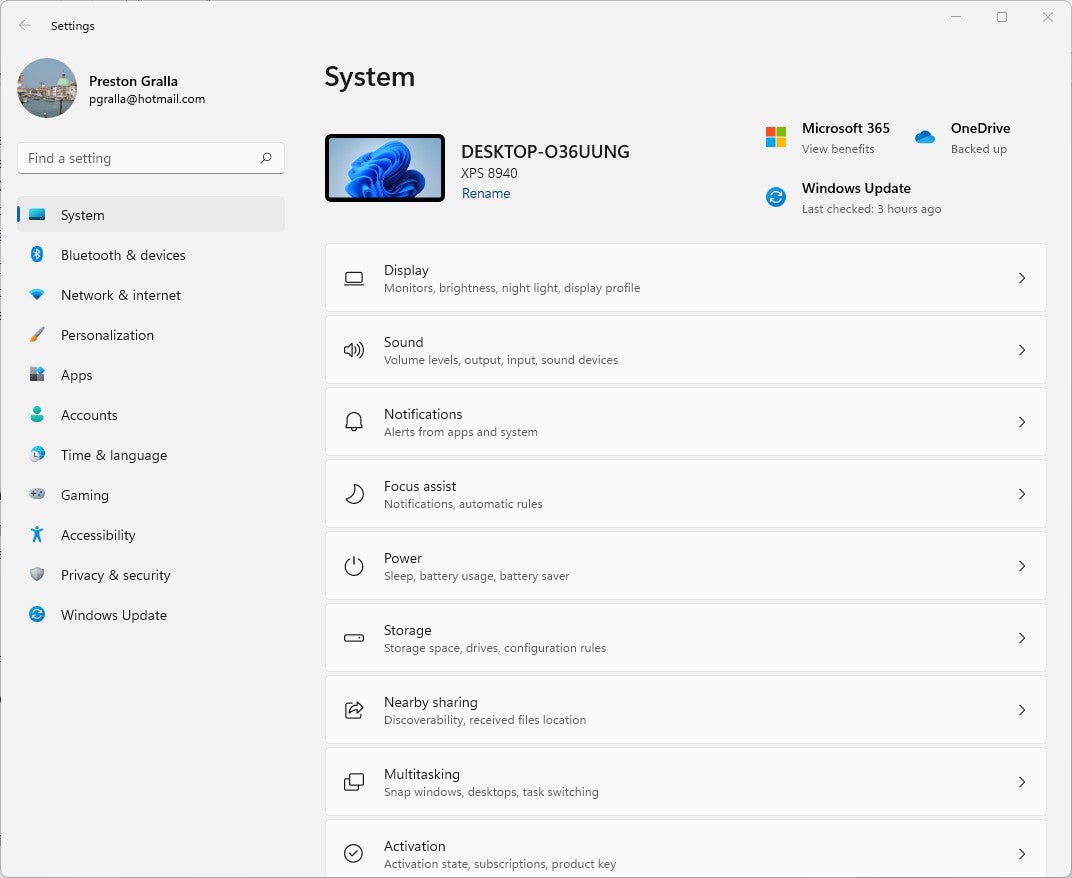 IDG
IDG
The redesigned Settings app. (Click image to enlarge it.)
The Action Center is gone, replaced by separate Notifications and Quick Settings panels. Quick Settings is more compact and shows more settings at once than its Windows 10 predecessor. To get to it, click the Wi-Fi, speaker, or battery icon at the far right of the taskbar. For Notifications, click the time and date at the far right of the taskbar, which will show a number that indicates how many notifications you have.
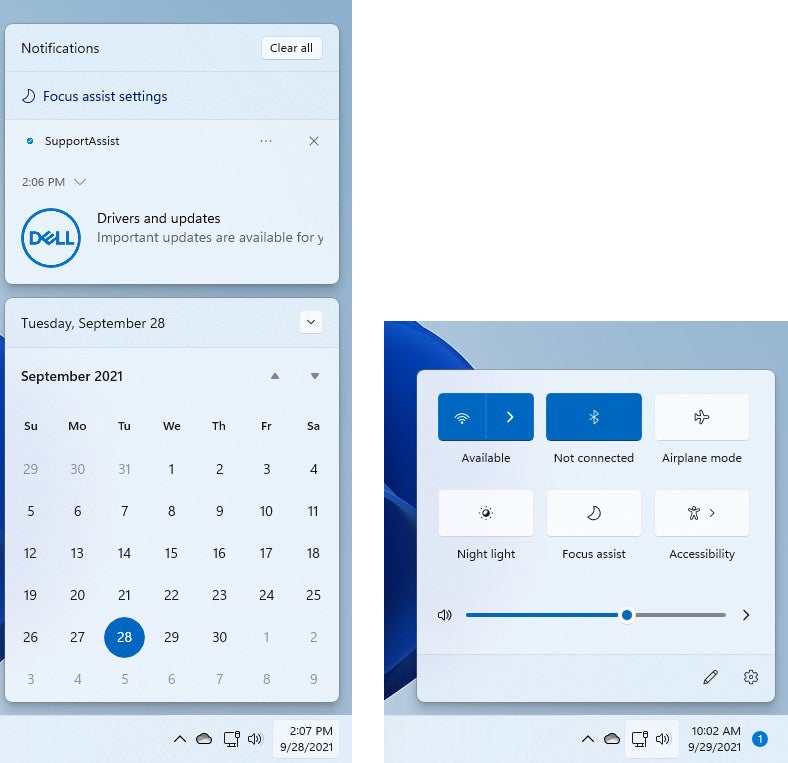 IDG
IDG
Notifications and Quick Settings now are available in separate panels; the old Action Center is gone. (Click image to enlarge it.)
What IT needs to know about Windows 11
The most important aspect of Windows 11 for IT isn’t visible — it’s under the hood. The operating system requires hardware with a TPM (Trusted Platform Module) 2.0 built into it for security. TPM uses hardware-based encryption to encrypt disks using Windows capabilities like BitLocker and can stop dictionary attacks against passwords, among other capabilities. (See Microsoft’s “How Windows uses the Trusted Platform Module” document for more info.)
Given that enterprises are under constant, increasingly sophisticated attacks and that ransomware is an ever-present threat, this is a big deal for IT — so big a deal that all other Windows 11 capabilities pale in comparison to its importance for IT.
IT will also welcome Windows 11’s once-a-year feature update schedule rather than the two-a-year cycle under Windows 10. That will reduce udpate time, effort, and headaches. Businesses can use existing Microsoft enterprise management tools, including Microsoft Endpoint Manager, Windows Update for Business, and Autopilot, for Windows 11 deployment and management. No new tools have been released for Windows 11.
To help make sure enterprise applications and other software can run on Windows 11, Microsoft has released Test Base for Microsoft 365, an automated testing tool to check application compatibility. If there are compatibility problems, Microsoft says companies can use its existing App Assure service that helps companies with 150 or more users to troubleshoot and fix app issues.
[ Related: Planning to upgrade to Windows 11? A checklist before you do ]
For more details about Windows 11 and IT, see Microsoft’s post “Windows 11: The operating system for hybrid work and learning.”
The upshot
Was it worth the wait for Windows 11? What does it all add up to?
Keep this in mind: The two other times Microsoft took five years or more to update to new versions of Windows, the changes were tremendous, with the newer version almost feeling like an entirely new operating system. The first time was between Windows 3.0 in 1990 and Windows 95 in 1995. The second was between Windows XP (released in 2001) and Windows Vista (released in 2007).
This time around, there haven’t been nearly as many changes as in those previous overhauls. If truth were required in branding, Microsoft would call this new version Windows 10.5 (or even 10.25), not Windows 11. The new Start menu is useful but not revolutionary, and that’s the most noticeable interface change. A number of other changes are good ones as well, but to a great extent they’re around the edges and don’t significantly alter anything basic or important about the way Windows works.
And that’s not a bad thing. Windows 10 on the whole is a solid operating system, and Windows 11 improves on it. Throughout Windows’ nearly 40-year history, major updates have generally been crapshoots, with some massive stinkers (I’m looking at you, Windows Vista and Windows 8) and some very good ones (nice job, XP... and you too, Windows 10). It’s better to take the right small steps than the wrong big one.
So whether this update should be called Windows 11 or Windows 10.5 is beside the point. It’s a solid improvement on Windows 10, with better security, a better interface, and a better overall experience. And we should be thankful for that.
So when the update comes your way, it’s well worth it to upgrade — and after all, free is free. That said, it never hurts to wait several months after an upgrade becomes available to adopt it, just to make sure any kinks get ironed out first.
If your hardware doesn’t support Windows 11, there’s no need to rush out and buy a new PC now unless you want to get the added hardware-based security or if you’re feeling bored with the way Windows 10 looks and would like something easier on the eyes. Microsoft has promised to support Windows 10 until October 2025, so your current Windows 10 PC will continue to receive bug fixes and security updates for years to come.
Businesses, of course, have other things to keep in mind when upgrading. Even if their hardware supports the new OS, they’ll likely wait longer than consumers to upgrade because they need to be more conservative when making big changes. But just the increased security and the once-a-year rather than twice-a-year feature updates will (eventually) make the update worthwhile for them.
Copyright © 2021 IDG Communications, Inc.





