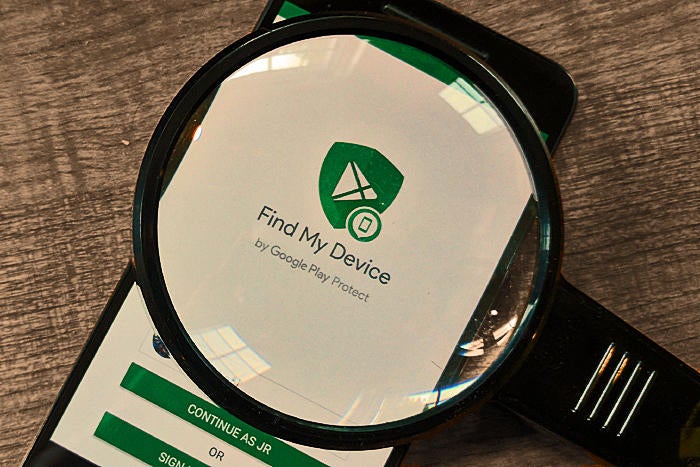Losing your phone is one of the most stressful predicaments of modern-day life. We've all been there: You pat your pocket, swiftly scan every surface in sight — then suddenly feel your heart drop at the realization that your Android device and all of its contents are no longer in your control.
There's certainly no scenario in which losing your phone is a good thing. But with the advanced security tools now built into Android on the operating system level, finding and managing a missing device is often — well, quite manageable. And you don't need any third-party software to do it.
Android's native Find My Device system can precisely pinpoint any Android device — phone, tablet, even Android TV box (if you somehow manage to misplace one of those?!). It'll show you the device's exact location on an interactive map and give you tools to remotely ring it, lock it or wipe it entirely and send all of its data to the digital beyond.
Find My Device has actually been a part of Android since 2013 — originally under the name "Android Device Manager," which stuck around until Google's broad Android security rebranding earlier this year — but it's always been a bit buried and easy to overlook. So take a few minutes now to learn the ins and outs of how it works and what it takes for your devices to be discoverable.
Then, if you ever have that heart-dropping moment, your phone will be 100% ready — and so will you.
Find My Device on Android, part I: Make sure your phone is prepared
Most Android phones should be actively enrolled in Find My Device by default, but there are a few critical settings that are worth double-checking to confirm everything's connected.
First, head into the Location section of your Android device's system settings and make sure the toggle at the top of the screen is turned on. If it isn't, Android won't be able to access your phone's GPS and thus won't be able to perform any Find My Device-related location functions.
 JR
JRNext, pull up the Google section of your phone's system settings (or the Google Settings app, on some older devices) and scroll down to the line labeled "Security." Tap that, then tap "Find My Device" on the next screen that appears.
Now — the most important part — make sure both of the Find My Device toggles are activated: the one labeled "Remotely locate this device" and the one labeled "Allow remote lock and erase." If either of those is turned off, you won't be able to perform the related task.
 JR
JRAll set? Good. Now, let's break down what your options are when that dreaded moment becomes reality.
Find My Device on Android, part II: Know what to do when your phone disappears
The best part about Android's Find My Device system is that, being a Google product, it's easily accessible from almost anywhere. If you ever can't find your phone, choose the most convenient option and go, go, go:
1. Use the Find My Device Android app on another phone or tablet
Got an Android tablet? Install the Find My Device Android app. In fact, go install it right now so it'll be there and ready in case you ever need it. As long as you're signed into the same Google account on the tablet as you are on your phone, finding your phone will be as simple as opening the app, confirming your Google password and then selecting your phone from a series of icons at the top of the screen.
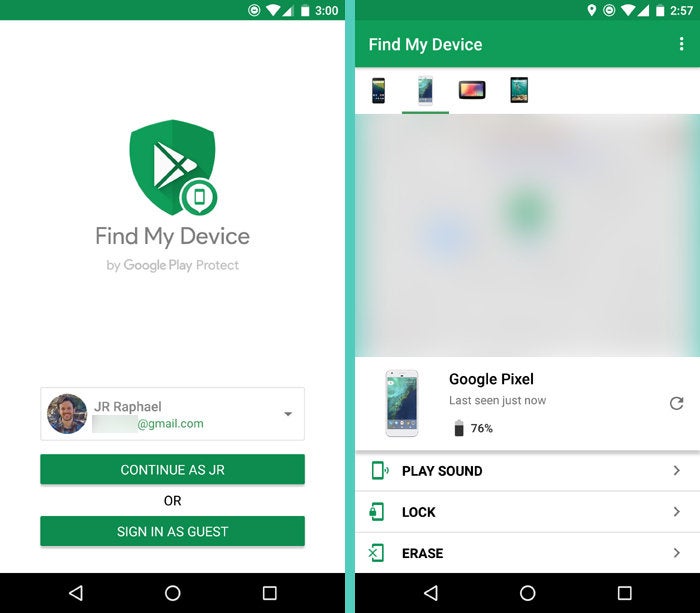 JR
JRFrom there, you'll see your phone's last known location on a zoomable map along with details about its remaining battery life and Wi-Fi network connection (if it's currently connected to Wi-Fi). And you'll be able to ring it — for a full five minutes at a time, even if it's set to silent — and optionally lock it or erase it as needed.
No tablet? No problem: If you have a friend or family member with an Android phone nearby, kindly ask them to install the Find My Device app onto their device. Open it and tap the option to sign in as a guest. Type in your Google account credentials, and then take a deep breath: Everything you need to find your phone will be right at your fingertips.
(Side note: The Find My Device Android app is just for finding a missing phone — nothing more. It doesn't actually have to be on your device in order for the device itself to be discoverable.)
2. Pull up Android's Find My Device function from a web browser
If you don't have another Android device handy, you can still get to Android's Find My Device function from any web browser — on a laptop or desktop computer or even an iPhone or iPad.
The main Android Find My Device site is at google.com/android/find. It's basically identical to what you'll get in the Find My Device Android app.
 JR
JRYou can find an alternate version of the Android Find My Device function within Google's My Account site. That site provides the same basic info but seems to go back further in your device history — so if you're looking for a phone you haven't used in quite a while and that phone doesn't come up on the main Android Find My Device site, you might give it a whirl to see if it shows up there. (That version of the tool also has an extra option to remotely sign out of your Google account on your device without completely erasing its data, so if for some reason you want to do that, there ya go.)
Last but not least, you can simply type "Find my phone" or "Find my device" into any Google search prompt or into Chrome's address bar — provided, of course, that you're signed into Google or Chrome on the device you're using — and you'll see a small version of the Find My Device results right there on the search results page.
 JR
JRAnd that, my friends, is all there is to it. Consider yourself protected — and you know what? Go get yourself a cookie. You've earned it.
Sign up for JR's new weekly newsletter to get this column along with bonus tips, personal recommendations, and other exclusive extras delivered to your inbox.

[Android Intelligence videos at Computerworld]