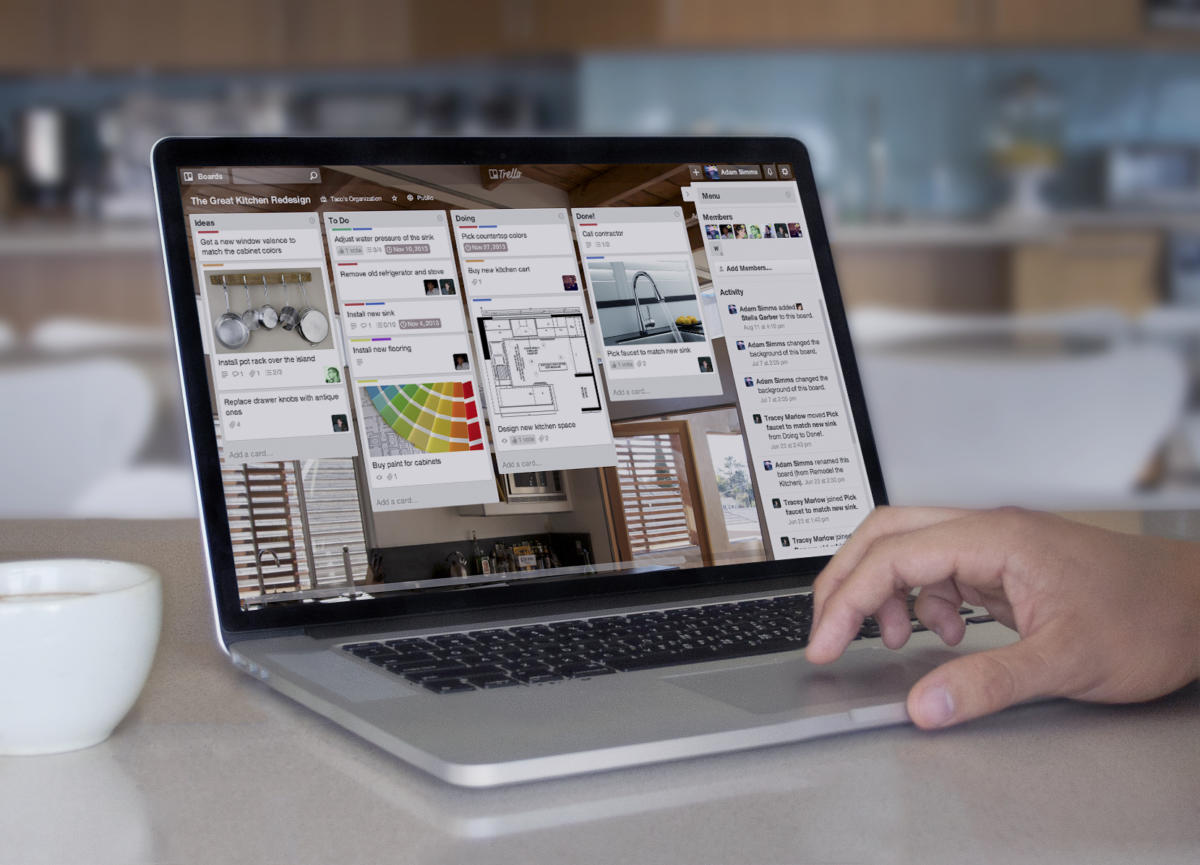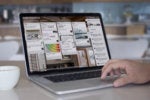Having problems tracking team projects? Never learned how to use a formal project management application? You might want to try Trello.
Atlassian's Trello can be described as a project-management tool for those of us who don't have the time or inclination to learn traditional project-management techniques. Rather than having to deal with Gantt charts, milestones and similar concepts, users can employ a visual system known as Kanban that allows them to track events, activities, tasks and more by dragging and dropping cards between a series of lists. Each series of lists is in turn contained within what Trello calls a board.
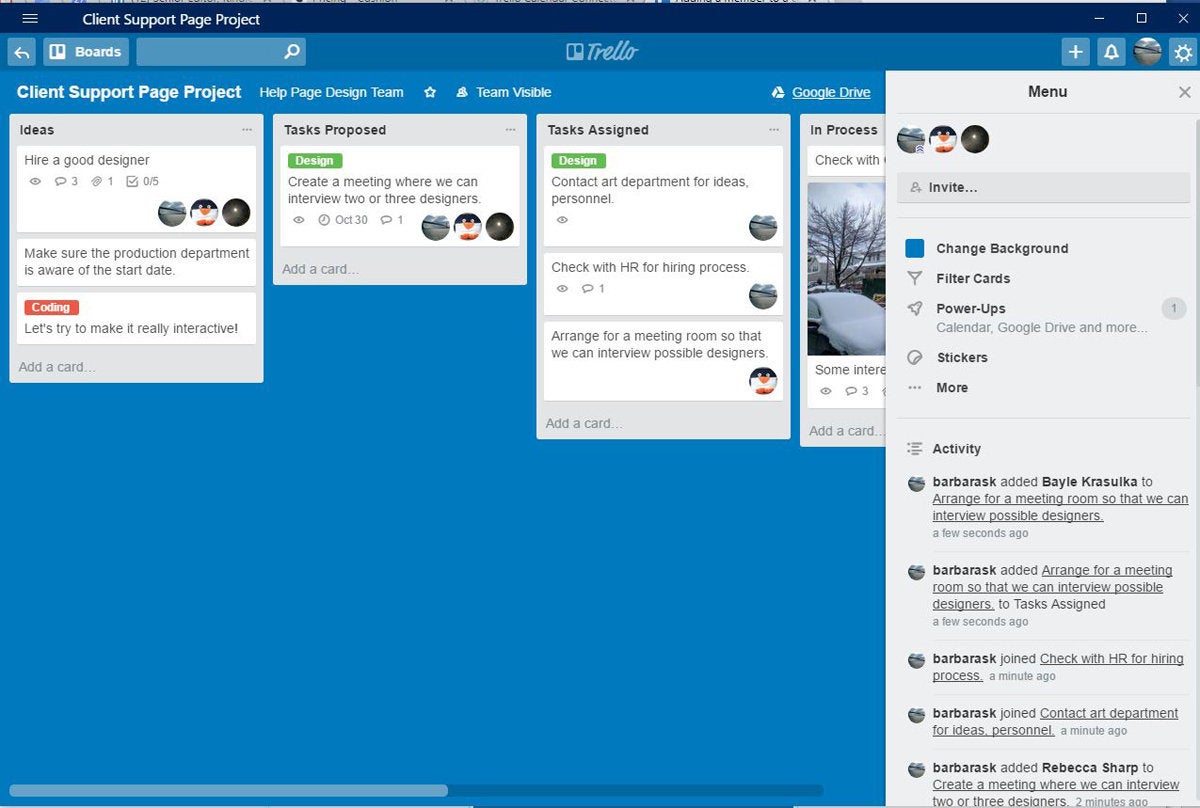 Barbara Krasnoff / IDG
Barbara Krasnoff / IDG
Trello makes it easy for a team to track projects without having to learn the intricacies of project-management software. (Click any image in this story to enlarge it.)
So, for example, let's say you have new project where you have to implement a support page for your company website. You could create a board called Client Support Page Project. That board then could contain, say, lists titled Ideas, Tasks Proposed, Tasks Assigned, In Process and Completed. Within each list you then start adding cards — a card can contain notes, comments by (or full conversations among) various team members, links to websites, photos, or other useful information. And each card can then be moved from one list to another — for instance, a card in which you and your team discussed whom to hire as a designer can start in the Ideas list and then be moved to Tasks Assigned.
(For more details about Trello, including plans and pricing, see "What is Trello? A guide to Atlassian’s collaboration and work management tool.")
Although it's very simple to start using Trello, as with all good applications, there are a number of tips and tricks that can make it even more efficient and useful. We've collected 10 for you to try.
1. Make use of Trello's Power-Ups.
Trello offers a wide variety of what it calls Power-Ups (what other applications might call extensions or add-ons), allowing you to add a plethora of useful features. For example, if you're apt to let some tasks slip through the cracks, a Card Aging Power-Up visibly ages a card if there is no activity in it for a specified period of time. Others include the appear.in Power-Up, which lets your team do video chats, and the Comment Editor, which adds formatting and hierarchical outlines to your comments. At last count, there were almost 80 Power-Ups available.
Power-Ups are easy to find: When you're in a board, click on the Show Menu link on the upper-right corner, and then click on Power-Ups.
 Barbara Krasnoff / IDG
Barbara Krasnoff / IDG
Trello's Power-Ups allow you to add a wide variety of useful features, along with integration with several popular business apps.
Note that the free version of Trello allows only one Power-Up per board. Users of paid plans get unlimited Power-Ups.
2. Change the order of your cards.
Trello adds new cards at the bottom of each list, but if you tend to look at the top first, you can easily drag and drop your most important cards to the top of the list — in fact, you can put them in any order you like.
If your list is made up of dated cards, you can have them automatically sorted by due date; you can also sort by date created. Just click on the three dots at the top of the list on the right and choose how you want the cards sorted.
3. Easily create a series of new cards from a list.
You've just created a list of 10 tasks for your team in an email and want to put that list on your team's Trello board. But it'll be a real pain to create 10 new cards one by one, right?
Not at all. If you copy and paste a list of items to a single card, Trello will ask you if you want to create a separate card for each item. Problem solved!
 Barbara Krasnoff / IDG
Barbara Krasnoff / IDG
When you copy and paste text into a card, Trello gives you the change to automatically create a separate card for each paragraph or list item.
4. Add cards from any web page.
You can easily create a new card from any web page you are on. Trello provides a link that you can drag to your browser's bookmarks bar. After that, every time you click on the link, you can choose which board and list you want the link to be added to, and it's there.
5. Don't overlook the handy features included with Trello cards.
Trello includes several built-in features with its cards, but if you're in a hurry, you could miss them. For example, you can add color-coded labels, so if you have a set of cards for clients you have contacted, you can use them to note the type of contact you made. You can also add a notification date and time, create a checklist, or attach a file. (Files uploaded from your computer are limited to 10MB with the free plan, 250MB with paid plans.)
 Barbara Krasnoff / IDG
Barbara Krasnoff / IDG
Each card can contain conversations, attachments, and other elements. You can also add labels, a due date or a checklist, not to mention a variety of Power-Ups.
All these features are available when you click on the card. You can also move the card to another list or board, copy it, subscribe to it (so you're notified when something changes) or archive it.
6. Integrate with cloud storage services Google Drive, Box, Dropbox and OneDrive.
Speaking of attaching: It's as easy to attach a file from the cloud as it is from your computer, and there's no size limit on attaching files stored online. Just go into the card you want to attach it to, click on Attachment, and then click on the service where your file is stored. (The first time you use a storage service with Trello, you'll be prompted to sign in and allow Trello access to your account info.)
 Barbara Krasnoff / IDG
Barbara Krasnoff / IDG
You can attach a file to your Trello card from your computer, or from any of the most popular online storage services.
There is also a Power-Up for Google Drive that lets you attach a folder or a file to your card. And, even better, you can create a new Google document, drawing, slideshow, or spreadsheet right from Trello — when you're in a card, just click on the button for the Google Drive Power-Up, select Create and Attach, and then choose which Google app you want to use.
7. Sync Trello with Google Calendar and Microsoft Outlook.
Live by your calendar? As with many other apps out there, you can use iCal to keep Trello synced with your Google and Outlook calendars. However, iCal can be slow, and most of us need our calendars updated immediately. For that, you can use an app called Cronofy, which supports Apple, Google, Exchange, Office 365 and Outlook.com calendars. It takes about five minutes to register with Cronofy, attach it to your email account, and choose which Trello boards you want it to monitor.
After that, each time you enter a due date for a card in that board, it will appear on your calendar. And if you change the time or date in your calendar, that change will be reflected on the Trello card.
8. Use Trello with your other apps.
Trello integrates with a load of popular business apps, using several different methods. To begin with, you can use the aforementioned Trello Power-Ups to link to a variety of business services, including GitHub, Slack, MailChimp, HelpScout and Freshdesk.
Other third-party services integrate with Trello using browser extensions and add-ons. For example, a Chrome extension from Placker.com lets you create Gantt charts, and an add-on called Corello offers additional data analysis via a dashboard.
Finally, if you've got a third-party app that you want to work with, but that isn't immediately available as a Power-Up or other ready-made integration, don't fret. Trello works with several tools such as Zapier and IFTTT that can create connections between it and other applications.
To see all the applications that you can use with Trello, hop over to its integrations page.
9. See all your assigned cards from your team's boards on one screen.
If you're on several teams and/or projects, it can be hard to track all your assignments. The Cards page lets you look just at your assigned cards from all your boards. (You can also subscribe to lists or boards to be notified of new additions.)
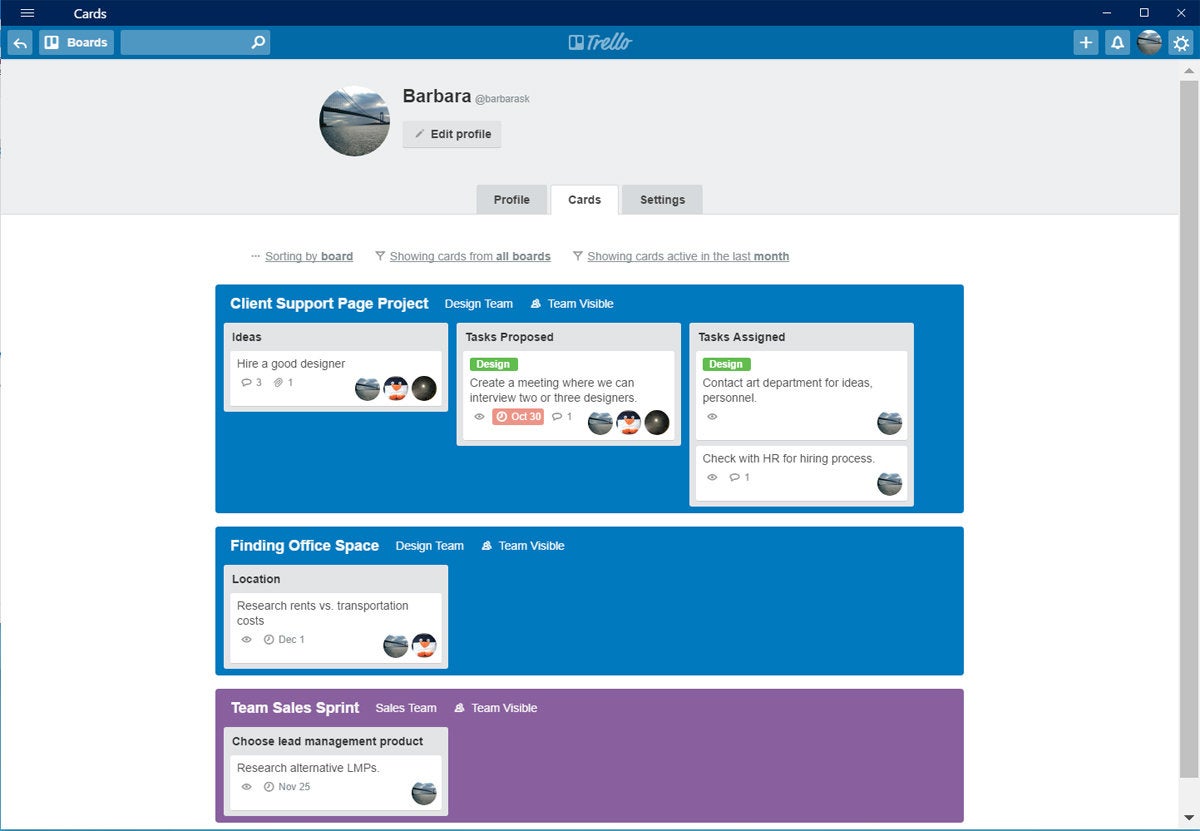 Barbara Krasnoff / IDG
Barbara Krasnoff / IDG
The Cards page lets you see all the cards that have been assigned to you in one convenient place.
Just click on your personal icon in the upper-right corner and select Cards.
10. Use keyboard shortcuts.
Trello has a number of keyboard shortcuts for those of us who don't want to lift our fingers from the keyboard. Want a cheat sheet? Trello offers a handy infographic to help.