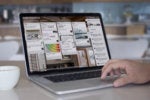Whether you're collaborating with colleagues or flying solo on a mission, you can't do much better than Trello when it comes to keeping the pieces of your projects in order.
Trello is an Atlassian-owned task-management app that makes it easy to organize practically anything imaginable — images, ideas, links, lists, you name it — via a series of drag-and-drop cards that live within subject-oriented boards. If you're reading this story, though, you probably already know that. (And if you don't, you might want to mosey over to Computerworld's Trello introduction before reading any further.)
So let's get right to the good stuff, shall we? Once you've mastered the Trello basics, it's time to become a true Trello master — to uncover the service's numerous advanced options, features, and shortcuts. Trello's overflowing with such power-user possibilities, and it's up to you to find them and learn how to use 'em to your advantage.
That's precisely what the tips on this page are all about. Read on and prepare to take your Trello trekking to a whole new level.
(Note that these tips apply primarily to Trello's desktop and web-based interfaces, not the mobile apps.)
Getting info into Trello
1. You know you can save pages from your web browser into Trello — right? — but did you realize you can also email anything directly into any Trello board? Start by opening the board, selecting "Show Menu" (if the right-side menu isn't already open), then selecting "More" followed by "Email-to-board Settings." Look for the board's custom email address, copy it or click the link to email it to yourself, and then simply write or forward any email to that address. Your message will show up instantly as a card within the board's leftmost list.
(Bonus tip: Save the address into your contacts with an easy-to-remember name — like "Trello" and the board's title — to make it effortless to find in the future.)
2. You can go a step further and email info into a specific Trello card, too: Open the card in question, click "Share," then copy the email address listed there. Anything you send to that address will appear as a comment from you within the card.
3. Using Gmail? You've got an even easier option. Install and authorize the official Trello Gmail add-on. Then, whenever you open an email, you'll see a Trello icon in the right sidebar of the Gmail web app or in the bottom-of-message menu in the Gmail mobile app. Click or tap it, and you'll get a full interface for adding that email as a card into any board and list you want.
 JR Raphael/IDG
JR Raphael/IDG
The Trello Gmail add-on makes it easy as can be to add emails into your boards from the Gmail website or mobile app (shown here).
4. Outlook users, don't feel excluded: Trello has a similar setup available for your email app as well. It's a bit more complicated to install — and you have to do it separately for Outlook's desktop version (for Windows or Mac), web version, and iOS or Android versions — but follow the instructions for whichever Outlook app you prefer, and you'll be up and running in no time.
5. Save yourself precious seconds and start taking advantage of Trello's easily overlooked drag-and-drop capabilities. Try dragging files (even multiple files at once) from your desktop onto a card to upload them as attachments, dragging an image from a web page onto a card to embed it as an attachment, or even dragging a URL — from a link on a web page or right from your browser's address bar — onto a card to have it appear as an attachment.
6. Trello has a handy hidden form of integration with YouTube: When you come across a YouTube video you'd like to associate with a particular card, simply paste the video's link into a comment on that card. Trello will transform the link into a fully functional video player that runs right in the card and is available to anyone who views it.
Trello search and discovery
7. Summon your inner Neo, 'cause this next tip takes us deep into the Matrix: When you have two Trello cards that are related, you can actually attach one onto the other — so it'll appear as an embedded link and allow you easily click through to the associated card. Just open the card on which you want the attachment to appear, click the "Attachment" button, and select "Trello" from the menu that shows up. You can then search or browse through cards to find the one you want and select it to connect it. You can even attach a Trello board to a card in the same way and have it show up as a clickable attachment within your card for on-demand access.
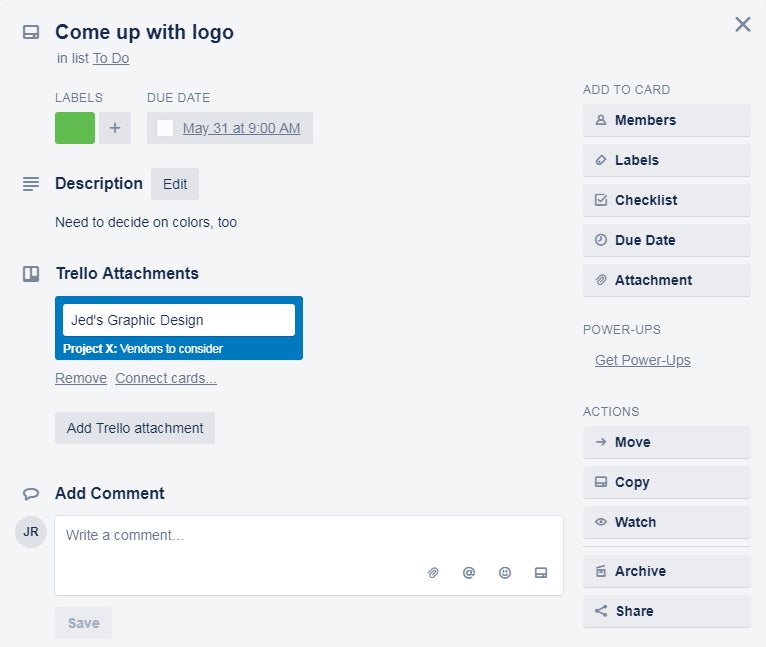 JR Raphael/IDG
JR Raphael/IDG
Once you've attached a card onto another Trello card, you'll see it beneath the description field and can click on it to jump immediately over.
8. If you want to create a two-way connection between two Trello cards, follow the same steps described in the previous tip — then, after the initial connection has been established, look for the "Connect cards" option beneath the newly associated card's attachment. Click it and then click the "Relate Both Cards" confirmation button that appears, and each card will show up in the other one as a clickable attachment.
9. See only the cards you need at any given moment by tapping into Trello's powerful filtering system. Look for the "Filter Cards" option within the main board menu or simply press "F" from the main board interface. You can then type anything into the box to limit your view only to cards that contain that term, or you can use the advanced filtering options to limit cards by labels, associated members, or due date status. Whatever filter you create will remain in effect even after you close the menu; when you're ready to turn it off, look for the green "Filtering is on" indicator at the top of the screen and click the "x" alongside it.
10. Need to know how many cards are in each of your lists? Open the filtering menu again and type * into its box. You'll see each list's total number of cards appear directly beneath its title.
11. When you really need to dig deep to find something, turn to Trello's search function — accessible via the search box at the top of the screen or by typing / from any board view. But don't limit yourself to basic terms: Trello's search system supports a huge range of advanced operators that let you refine your search and find exactly what you need.
Some highlights worth committing to memory:
- To see cards assigned to a specific team member, type @ followed by the person's name. Use @me for cards assigned to yourself.
- Want to find all cards that aren't yet assigned to anyone? Type -has:members into the Trello search box.
- Use the "label" operator to search for cards with a particular label attached — like label:approved or label:urgent.
- Find cards that contain a list with a specific title by using the "list" operator — like list:tasks or list:contacts.
- Try has:attachments to show only cards with attachments.
- Type due:day to see cards due within the next 24 hours, due:week for cards due within the next seven days, due:month for cards due in the coming month, or due: followed by any number to search for cards due in any other period of time. You can also type due:overdue to see all cards that are past their due dates.
12. Little-known fact: Every Trello card has a permanent identification number associated with it. You can find the number by opening the card and selecting "Share," then looking for the "Card #" text toward the bottom of the pop-up. Once you know a card's number, you can quickly pull it up anytime by typing / (to open Trello's search box) followed by that number.
Trello collaboration
13. Get notified every time a team member modifies a card or board by using Trello's useful "watch" command. With a card, look for the "Watch" button under "Actions" on the right side of the screen. With a board, click the horizontal three-dot icon to the right of its name and select "Watch" from the menu that appears. Then just sit back, relax, and know you'll always be in the loop — no matter what happens.
14. If you want to be sure to get a colleague's attention, type @ followed by his or her name while leaving a comment on a card. As long as there are other team members associated with your board, you'll see a list of names appear as you begin to type and will be able to select the person you want. You can also type @card to notify all members of a card or @board to notify all members of the board, if you really want to make sure everyone's listening.
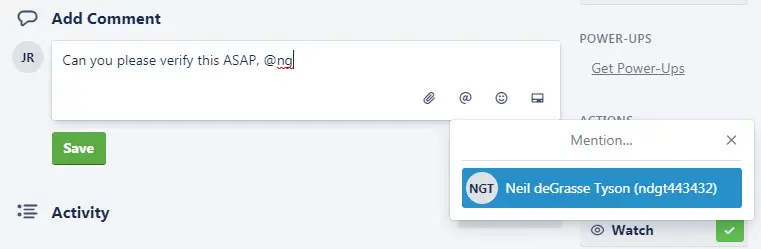 JR Raphael/IDG
JR Raphael/IDG
Mentioning someone in a Trello comment will send them a notification and grab their attention right away.
15. You can type @ followed by a team member's name while you're in the midst of creating a new card — when you're actually typing in the title, before the card has even been made — to assign the card immediately, without any extra effort.
16. The next time you need to send someone a link to a card, hover your mouse over the card and hit Ctrl-C. That'll put the link into your system's clipboard, and you can then paste it wherever you want. (Just note that your recipient will only be able to view the card if they're a member of the associated Trello board or if the board is set to be public.)
Trello interface and formatting
17. By default, Trello shows your labels only as small color bars in the main board view. You can expand them to show the full label text by clicking on any label or hitting the ; key. Doing the same action again will toggle the label text back off.
18. You'd never know it from looking, but Trello has a huge series of options for formatting text. In any description, comment, or list item, you can make text bold by surrounding it in **double asterisks** or make it italicized by surrounding it with either *single asterisks* or _underscores_. You can also create a strikethrough effect by putting ~~two tildes~~ on either end of your text and offset formatted text by putting `single backticks` around it.
 JR Raphael/IDG
JR Raphael/IDG
Trello's text formatting commands can make your words stand out in all the right ways — if you remember how to use them.
19. Want to embed a link within text in a description, comment, or list item? Put the text in brackets and then place the link immediately after it in parentheses — like this:
[Computerworld] (https://www.computerworld.com)
20. In card descriptions and comments, you can create a full-width horizontal divider by typing three hyphens ("---") on their own line, with no other text around them.
21. To indent text as a blockquote, place a > (greater-than symbol) ahead of it in any Trello card's description or comment.
22. Looking to create a bulleted or numbered list in a description or comment? Start each line with a hyphen or number — "- List item" or "1. List item" — and make sure to leave at least one blank line before the first item. With hyphens, you can also add nested items by placing a space before the hyphen on those to-be-indented lines. Trello will automatically format your text when you save.
 JR Raphael/IDG
JR Raphael/IDG
Look like a pro with properly formatted lists within Trello cards' comments and descriptions.
Trello shortcuts
23. When you're creating a new card, type # followed by a label's color or title to see a list of matching options and select a label right then and there.
24. One of my favorite hidden Trello shortcuts: While creating a new card, type ^ followed by top or bottom — or a specific number. That'll move your card instantly into the matching position within its list.
25. You can start a new card anywhere within a list by double-clicking the gray space between two existing cards. Your new card will appear in that space instead of at the bottom of the list, where it'd usually go.
26. Once you've typed your title text into a new card, press Shift and then Enter instead of just Enter by itself. That'll open the card immediately and allow you to start working on it instead of just causing it to appear in your list — where you'd then have to take the extra step of clicking it in order to open it.
27. Scroll horizontally across a board like a boss: Skip the horizontal scrollbar and instead hold down Shift while using your trackpad or your mouse's scroll wheel normally. You can also click and hold on a board's background and then drag your mouse around to achieve the same effect.
Ahh — optimal organization and maximum efficiency. A potent combination, isn't it?