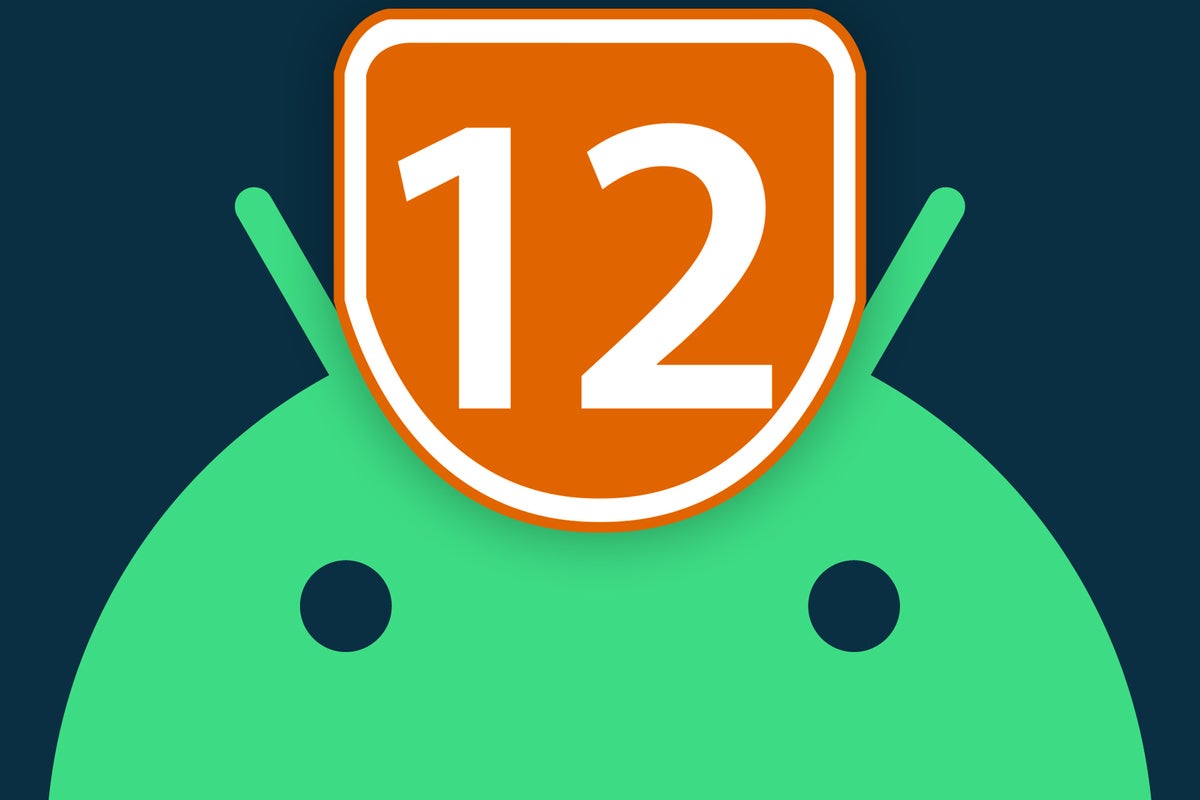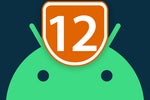Android 12 is truly a tale of two different Android updates — at least, from a practical perspective.
On the one hand, if you own a Pixel phone, Google's latest and greatest software is easily the most significant Android release since 2014's Android 5.0 Lollipop era. Android 12 introduces a whole new interface and design language that's much more than just a fresh coat of paint. It reimagines Android's identity and transforms practically every part of the operating system — extending even into an ever-increasing number of third-party apps.
If you own a Samsung device, on the other hand, Android 12 probably doesn't feel that earth-shattering. As is often the case, Samsung has omitted many of Google's most meaningful design changes and skipped over some of the software's core feature elements. As I've been saying for years, there really are two completely different Android experiences — the Google Android experience that's present mostly just on Pixel phones at this point and then the alternate-reality version of Android that Samsung delivers to its devices.
If you own a phone made by anyone other than Google or Samsung — well, time will tell. Until more phone-makers start to get Android 12 to their devices, we won't know for sure. But odds are, it'll probably fall somewhere between those two ends of the spectrum.
No matter which flavor of Android 12 you're tasting, though, a trove of new treasures is just waiting to be discovered. Read on to learn the ins and outs of your phone's snazzy new software and how to make the most of its changes, both big and small.
Privacy protection
1. While Android 12's most important privacy progress is under the hood and invisible, one front-facing addition you'll absolutely want to uncover is the software's new series of switches for controlling your phone's microphone and camera.
In short, Android 12 gives you the ability to disable either item at a moment's notice and with a single fast tap. But in many cases, it's up to you to surface the switches ahead of time and make sure they're available in case you ever need 'em.
Here's how:
- Swipe down twice from the top of your screen to open your full Quick Settings panel.
- Look for the option to edit the Quick Settings. In Google's version of Android, it'll be a pencil-shaped icon in the lower-left corner of the panel. On Samsung phones, you'll have to tap the three-dot menu icon in the panel's upper-right corner, then select "Edit buttons" in the menu that pops up.
- Find the "Camera access" and "Microphone access" tiles. You may have to scroll down (or right, on Samsung devices) to the inactive tile area to find them.
- Once you see them, press your finger onto them, one at a time, and drag them into the active area of your Quick Settings panel.
- Tap the left-facing arrow in the corner of the screen (or tap the "Done" button at the bottom, with Samsung) when you're finished.
With that step out of the way, you'll now have one-tap toggles for turning your camera or microphone off, should the need for such a swift switch ever arise.
2. Android 12's other prominent front-facing privacy enhancement is the software's new Privacy Dashboard. It gives you a simple, streamlined place for seeing exactly what system permissions your apps have been using and then pulling back on that access as you see fit.
You can find the Privacy Dashboard by heading into the Privacy section of your system settings. There, you'll see a little something like this:
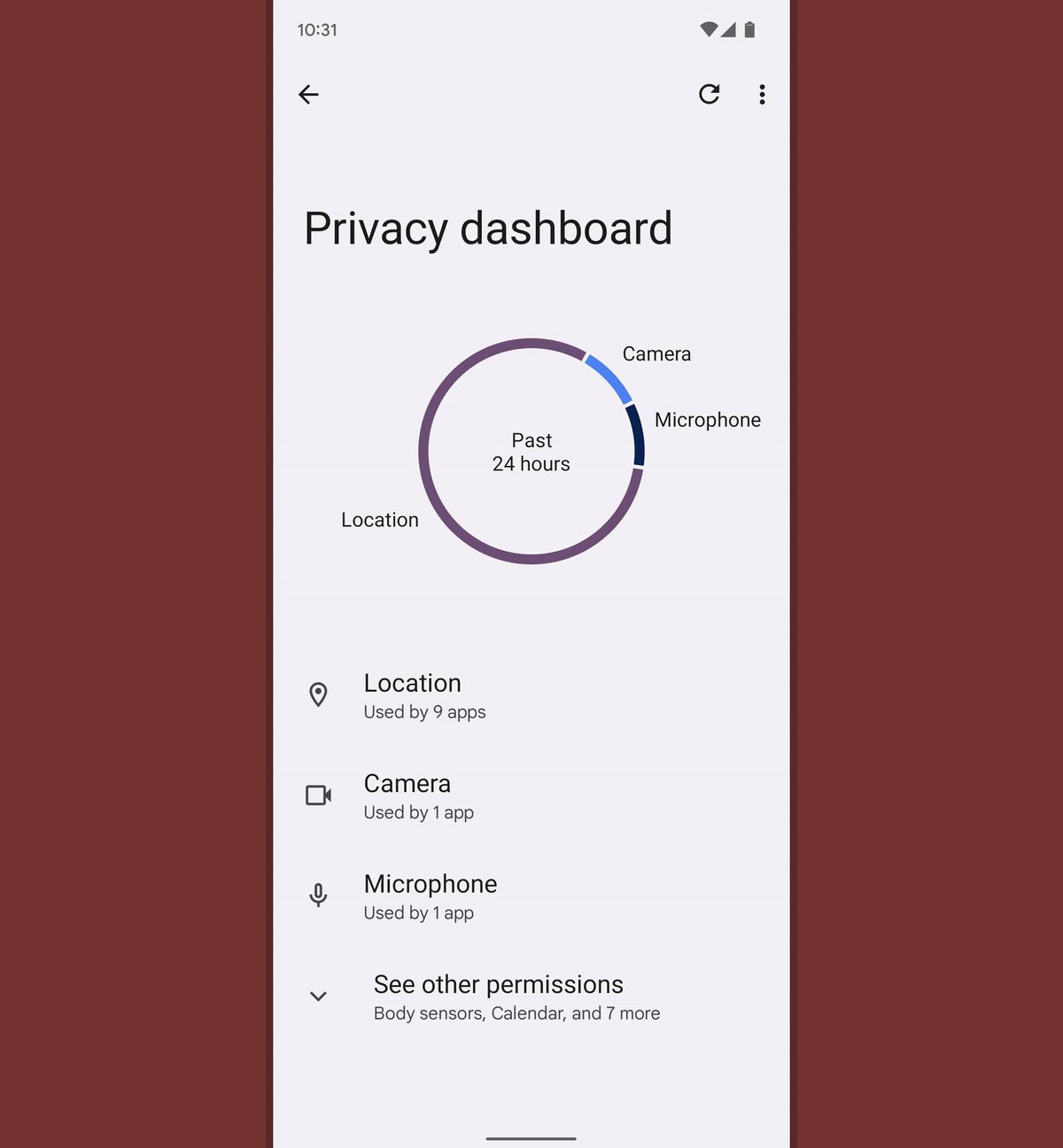 JR Raphael/IDG
JR Raphael/IDG
The Android 12 Privacy Dashboard, as seen in Google's version of the operating system.
It'll look a bit different on Samsung devices, but the basic elements should all be present on most any device with Android 12 in place.
What's worth noting is that you can tap on any specific permission to reveal a detailed timeline of exactly which apps tapped into that area of data and when:
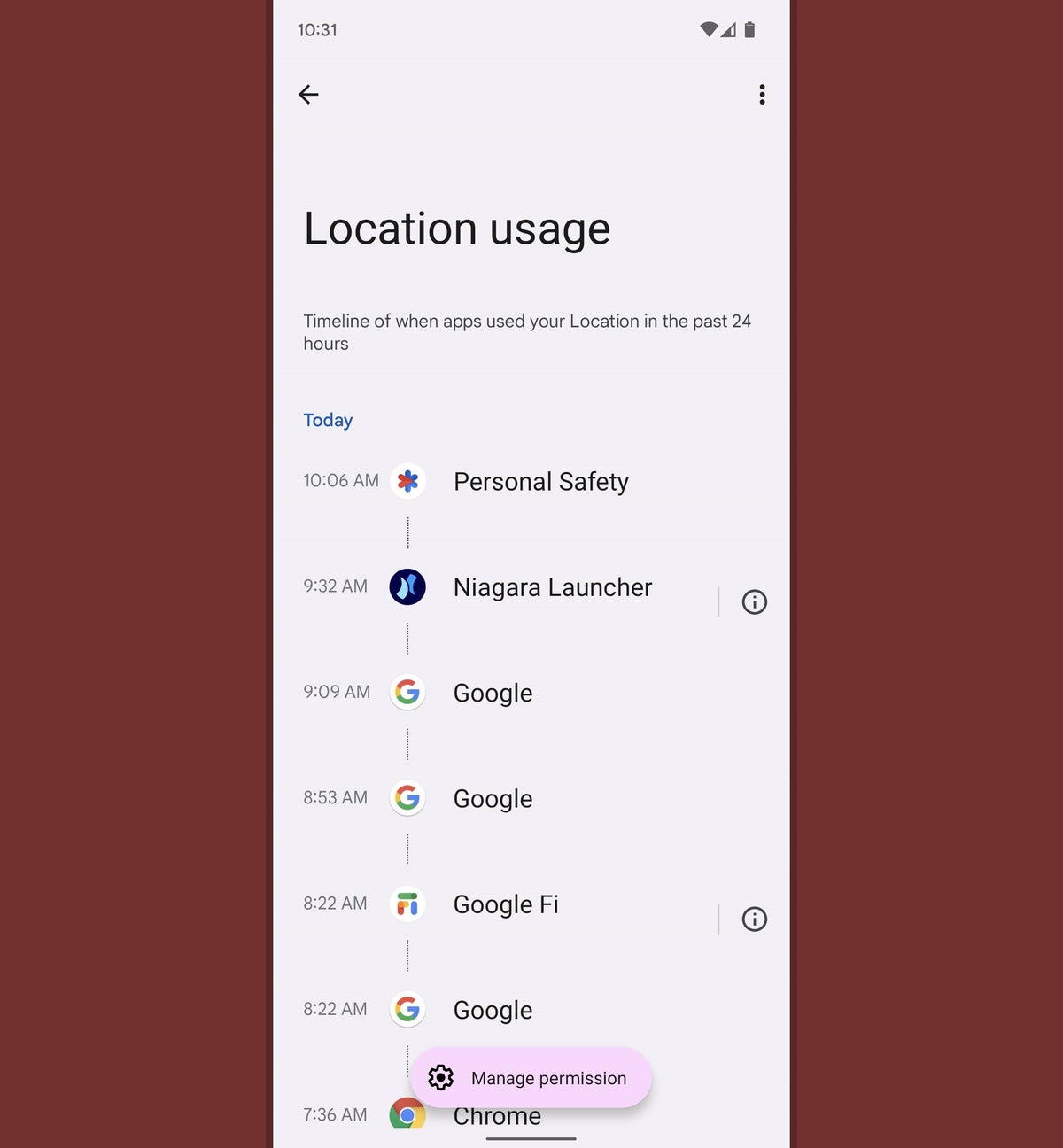 JR Raphael/IDG
JR Raphael/IDG
Android 12 makes it easier than ever to see exactly how permissions are being used.
And from there, you can sometimes even see specific explanations of why an app required that permission — if the developer took the time to provide that context. You'll know that info's available when you see a small circled "i" to the right of the app's line.
3. Whilst looking at Android 12's new Privacy Dashboard, tap any app's name to review all of its permitted permissions and optionally revoke or scale back any of those areas of access. Notably, the permissions for location, camera, and microphone offer more nuanced options for allowing access only when an app is actively in use or even for requiring manual authorization every time access is requested.
4. You can get more nuanced yet with location access in Android 12 and decide whether you want an app to have access to your precise location — as in, your exact whereabouts, provided by GPS — or if you'd rather limit an app to seeing only your approximate location, which shows just your general vicinity based on your current network connections.
Open up the "Location" permission in that same area of your Privacy Dashboard and then select any app in the list to find the option.
Experience enhancements
5. Android 12 includes a new one-handed mode that can make it a heck of a lot easier to get around your phone with a single paw. In Google's version of Android, you can activate it by going into the System section of your phone's settings, then tapping "Gestures" followed by "One-handed mode."
Flip the "Use one-handed mode" toggle into the on position, then consider whether you want the system to shrink your entire screen down into a smaller area of the display, like this:
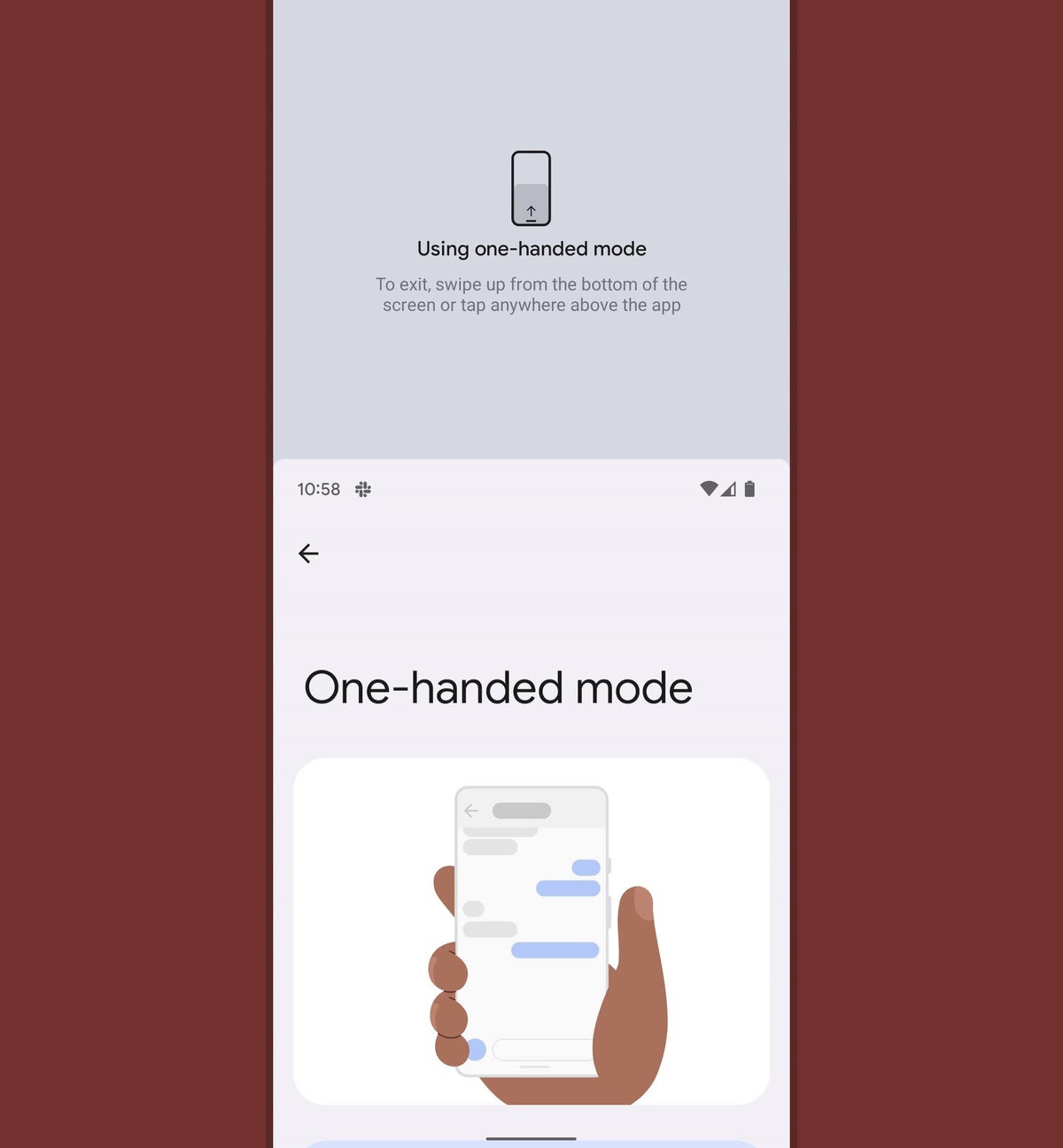 JR Raphael/IDG
JR Raphael/IDG
Android 12's one-handed mode can shrink the active area of your display down to make things easier to reach.
...or if you'd rather simply have it pull down your notification panel without forcing you to stretch all the way to the top of the screen.
Either way you go, once it's activated, you can launch one-handed mode by swiping downward on the bottom-center area of your screen — starting about a half-inch from the bottom and moving to the lower perimeter. And note that you'll need to be using Android gestures in order for it to work.
On a Samsung device, look in the Advanced Features area of your phone's settings and then tap "One-handed mode" to get started. Once activated, the system (which was actually available in that environment even prior to Android 12's arrival) will work more or less in the same way as what we just went over, only without the notification panel possibility present as an option.
6. Speaking of notifications, notice a curious new icon in the lower-right corner of your various alerts?
 JR Raphael/IDG
JR Raphael/IDG
An unfamiliar icon might catch your eye in Android 12's notifications.
That's a new look for Android's notification snoozing function, which had been tucked away behind a long-press in previous Android versions (and consequently had been overlooked by most phone-totin' organisms).
Now, all you've gotta do is tap that lovely little symbol anytime you want to send a notification away and schedule it to return at some future time. By default, your notification will be snoozed for one hour, but you can also choose to have it return in 15 minutes, 30 minutes, or two hours, if you prefer.
7. Android's had a helpful Notification History option for a while now, but Android 12 continues the vexing tradition of keeping that feature disabled by default and completely out of sight — so most folks never even know it's available.
Here's how to buck the trend and activate it on your Android device:
- Head into the Notifications section of your system settings.
- In Google's version of Android, tap the line labeled "Notification history." On a Samsung phone, tap "Advanced settings" and then tap "Notification history."
- Turn the toggle at the top of the screen that comes up next into the on position.
And that's it: You can now always pull up a list of recent notifications in that same area to review any recent alerts, even after you've swiped 'em away.
8. Ever find your phone too bright for comfort, even at its lowest display brightness setting? Try out Android 12's newly added Extra Dim switch for extra-comfy dark-room viewing. The option is available as a Quick Settings tile, so swipe down twice from the top of your screen to find it — and if you don't see it there, use the same steps we went over in our first tip to unearth it and bring it up into the active area.
9. Attention, Pixel owners with a Pixel 4 or higher: Make sure to march your way into the Display section of your device's system settings and tap "Auto-rotate screen." There, you'll find a clever new option for allowing your phone to use its front-facing camera to automatically detect which way your face is positioned and then make sure your screen's orientation always matches.
That way, even if you're lying sideways on a couch and holding your phone at an angle, the screen will remain in its portrait orientation instead of flipping into landscape and driving you batty.
Next page: Step-saving shortcuts and system smarts →