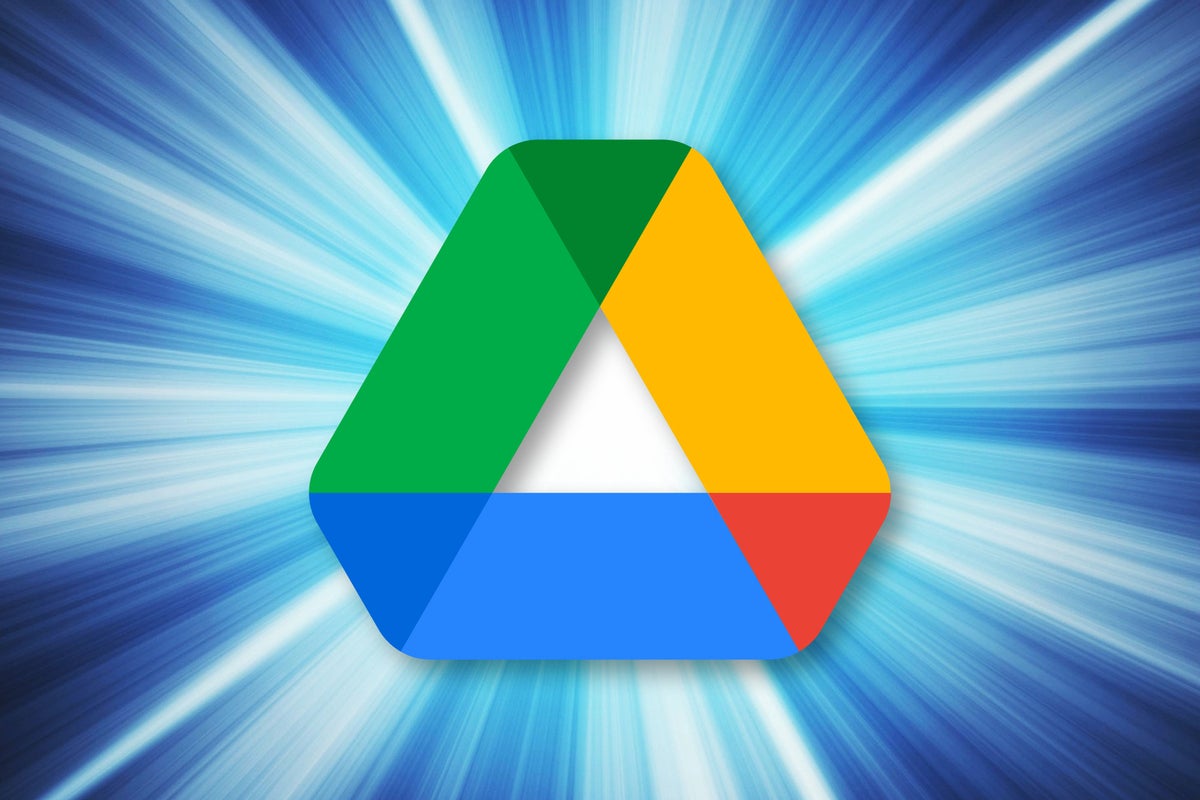Google Drive is a powerful business tool in its own right, especially when partnered with Google Docs, Sheets, and Slides. But a number of Chrome browser extensions can add more file management features and other tricks to Google’s cloud storage and office apps.
If you regularly use Google Drive through Chrome or Chrome OS, consider adding the following extensions to make working with Drive and Google’s productivity apps more efficient and productive.
1. AwesomeDrive for Google Drive
If you use Microsoft Office and store your Office documents in Google Drive, AwesomeDrive is a must. Once the extension is installed in Chrome, you can open an Office document from Google Drive and it will load in the Microsoft Office application (Excel, PowerPoint, Word) that’s installed on your computer.
After you edit and save the document in Office, the new version of it will be saved back to Google Drive. Thus, AwesomeDrive saves you from having to manually download your Office documents from Google Drive and upload them again after you’ve worked on them in Microsoft Office.
2. Checker Plus for Google Drive / 3. Drive Anywhere
Checker Plus lets you access Google Drive and manage your files without needing to open your Google Drive home screen in a Chrome tab. Clicking the Checker Plus icon on the Chrome toolbar opens a panel that shows your files in your Google Drive. Here you can browse or search for files, as well as delete or rename them.
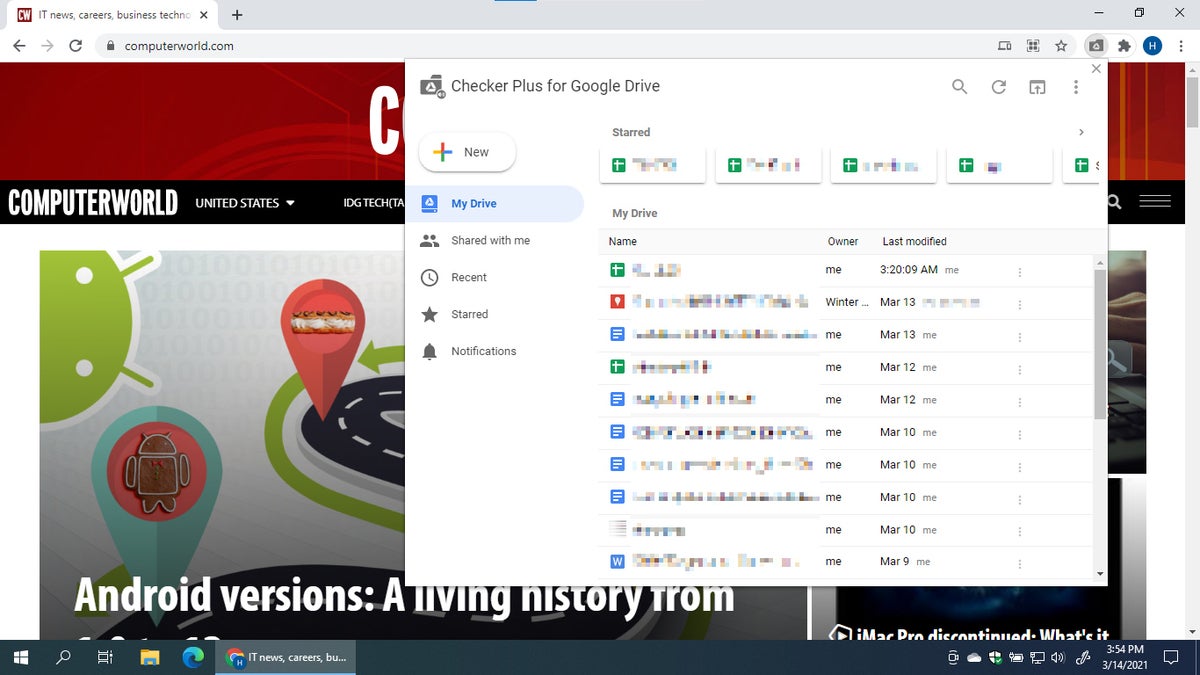 ISG
ISG
With Checker Plus, you can open and manage files stored in Google Drive without launching Drive in a new browser tab. (Click image to enlarge it.)
When you click a filename, the document will open in the appropriate Google office app inside a new browser tab. You can also copy shareable web links to files, star items so they’re easy to keep track of, and upload files from your computer to Google Drive.
In addition, Checker Plus can alert you whenever a file in your Google Drive has been changed (such as a document that you’ve shared with someone to edit). These alerts are sent as notification cards that pop up from the lower-right corner of your computer’s desktop and from the Checker Plus icon on the Chrome toolbar.
Drive Anywhere is similar to Checker Plus, but with fewer functions to manage your files. So why would you consider using it? Drive Anywhere lets you download your files through its toolbar panel, something you can’t do through Checker Plus.
4. OmniDrive
While Checker Plus and Drive Anywhere provide a quick way to find files in Google Drive without having to first open your Drive home screen, OmniDrive makes it even faster by adding the ability to search your Drive files right from the Chrome address bar (the “Omnibox” in Google lingo).
You type the word drive into the address bar, followed by a space. As soon as you type that space, “OmniDrive” appears at the beginning of the address bar. Now type in the filename or a word or phrase in the document that you want to find in Google Drive and hit Enter. Your Google Drive page opens in the browser window and shows the search results.
A caveat: This extension hasn’t been updated in several years, but it still works, and its code is available publicly as open source.
5. Google Docs Quick Create
This extension lets you quickly start a new Google Drive document, spreadsheet, presentation, drawing, or form. Click the Google Docs Quick Create icon on the Chrome toolbar, and a panel opens showing icon shortcuts. Click one to launch the corresponding Google Drive office app (Google Docs, Sheets, Slides, etc.) inside a new browser tab.
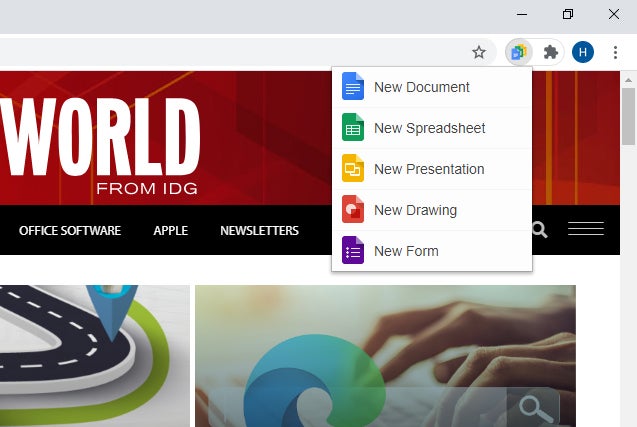 IDG
IDG
Creating a new document, spreadsheet, presentation, drawing, or form at any time takes just two clicks with the Google Docs Quick Create extension.
6. Open with Google Drive Viewer
This extension can be convenient for viewing documents and other files that are on the web without having to download them first. By right-clicking the web link to the document and picking Open with Google Drive Viewer from the pane that opens, the extension will load the linked document in the appropriate Google office app. (You may need to reload the browser tab to get the document to appear, particularly if it’s a .ppt file.)
Supported files include the Microsoft Office formats (.doc/.docx, .ppt/.pptx, .xls/.xlsx) as well as .txt and .zip files, PDFs, and more.
7. Office Editing for Docs, Sheets & Slides
Google’s Office Editing for Docs, Sheets & Slides extension is useful if you work with Microsoft Office documents frequently but prefer to use Google’s Docs, Sheets, and Slides apps.
When you drag and drop a Word, Excel, or PowerPoint file that’s stored on your computer onto a Chrome browser window, it will automatically load in the appropriate Google office app for you to view and edit — so a .doc/.docx file will open in Google Docs, .xls/.xlsx in Google Sheets, and .ppt/.pptx in Google Slides.
 IDG
IDG
Simply drag and drop Office-formatted files onto Chrome, and they’ll open for editing in Docs, Sheets, or Slides. (Click image to enlarge it.)
You can also open a Microsoft Office document inside the appropriate Google office app by pressing Ctrl-O while in Chrome and selecting the document on your computer.
True, for the past couple of years Docs, Sheets, and Slides have been able to edit Office-formatted files natively, but only if you upload them to Google Drive first. This extension lets you open an Office-formatted file on your computer directly from Chrome.
Note: In Chrome OS, this extension is installed by default.
8. Save Emails to Google Drive
CloudHQ’s Save Emails to Google Drive extension works with your Gmail and Google Drive accounts together. It converts an email in your Gmail account to PDF format and stores it in your Google Drive. This can be useful if you have business or legal correspondence that should be archived as PDFs for easy printing or sharing with others.
To do this, open an email message in Gmail. Click the “Save to” button on the toolbar above your email and choose “Save to Google Drive” from the drop-down pane. You’ll be shown a window listing the folders in your Google Drive; select the one where you want to save the PDF of the message, along with any file attachments it has.
This extension also works from the home screen of your Gmail user account. Select one or more emails from here and click the “Download as PDF” icon on the toolbar above the email subject headings. A drop-down pane will let you save all the emails you selected as separate PDFs, merge them together into one PDF, or save only the attachments to these emails. The PDFs created, and any attachments in these emails, will be saved to a folder that you choose in Google Drive.
CloudHQ uses its own server to pull off this trick. (See the company’s security and privacy policies.) You can convert and save up to 50 of your Gmail messages per month for free. You’ll need to pay for a Premium plan at $15 per month to convert and save an unlimited number of emails.
9. Save to Google Drive
Here’s another useful Chrome extension from the Google Drive developers. With Save to Google Drive, you can stow items that you come across in your web browsing, such as documents, images, and media, directly in Google Drive without having to download them first. For example, if you want to save an image you see in the browser window, right-click it and then click Save Image to Google Drive from the pane that opens.
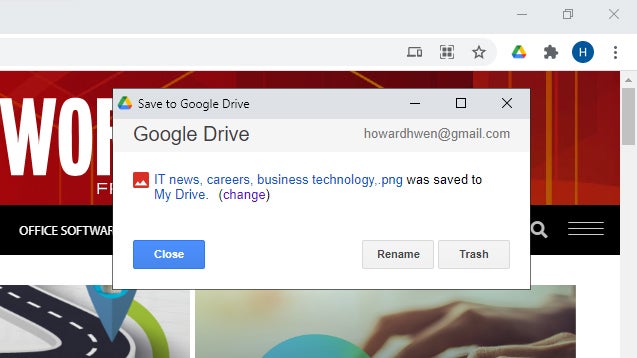 IDG
IDG
Save to Google Drive lets you save documents, images, media, and web pages to your Google Drive with a couple of clicks.
Save to Google Drive also adds its icon to the Chrome toolbar; when clicked, it will screen-capture the web page in the currently active browser tab and upload this image to your Google Drive. It can be set to do this in one of five ways: as a screen grab of the page’s whole layout, as a screen grab of the section of the page that’s visible in the browser window, as the page’s HTML source file, as an MHT web archive file, or as a document that you can edit in Google Docs.
This article was originally published in January 2018 and updated in May 2021.