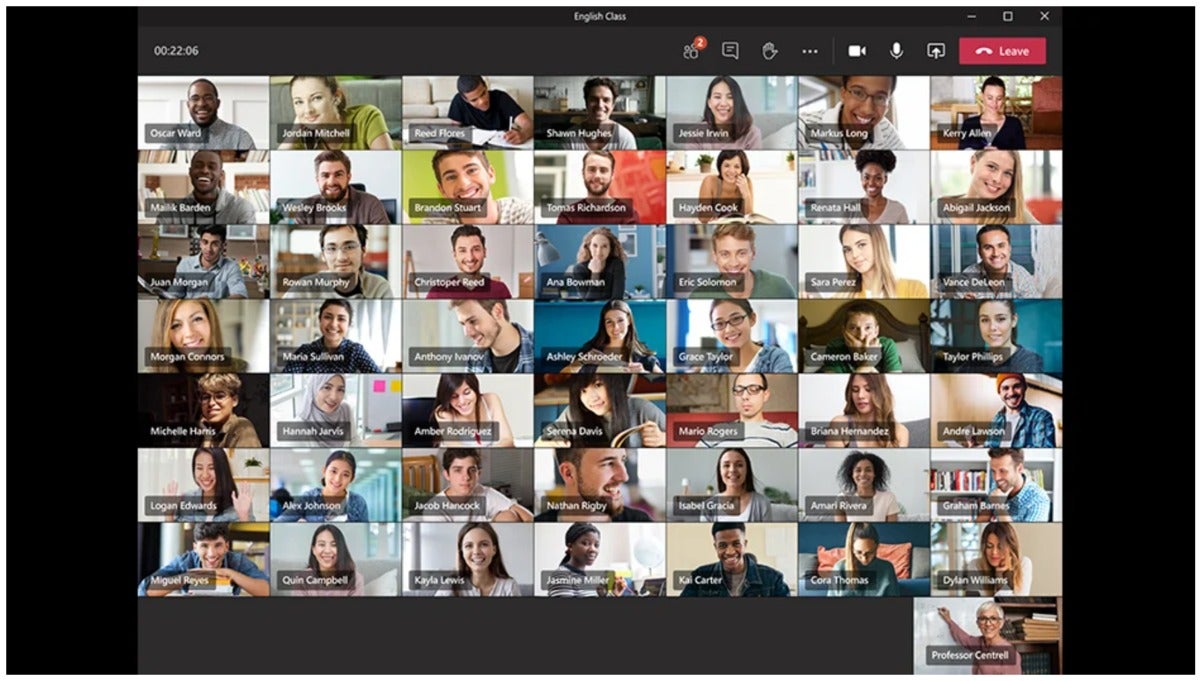Microsoft Teams is a collaborative workspace within Microsoft 365/Office 365 that acts as a central hub for workplace conversations, collaborative teamwork, video chats and document sharing, all designed to aid worker productivity in a unified suite of tools.
Launched in 2017 as a rival to collaboration pioneer Slack, Microsoft saw use of Teams rocket to 75 million daily active users as the COVID-19 pandemic worsened, according to stats released by Microsoft in April. The company called Teams the fastest growing business app in its history.
Since launch — and spurred on by the push for work-from-home connectivity — Teams has moved further into the spotlight as a key part of Microsoft’s workplace productivity and collaboration strategy.
[ Related: 11 best practices for Microsoft Teams video meetings ]
“Teams has emerged as a star product rather than an add-on that is bundled within a larger productivity suite,” said Raul Castanon, senior analyst at 451 Research / S&P Global Market Intelligence.
Teams can serve as an alternative to — or even replace — email communications entirely, but it also acts more broadly to connect workers and their apps, particularly for remote workers. Think of it as a “digital translation of an open office space,” as a Microsoft spokesperson put it.
The collaborative workspace serves as the connective tissue that joins Microsoft 365 apps filling a “critical void” for Microsoft, said Dux Raymond Sy, chief brand officer, Microsoft MVP and regional director at Microsoft partner AvePoint. “Microsoft saw early on that an integrated hub bringing together persistent chat, files and videoconferencing was going to be the future of enterprise collaboration,” said Sy.
Teams is available as a desktop app, via web browser, and as a mobile app. It’s supported across all major operating systems, such as Windows, macOS, iOS and Android.
How to use Microsoft Teams: Channels, teams and messaging
Teams consists of one or more, well, “teams” — essentially groups of employees within an organization, such as marketing or design department staff. Teams can range in size and scope from an entire business down to a more focused shared-interest group.
When a team is first set up, a Microsoft 365 Group is automatically created, along with related services such as a SharePoint site and OneNote access. In a sense, Teams goes a step further than Groups, acting as a more tangible thread connecting users and apps across the organization. “It’s still the behind-the-scenes backbone of Office 365. But now, Microsoft can center their productivity and integration story around Teams rather than Groups,” said Sy.
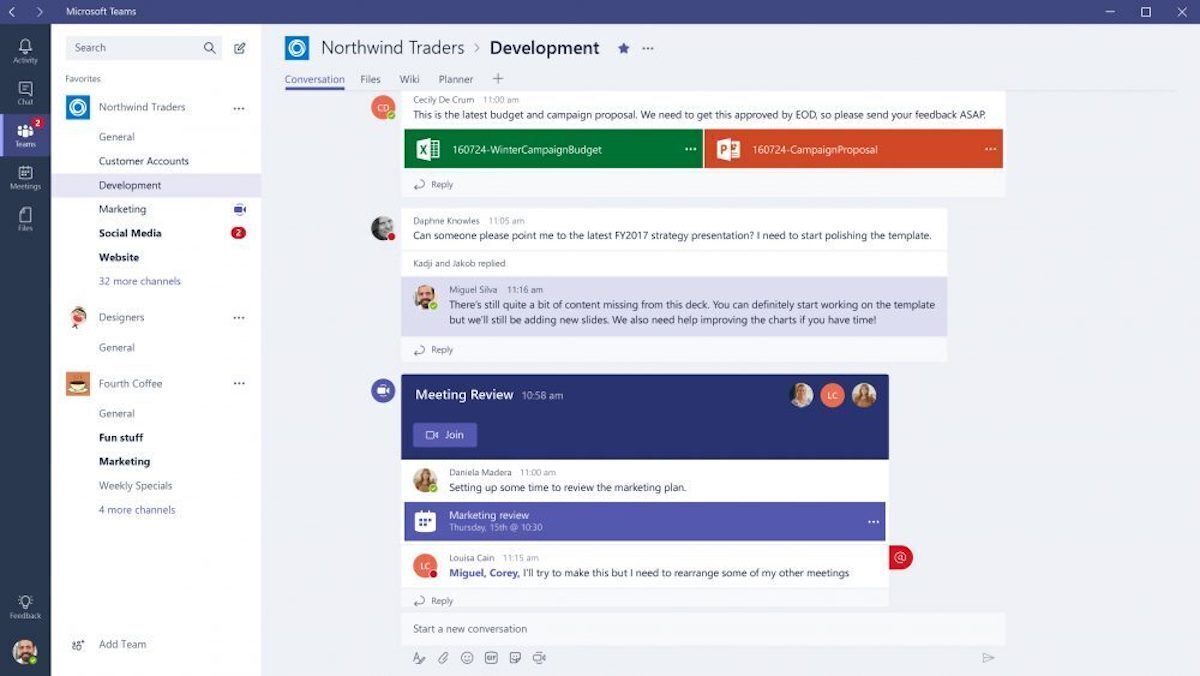 Microsoft
Microsoft
Users can interact with apps in the Teams message stream, adding polls or jumping straight into a video meeting.
Each team consists of individual “channels” that tend to have a more defined focus, such as a work project or topic. Channels are group chat rooms that are better suited to fast-paced conversations than asynchronous communications like email.
There are two main types of channels: private channels are suited to confidential conversations, which can be particularly useful for legal or finance teams, while “standard” channels let anyone within a workspace see what has been written and access shared files.
A “general” channel is enabled by default and admins can then add more to fit their team’s requirements. Each channel contains tabs with shared files and apps to get work done without switching screens. Teams can reduce app switching significantly, according to a Forrester report, saving each worker an estimated 15 to 25 minutes per day.
In addition to using group chats within a channel, workers can send direct messages to colleagues in private, or add others to an ad-hoc group conversation.
Teams contains the usual instant messaging features expected of a business chat app, including emojis, GIFs, rich-text editing, @mentions, threaded conversations, bots, and the ability to share files. When necessary, users can jump from messaging to a video call at the click of a button. Discussions can be muted to stop notifications, or an important conversation can be pinned to the top of the chat list.
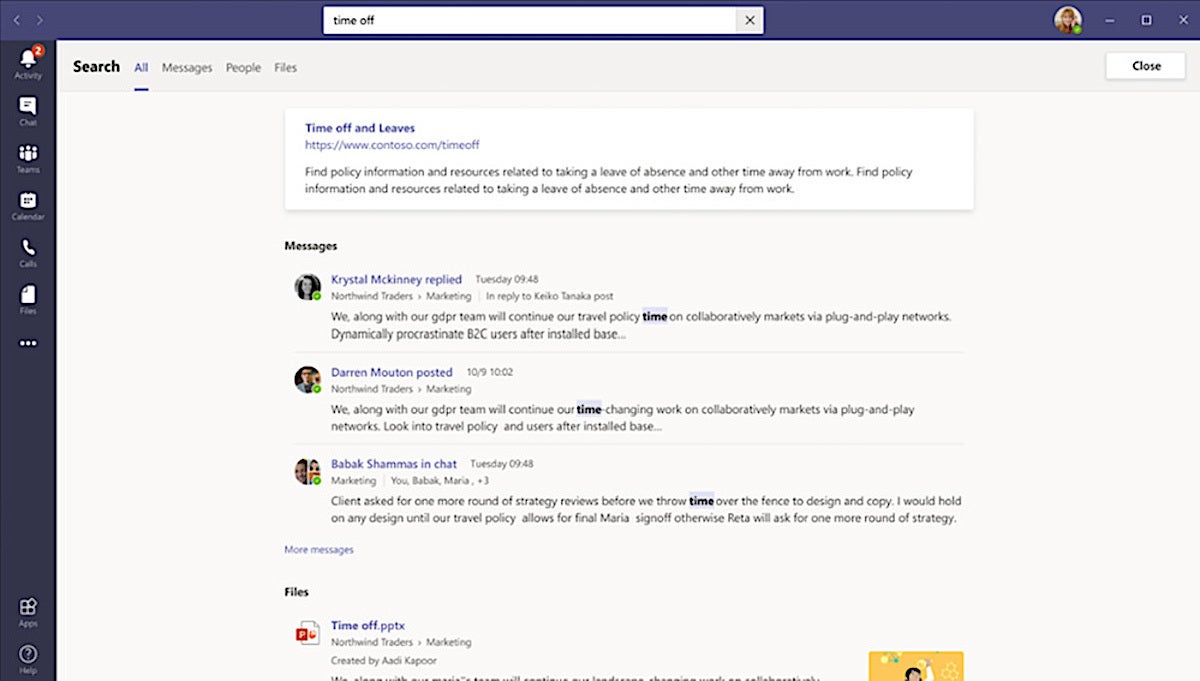 Microsoft
Microsoft
Teams search lets users locate messages, files and people.
Navigation should be familiar to anyone who has previously used a collaboration tool, though users making the switch from email for the first time might need a little time to get used to the UI.
The top bar contains navigation arrows, a search tool for finding messages, files and people within an organization, and a way of launching apps. The menu on the top right-hand corner provides access to various settings, including availability status.
A sidebar to the left (of the desktop app) contains shortcuts to elements of Teams that users interact with most frequently. Chat, Calls, Teams and Files apps sit alongside an Activity news feed for mentions, replies and other notifications. There’s also a shortcut to the Teams app store, where approved Microsoft and third-party software can be perused and added to the sidebar for quick access. Third-party and Microsoft 365 apps can be also added to customize the left-hand bar.
How to use Microsoft Teams: Productivity
Teams isn’t just focused on real-time messaging; users can work collaboratively on documents within the app. This is where the strength of Microsoft’s suite of productivity apps provides a key advantage over rivals, serving as a hub or connector to the wider portfolio of Microsoft 365 tools.
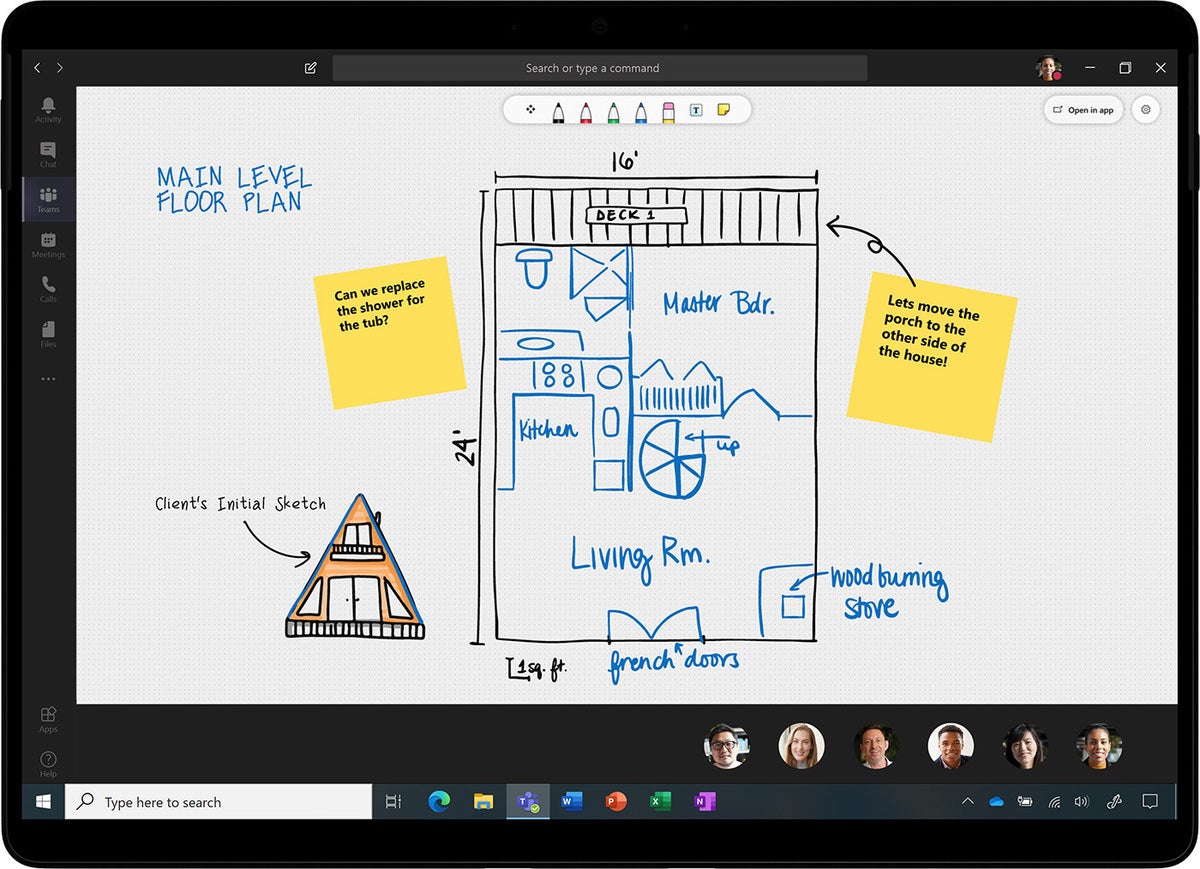 Microsoft
Microsoft
Teams users can collaborate in real-time using apps such Microsoft Office tools or brainstorm ideas in Microsoft Whiteboard without switching between screens.
Without leaving Teams, users can co-edit Word, Excel, PowerPoint and other file types in real-time. Documents in the “files” section are stored on OneDrive with the ability to store and access files. (There are options to use Box and Egnyte, too.)
Teams syncs with Outlook calendars to provide ready access to schedules and set up meetings. There’s also deep integration with enterprise social networking app Yammer thanks to the Communities app for Teams, and access to SharePoint content within Teams.
[ Get started with Teams with help from our Microsoft Teams cheat sheet ]
Microsoft this year has also introduced new applications designed for use within Teams.
“Tasks” was launched earlier this year as a Teams-dedicated replacement for Planner within Teams, combining functionality of both the Planner and To Do apps. Tasks (which is still called Planner for now) helps users track individual and team-based work, with the ability to assign tasks and monitor progress using a variety of views, including Kanban-style cards.
Another recent addition is Lists, which combines database and spreadsheet features to manage information to plan events, track recruitment or help on-board new employees.
Teams is not just for office-based workers. So-called “first-line workers,” such as field technicians, retail staff and hospital workers, have become a growing focus for Microsoft in the past couple of years.
 Microsoft
Microsoft
Microsoft Teams is integrated with Real Wear smartglasses to connect field technicians with remote assistance staff via the collaboration application.
A variety of capabilities have been introduced for workers who tend to rely on a mobile device rather than sit at a desk. These include Shifts, a schedule management app to manage worker shifts, and Kaizala, which provides a simple messaging app akin to WhatsApp, though with enterprise security features.
How to use Microsoft Teams: Video and voice meetings
Video and audio conferencing are an increasingly important part of Teams, which has effectively replaced Microsoft’s widely used Skype for Business Online app.
This has been particularly true during the pandemic as businesses rushed to facilitate virtual meetings between staffers working remotely. Microsoft reported a 1000% increase in video meetings during March as companies shut down and sent workers home, alongside a huge jump in overall daily active Teams users, from 32 million at the start of March to 75 million by the end of April.
“The most relevant benefit of Microsoft Teams today is that it basically enables work from home,” said Sy. “Features like videoconferencing, screen-sharing and easily collaborating and co-working on files are helping businesses and employees be even more productive than they were pre-pandemic in many ways.”
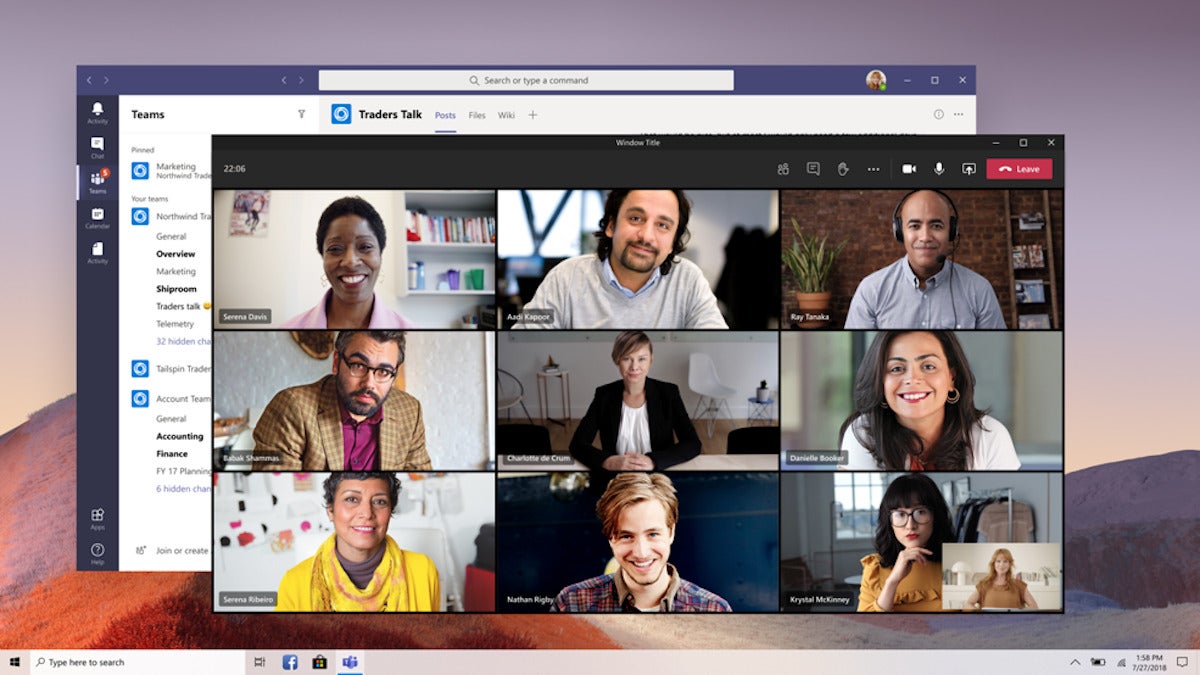 Microsoft
Microsoft
Teams enables up to 59 participants to join a video call at one time.
To capitalize on the rapid switch in work behavior — and help ease videoconference fatigue — Microsoft has quickly added new features to improve remote working capabilities, with video calls a key focus.
One of the major innovations was the introduction of Together mode this summer; it creates a virtual environment such as a conference room or café, cropping user video feeds and collecting them in a more realistic environment (at least, compared to Brady Bunch-style squares) to create a shared space that’s more conducive to conversations. Microsoft added more such scenes and custom layouts in September.
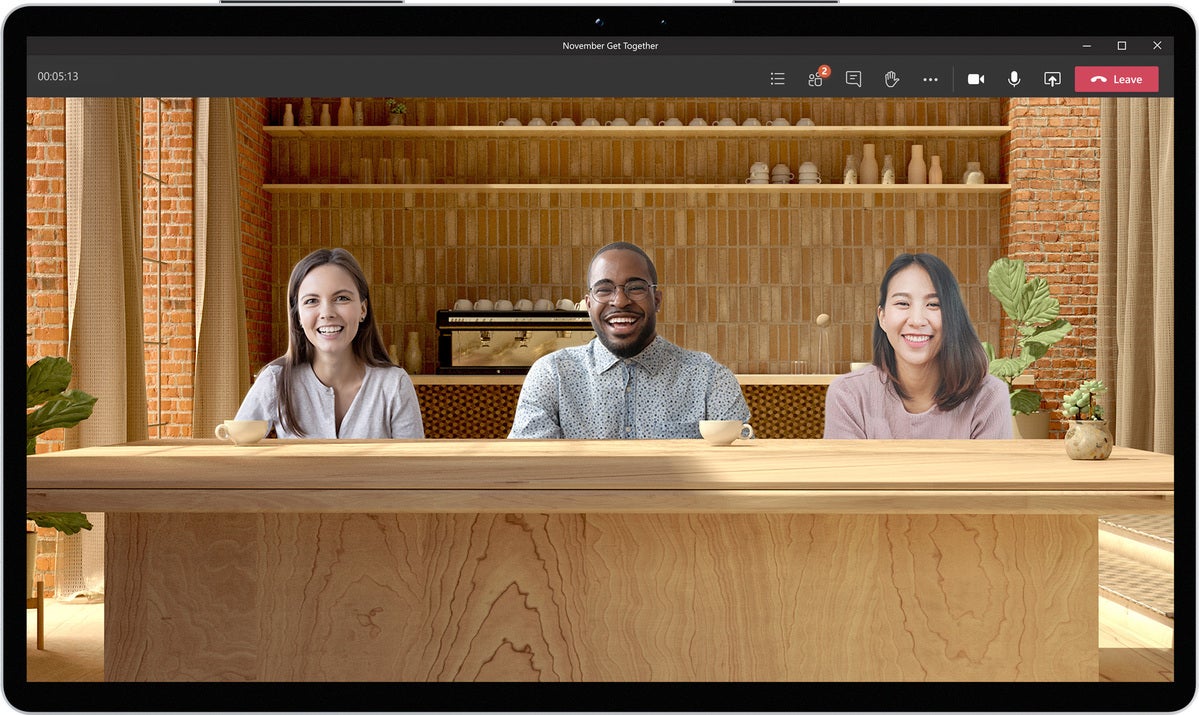 Microsoft
Microsoft
Together mode has numerous virtual “scenes” to create a more natural feel to video meetings.
To help reduce distractions, real-time noise suppression has been added. It uses deep-learning algorithms to filter out unwanted background noise and retain only the speech signal.
Teams also has basic video call features such as custom backgrounds, screen sharing, hand raising, recording, and live captions. Another highly requested feature — breakout rooms — is due to arrive by the end of 2020.
Aside from group video calls, customers can use Teams for company-wide broadcasts, live-streaming video for up to 10,000 employees (or 20,000 with the Advanced Communications license add-on).
Audio call functionality includes cloud voicemail, call queues, direct routing to existing telecoms providers, and audio conferencing.
Microsoft Teams: Integrations and automations
Microsoft’s core focus is on integration with its own apps; not surprisingly, it lags Slack in terms of the sheer breadth of external-app integrations. That said, Microsoft has also built out an impressive range of third-party integrations and launched its app directory in 2018.
The app store features a range of options: personal apps, bots, tabs, connectors and messaging. These are deployed and interacted with in different ways. For example, “tabs” apps are installed in channels, while connectors post information from an external service into a channel.
Popular apps include project management tools such as Trello, Smartsheet and Wrike; mind-mapping and creative planning apps such as Mindmeister and Mural; and IT and developer-focused tools such as ServiceDesk, Bitbucket and PagerDuty.
Developers can also create and integrate their own internal apps, bots and tabs, using Teams’ developer platform. Microsoft is also letting third-party app developers integrate their own software into the Teams meeting experience before, during and after a video call.
There are simpler ways to create apps and customized workflows in Teams, as well, with no-code and low code options.
Custom business apps built with Microsoft’s low-code Power Apps tool can be incorporated into Teams, while Project Oakdale lets users “build, deploy, share, use and administer Power Apps solutions” — without leaving Teams. And Power Virtual Agents lets users build no-code chatbots.
Power Automate allows for the creation of workflow automation capabilities, letting users create “flows” to automate tasks, such as approvals, from within Teams.
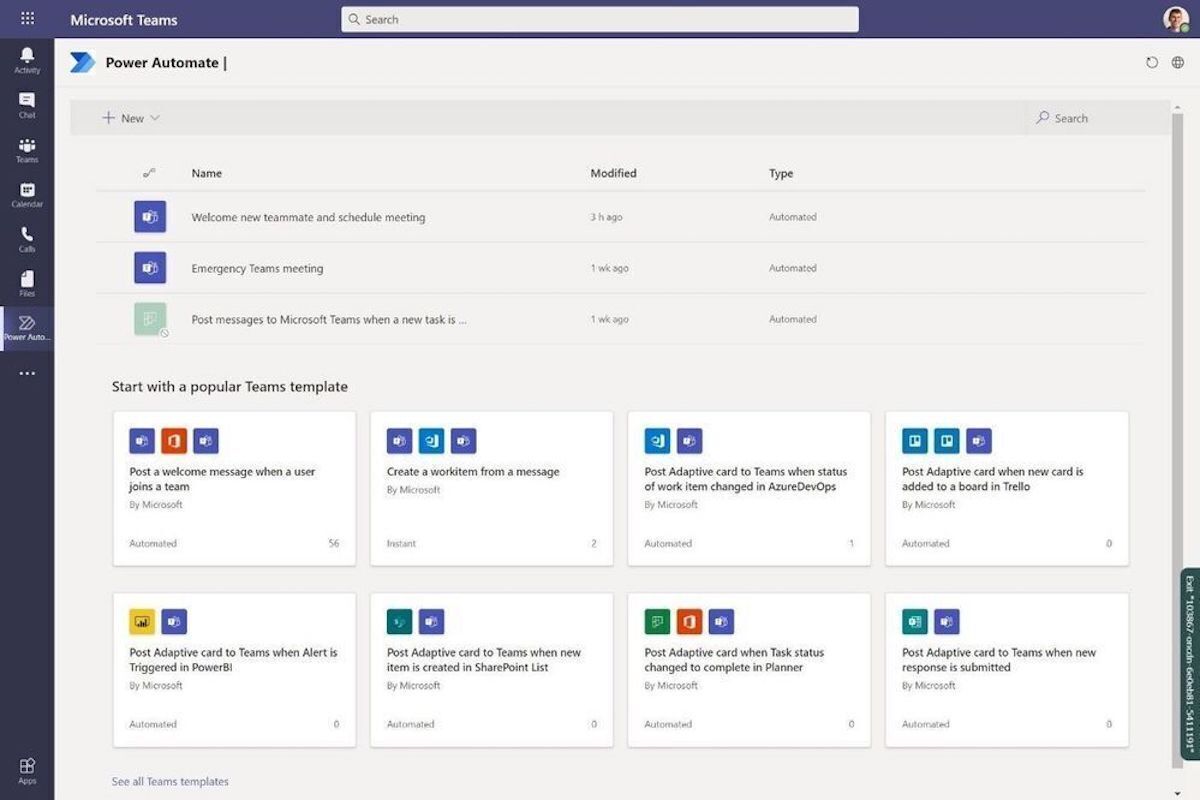 Microsoft
Microsoft
Users can create a series of triggers and actions to automate workflows within Teams.
How to disable Microsoft Teams auto-launch
Want to disable rather than remove Teams entirely? Many workers rely on certain Office 365 tools but don’t want the Teams app to automatically launch when they turn their computer on.
To make this change, launch the Teams application, click the icon in the top right-hand corner with your initials, and go to settings. Under the General settings section remove the tick next to “Auto-start application,” “Open application in background,” and, “On close, keep the application running.”
For Windows 10 users it’s also possible to stop auto-launch via the Start menu. Search for Startup Apps, which presents a list of all the applications that open when you log into a device, then locate the Teams app and simply turn the app “off.”
Alternatively, for those who simply want fewer distractions from the application, it’s possible to reduce the number of notifications you receive in Teams. Go to settings and select Notifications. From here you have a variety of options, such as the ability to turn of notification sounds, and choose whether to receive notifications for certain actions, such as chat replies, mentions and reactions, or meeting reminders.
How to uninstall Microsoft Teams entirely
Many Windows 10 users have complained that Teams has mysteriously reappeared after they thought it had been removed. This is apparently because users did not fully delete the application.
There are actually two pieces of software that must be removed to fully uninstall Teams; the Teams app itself and the Teams Machine-Wide Installer. It’s the second piece of software that will automatically restore Teams once Windows is rebooted.