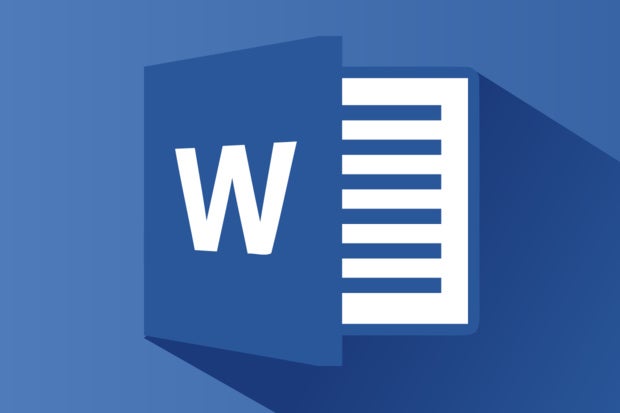These charts accompany our story Word 2013 cheat sheet. Click through to that article for detailed information on how to get the most out of Word 2013.
For the most part, Word 2013's Ribbon is intuitive to use, but it's not always easy to figure out where each command is located. To help, the charts below show each Ribbon tab with its most commonly used commands; we've also included keyboard shortcuts.
File tab | Home tab | Insert tab | Design tab | Page Layout tab
References tab | Mailings tab | Review tab | View tab
Contextual tabs (Picture Tools, Table Tools, Chart Tools)
File tab/backstage
The File tab behaves a little differently from the other Ribbon tabs. Instead of seeing a set of commands on the Ribbon above your document, when you click the File tab you're taken to an area that Microsoft calls "the backstage."
Rather than making changes within a document, this area lets you work with a document and Word overall. You'll find common tasks such as opening, saving and printing a document, as well as special screens for managing the document, customizing Word and managing your Office account.
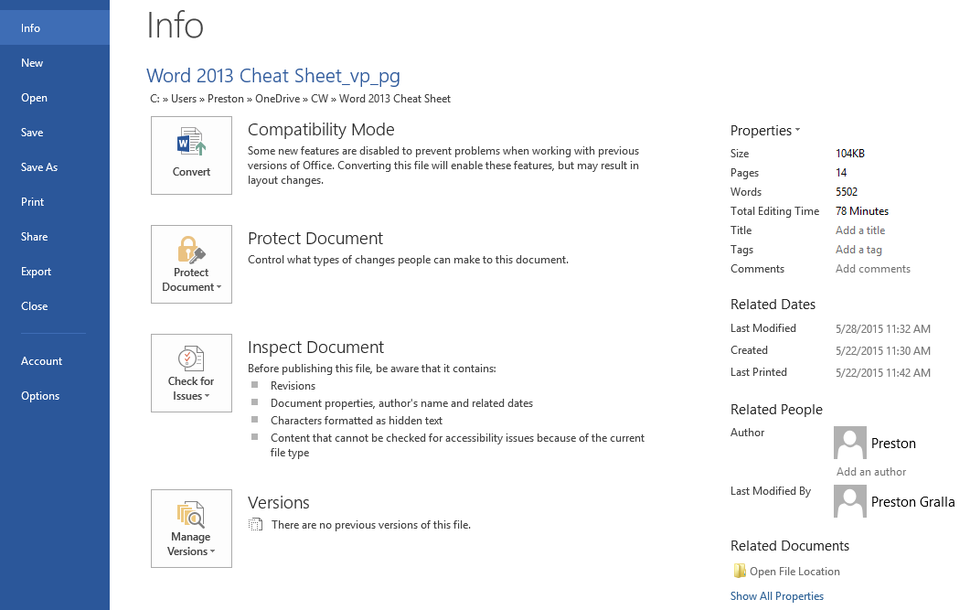 IDG
IDG
The File tab/backstage
Useful File tab/backstage commands
| Action | Word 2013 Ribbon location | Keyboard shortcut |
|---|---|---|
| Go to the File tab | File tab | Alt-F |
| Start a new document | File tab --> New | Ctrl-N or Alt-F, N |
| Open a document | File tab --> Open | Ctrl-O or Alt-F, O |
| Close a document | File tab --> Close | Ctrl-W or Alt-F, C |
| Save a document | File tab --> Save | Ctrl-S or Alt-F, S |
| Save a document with a different file name in a different location | File tab --> Save As | F12 or Alt-F, A |
| Print a document | File tab --> Print | Ctrl-P |
| Set a document's permissions | File tab --> Info --> Protect Document | n/a |
| Share a document via email, the Web, SharePoint, etc. | File tab --> Share | Alt-F, H |
| Convert a document to a different file format | File tab --> Export | Alt-F, E |
| Customize the way Word looks and works, including the commands shown on each Ribbon tab | File tab --> Options | Alt-F, T |
| Manage your Office, Windows and OneDrive accounts | File tab --> Account | Alt-F, D |
Home tab
This tab contains the most-used Word features, such as tools for changing fonts and font attributes, customizing paragraphs, using styles, and finding and replacing text.
 IDG
IDG
The Home tab
Useful Home tab commands
| Action | Word 2013 Ribbon location | Keyboard shortcut |
|---|---|---|
| Go to the Home tab | Home tab | Alt-H |
| Copy selection to the clipboard | Home tab --> Clipboard group --> Copy | Ctrl-C or Alt-H, C |
| Delete selection and copy it to the clipboard | Home tab --> Clipboard group --> Cut | Ctrl-X or Alt-H, X |
| Paste from the clipboard | Home tab --> Clipboard group --> Paste | Ctrl-V or Alt-H, V |
| Paste from the clipboard and choose formatting | Home tab --> Clipboard group --> Paste --> Paste Special | Alt-H, V, S |
| Format text (font, size, bold, italic, underline, color, highlighting, etc.) | Home tab --> Font group | Varies by command; see keyboard shortcuts table |
| Format paragraph (line spacing, left/right alignment, indenting, bulleted/numbered lists, etc.) | Home tab --> Paragraph group | Varies by command; see keyboard shortcuts table |
| Apply preset styles for normal text, headings, etc. | Home tab --> Styles group | Alt-H, L |
| Find a word, phrase or heading, or see thumbnails of all pages in the document | Home tab --> Editing group --> Find | Ctrl-F or Alt-H, FD |
| Find and replace a word or phrase | Home tab --> Editing group --> Replace | Ctrl-H or Alt-H, R |
| Select everything in the document | Home tab --> Editing group --> Select --> Select All | Ctrl-A |
Insert tab
As you'd probably guess, this one handles anything you might want to insert into a document, such as tables, pictures, charts, hyperlinks, bookmarks, headers and footers... you get the idea.
 IDG
IDG
The Insert tab
Useful Insert tab commands
| Action | Word 2013 Ribbon location | Keyboard shortcut |
|---|---|---|
| Go to the Insert tab | Insert tab | Alt-N |
| Insert a page break | Insert tab --> Pages group --> Page Break | Ctrl-Enter or Alt-N, B |
| Insert a table | Insert tab --> Tables group --> Table | Alt-N, T |
| Insert a picture from your computer | Insert tab --> Illustrations group --> Pictures | Alt-N, P |
| Insert an online picture | Insert tab --> Illustrations group --> Online Pictures | Alt-N, F |
| Insert a shape | Insert tab --> Illustrations group --> Shapes | Alt-N, SH |
| Insert a chart | Insert tab --> Illustrations group --> Chart | Alt-N, C |
| Insert a screenshot | Insert tab --> Illustrations group --> Screenshot | Alt-N, SC |
| Insert an online video | Insert tab --> Media group --> Online Video | Alt-N, NV |
| Insert a hyperlink | Insert tab --> Links | Ctrl-K or Alt-N, ZL, I |
| Insert a comment | Insert tab --> Comments group --> Comment | Alt-Ctrl-M or Alt-N, L |
| Insert a header | Insert tab --> Header & Footer group --> Header | Alt-N, H |
| Insert a footer | Insert tab --> Header & Footer group --> Footer | Alt-N, O |
| Insert page numbers | Insert tab --> Header & Footer group --> Page Number | Alt-N, NU |
Design tab
This tab lets you work with a document's overall design, from choosing a pre-designed template or theme to customizing colors, fonts, paragraph spacing and more. It's new to Office in 2013, and some of its commands are similar to those found on the Home tab and Page Layout tab. But there's an overall difference: The Design tab is for changes affecting the entire document, and the other two tabs are generally for changes in individual parts of the document, like paragraphs.
 IDG
IDG
The Design tab
Useful Design tab commands
| Action | Word 2013 Ribbon location | Keyboard shortcut |
|---|---|---|
| Go to the Design tab | Design tab | Alt-G |
| Choose a theme for the document | Design tab --> Document Formatting group --> Themes | Alt-G, TH |
| Choose a style for the document | Design tab --> Document Formatting group --> select a style thumbnail | Alt-G, S |
| Customize text colors for the whole document | Design tab --> Document Formatting group --> Colors | Alt-G, TC |
| Customize fonts for the whole document | Design tab --> Document Formatting group --> Fonts | Alt-G, TF |
| Set paragraph spacing for the whole document | Design tab --> Document Formatting group --> Paragraph Spacing | Alt-G, PS |
| Add borders, shadows, shadings, etc. | Design tab --> Document Formatting group --> Effects | Alt-G, TE |
| Set the current style as the default when starting a new document | Design tab --> Document Formatting group --> Set as Default | Alt-G, D |
| Add a watermark | Design tab --> Page Background group --> Watermark | Alt-G, PW |
| Customize the pages' background color or borders | Design tab --> Page Background group --> Page Color or Page Borders | Page color: Alt-G, PC Page borders: Alt-G, PB |
Page Layout tab
Here's where you change margins and page size and orientation, set up columns, align objects, add effects and so on. There are some gray areas between this tab, the Home tab and the Design tab. For example, on the Page Layout tab you set indents and spacing between paragraphs, while on the Home tab you set paragraph alignment and spacing between lines.
And while some commands are shared with the Design tab, the changes you make on the Page Layout tab generally affect individual paragraphs or sections of the document you've selected, whereas changes you make on the Design tab affect the entire document.
 IDG
IDG
The Page Layout tab
Useful Page Layout tab commands
| Action | Word 2013 Ribbon location | Keyboard shortcut |
|---|---|---|
| Go to the Page Layout tab | Page Layout | Alt-P |
| Set the margins for the document | Page Layout tab --> Page Setup group --> Margins | Alt-P, M |
| Set the page orientation | Page Layout tab --> Page Setup group --> Orientation --> Portrait or Landscape | Alt-P, O |
| Set the page width and height | Page Layout tab --> Page Setup group --> Size | Alt-P, SZ |
| Designate the number of columns on the page | Page Layout tab --> Page Setup group --> Columns | Alt-P, J |
| Insert a page, column or section break | Page Layout tab --> Page Setup group --> Breaks | Page break: Ctrl-Enter or Alt-P, BP Column break: Ctrl-Shift-Enter or Alt-P, BC Section break: Alt-P, B |
| Set the indentation style for the current paragraph or selected paragraphs | Page Layout tab --> Paragraph group --> Indent drop-downs | Indent left: Alt-P, IL Indent right: Alt-P, IR |
| Set paragraph spacing for the current paragraph or selected paragraphs | Page Layout tab --> Paragraph group --> Spacing drop-downs | Spacing above paragraphs: Alt-P, SB Spacing below paragraphs: Alt-P, SA |
| Position a picture in text | Page Layout tab --> Arrange group --> Position | Alt-P, PO |
| Wrap text around a picture | Page Layout tab --> Arrange group --> Wrap Text | Alt-P, TW |
| Align text | Page Layout tab --> Arrange group --> Align | Alt-P, AA |
References tab
This tab handles tables of contents, footnotes, bibliographies, indexes and similar material. It also lets you insert a "Table of Authorities," which sounds like something straight out of a Soviet bureaucracy but in fact is a list of references used in legal documents.
 IDG
IDG
The References tab
Useful References tab commands
| Action | Word 2013 Ribbon location | Keyboard shortcut |
|---|---|---|
| Go to the References tab | Reference | Alt-S |
| Add or format a table of contents | References tab --> Table of Contents group | Alt-S, T |
| Insert a footnote | References tab --> Footnotes group --> Insert Footnote | Alt-Ctrl-F or Alt-S, F |
| Insert an endnote | References tab --> Footnotes group --> Insert Endnote | Alt-Ctrl-D or Alt-S, E |
| See all footnotes/endnotes | References tab --> Footnotes group --> Show Notes | Alt-S, H |
| Add a bibliography | References tab --> Citations & Bibliography group --> Bibliography | Alt-S, B |
| Insert a citation | References tab --> Citations & Bibliography group --> Insert citation | Alt-S, C |
| Manage sources | References tab --> Citations & Bibliography group --> Manage Sources | Alt-S, M |
| Insert a figure caption or insert/update table of figures | References tab --> Captions group | Alt-S, P |
| Mark an index entry | References tab --> Index group --> Mark Entry | Alt-Shift-X or Alt-S, N |
| Insert an index or update the index | References tab --> Index group --> Insert Index or Update Index | Insert index: Alt-S, X Update index: Alt-S, D |
Mailings tab
As the name says, this is where you'll go for anything to do with mailings, from something as simple as creating labels to the more daunting task of mail merges.
 IDG
IDG
The Mailings tab
Useful Mailings tab commands
| Action | Word 2013 Ribbon location | Keyboard shortcut |
|---|---|---|
| Go to the Mailings tab | Mailings | Alt-M |
| Create envelopes or mailing labels | Mailings tab --> Create group --> Envelopes or Labels | Envelopes: Alt-M, E Labels: Alt-M-L |
| Begin a mail merge | Mailings tab --> Start Mail Merge group --> Start Mail Merge | Alt-M, S |
| Choose mail recipients | Mailings tab --> Start Mail Merge group --> Select Recipients or Edit Recipient List | Select recipients: Alt-M, R Edit recipient list: Alt-M, D |
| Add a greeting line | Mailings tab --> Write & Insert Fields group --> Greeting Line | Alt-M, G |
| Insert a field into the merge | Mailings tab --> Write & Insert Fields group --> Insert Merge Field | Alt-M, I |
| Create rules for the mail merge | Mailings tab --> Write & Insert Fields group --> Rules | Alt-M, U |
| Preview the mailing | Mailings tab --> Preview Results group --> Preview Results | Alt-M, P |
| Check the mailing for errors | Mailings tab --> Preview Results group --> Check for Errors | Alt-M, K |
| Finalize the mail merge | Mailings tab --> Finish group --> Finish & Merge | Alt-M, F |
Review tab
Need to check spelling and grammar, look up a word in a thesaurus, work in markup mode, review other people's markups or compare documents? This is the tab for you.
 IDG
IDG
The Review tab
Useful Review tab commands
| Action | Word 2013 Ribbon location | Keyboard shortcut |
|---|---|---|
| Go to Review tab | Review | Alt-R |
| Run a spelling and grammar check | Review tab --> Proofing group --> Spelling & Grammar | F7 or Alt-R, S |
| Translate text | Review tab --> Language group --> Translate | Alt-R, L |
| Set the language used to proof the document | Review tab --> Language group --> Language | Alt-R, U |
| Insert a comment | Review tab --> Comments group --> New Comment | Alt-Ctrl-M or Alt-R, C |
| Show all comments in the document | Review tab --> Comments group --> Show Comments | Alt-R, K |
| Stop showing comments | Review tab --> Tracking group --> Show Markup --> uncheck the Comments box | Alt-R, TM, then uncheck the Comments box |
| Turn change tracking on/off | Review tab --> Tracking group --> Track Changes | Ctrl-Shift-E or Alt-R, GG |
| Lock change tracking on | Review tab --> Tracking group --> Track Changes --> Lock Tracking | Alt-R, GL |
| Show/hide markup | Review tab --> Tracking group --> Show Markup | Alt-R, TM, then choose the kind of markup you want to show or hide |
| Use Simple Markup view | Review tab --> Tracking group --> change All Markup to Simple Markup | Alt-R, TD, then choose Simple Markup |
| Show/hide Reviewing Pane | Review tab --> Tracking group --> Reviewing Pane | Show as vertical pane: Alt-R, TP, V Show as horizontal pane: Alt-R, TP, H |
| Review and accept or reject changes | Review tab --> Changes group --> Accept or Reject | Accept: Alt-R, A Reject: Alt-R, J |
| Compare documents | Review tab --> Compare group --> Compare | Alt-R, M, C |
| Control who can edit the document or what changes can be made | Review tab --> Protect group --> Block Authors or Restrict Editing | Block authors: Alt-R, PB Restrict editing: Alt-R, PE |
View tab
Here's where to go when you want to change the view in any way, including displaying a ruler and grid lines, zooming in and out, splitting a window in two and so on.
 IDG
IDG
The View tab
Useful View tab commands
| Action | Word 2013 Ribbon location | Keyboard shortcut |
|---|---|---|
| Go to View tab | View | Alt-W |
| Switch the view to Read Mode | View tab --> Views group --> Read Mode | Alt-W, F or Alt-V, R |
| Switch the view to Print Layout | View tab --> Views group --> Print Layout | Alt-Ctrl-P or Alt-W,P |
| Switch the view to Web Layout | View tab --> Views group --> Web Layout | Alt-W, L or Alt-V, W |
| Switch the view to Outline | View tab --> Views group --> Outline | Alt-Ctrl-O or Alt-W, U |
| Switch the view to Draft | View tab --> Views group --> Draft | Alt-Ctrl-N or Alt-W, E |
| Show/hide ruler or gridlines | View tab --> Show group --> Ruler or Gridlines | Ruler: Alt-W, R Gridlines: Alt-W, G |
| Show the Navigation Pane | View tab --> Show group --> Navigation Pane | Alt-W, K |
| Zoom the document view in or out | View tab --> Zoom group --> Zoom | Alt-W, Q or Alt-V, Z |
| View the document at full size | View tab --> Zoom group --> 100% | Alt-W, J |
| Open the same document in a new window | View tab --> Window --> New Window | Alt-W, N |
| Split the current document window or remove a split | View tab --> Window --> Split/Remove Split | Split: Alt-Ctrl-S or Alt-W, S Remove Split: Alt-Shift-C or Alt-W, S |
| View macros | View tab --> Macros --> View Macros | Alt-W, MV |
| Record macros | View tab --> Macros --> Record Macro | Alt-W, MR |
| Pause recording/resume recorder | View tab --> Macros --> Pause Recording/Resume Recorder | Pause recording: Alt-W, MP Resume recorder Alt-W, MR |
Contextual tabs
Some tabs are not part of the basic Ribbon but appear only in certain contexts. For instance, the Picture Tools/Format tab appears only when you've inserted an image into your document and your cursor is positioned in the image area. It lets you do everything from cropping the image to positioning it on the page.
 IDG
IDG
The Picture Tools/Format tab
When you insert a table into your document and position your cursor in it, two new tabs appear: Table Tools/Design and Table Tools/Layout. The Design tab lets you control the table's style, including borders and shading, while the Layout tab lets you specify the number of rows and columns, merge and split cells, sort the table's data and more.
 IDG
IDG
The Table Tools/Design and Table Tools/Layout tabs
Similarly, when you insert a chart into your document and position your cursor in it, you see the Chart Tools/Design and Chart Tools/Format tabs. The Design tab lets you set what the chart looks like and what data appears in it, and the Format tab lets you control how it integrates with the page and do things such as change the styles of the shapes and lines in the chart.
 IDG
IDG
The Chart Tools/Design and Chart Tools/Format tabs
Following are some of the most commonly used commands from these contextual tabs. Note that the keyboard shortcuts only work if your cursor is in the picture, table or chart.
Useful contextual tab commands
| Action | Word 2013 Ribbon location | Keyboard shortcut |
|---|---|---|
| Select a picture style | Picture Tools/Format tab --> Picture Styles group | Alt-JP, K |
| Sharpen, soften or change the brightness/contrast of a photo | Picture Tools/Format tab --> Adjust group --> Corrections | Alt-JP, R |
| Change the color saturation or tone of a photo, or re-color it | Picture Tools/Format tab --> Adjust group --> Color | Alt-JP, I |
| Select a table style | Table Tools/Design tab --> Table Styles group | Alt-JT, S |
| Select a chart style | Chart Tools/Design tab --> Chart Styles group | Alt-JC, S |
See our Word 2013 cheat sheet to get the most out of Word 2013.