10. Disable Android's location history feature
- Time required: 3 minutes
- Inconvenience level: 4/10
By default, Google keeps track of everywhere you go with your Android phone in tow. That allows the software to proactively give you traffic and commute alerts for places you commonly visit and also allows Google Assistant to make better suggestions based on your behavior — but it also, of course, gives Google quite the docket of data on your day-to-day whereabouts. (Again, the company doesn't actually share that info with anyone but does use it to determine what ads are shown to you in certain places.)
If you want to turn off the system-level location tracking, open the Google section of your system settings and tap the Manage Your Google Account button at the top of the screen. Next, tap the Data & Personalization tab and select "Location History" within the Activity Controls box.
Switch off the toggle on the screen that appears next — and that's it: Your phone won't keep track of your treks anymore.
 JR Raphael/IDG
JR Raphael/IDG
Turning off the Location History toggle will stop Google from keeping track of your location at the system level.
Here, too, settings are controlled on an account-by-account basis, so you'll want to tap the profile picture in the upper-right corner of the screen and be sure to make the same change for any other accounts associated with your phone.
And finally, if you want to delete the system-level location data that's already been collected, the easiest way is to open the Maps app on your phone, tap your profile picture in the upper-right corner, and select Your Timeline — then tap the three-dot menu icon in the upper-right corner, select the Settings and Privacy section, and select either "Delete all Location History" (to erase everything) or "Automatically delete Location History" (to delete your info on a rolling three- or 18-month cycle).
Section III: High-level Android privacy enhancements that won't be for everyone
11. Ditch Gmail or Outlook for a more privacy-conscious email setup
- Time required: 4 minutes
- Inconvenience level: 6/10
If you're really serious about privacy, ProtonMail is the inbox you want to use. ProtonMail applies end-to-end encryption to every message you send, which makes sure no one other than its intended recipient can ever set eyes on it. It's a whole other level of protection from what you get with Gmail's encryption or the encryption provided by most third-party mail servers.
The downside is that you have to either use a special ProtonMail.com address with the service or set up your own domain to work with ProtonMail's servers — and anytime you're emailing someone who isn't a fellow ProtonMail user, you'll have to encrypt your message with a password and a hint that they'll then need in order to open it. That isn't exactly easy, and it requires you to forfeit a fair amount of Gmail's flexibility and power, but it does give you an awful lot of added privacy in return.
ProtonMail is free at its most basic level, which includes one address, 500MB of storage, and up to 150 messages a day. If you need more storage or more messages per day or want any extra features — such as email filters, an auto-responder system, and support for custom domains — you'll have to subscribe to a paid plan, which starts at $48 a year.
12. Encrypt your calls and messages
- Time required: 4 minutes
- Inconvenience level: 6/10
For full encryption on the calling and messaging front, Signal is the service you want. It adds end-to-end encryption only when you're communicating with other Signal users, however — which severely limits its usefulness — and it doesn't allow you to send and receive text messages from your computer, as most regular messaging apps now do.
Signal is free to use.
13. Disable your Google Web & App Activity
- Time required: 2 minutes
- Inconvenience level: 7/10
By default, Google keeps track of what you do on the web and within its apps, whenever you're signed into your account (as you generally are while using an Android device). It uses that info to serve up those targeted ads we keep coming back to, of course, but it also uses it to power personalization, results, and recommendations in places like Search, Maps, and Assistant. Without it enabled, in fact, some of Assistant's most useful commands won't work — on your phone or on any other Assistant-connected devices.
If you want to disable it, though, you can: Just open the Google section of your system settings, tap the Manage Your Google Account button, and select the Data & Personalization tab. Find and tap the "Web & App Activity" button and then turn its toggle into the off position.
If you want to delete the data that's already been collected, meanwhile, tap the "Manage Activity" link on that same screen. That'll let you choose to delete everything Google has stored on you or to delete your info manually on a rolling three- or 18-month cycle.
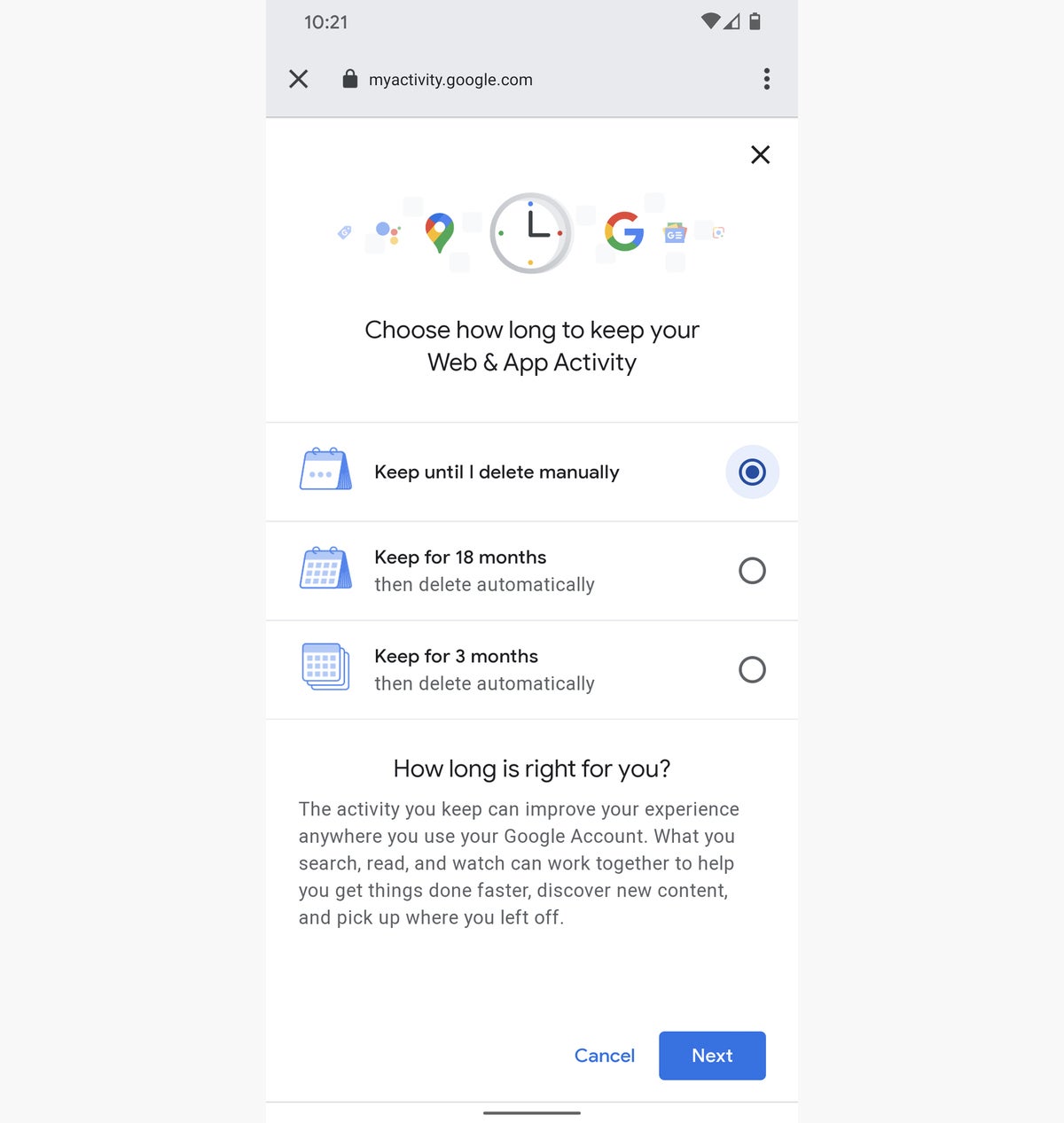 JR Raphael/IDG
JR Raphael/IDG
In addition to turning off Google's Web Activity setting entirely, you can set the system to delete your data on a rolling three- or 18-month cycle.
14. Disable your device backups
- Time required: 2 minutes
- Inconvenience level: 9/10
Last but not least, Android has the ability to back up your system data and then restore much of your system setup when the need arises. That's a supremely handy option to have — but it invariably requires some of your information to be stored within Google Drive in order to work.
Specifically, Google maintains a record of what apps you have installed along with a limited amount of app setting data. It also stores your call history, phone settings, and in some cases your SMS messages for future use.
Disabling Android's automatic backups will make your life significantly more difficult the next time you move to a new phone or reset your current phone, as everything from your previous setup will essentially be lost (or will need to be moved over manually, which is a pretty massive hassle). If you'd rather reclaim the privacy required by this feature, however, you can turn the feature off by opening up the System section of your phone's settings, tapping the Backup option, and flipping the toggle next to "Back up to Google Drive" into the off position. (On Samsung phones, the option is located within the Accounts and Backup section of the settings, under "Backup and restore" and then "Back up my data.")
As with any of these areas, only you can weigh out the added privacy against the lost convenience and figure out what arrangement makes the most sense for you. But now you know where to look — and you can make your own educated decisions.
More privacy tips
- Online privacy: Best browsers, settings, and tips
- How to protect your privacy in Windows 10
- How to stay as private as possible on the Mac
- How to stay as private as possible on Apple’s iPad and iPhone
- How to go incognito in Chrome, Edge, Firefox and Safari





