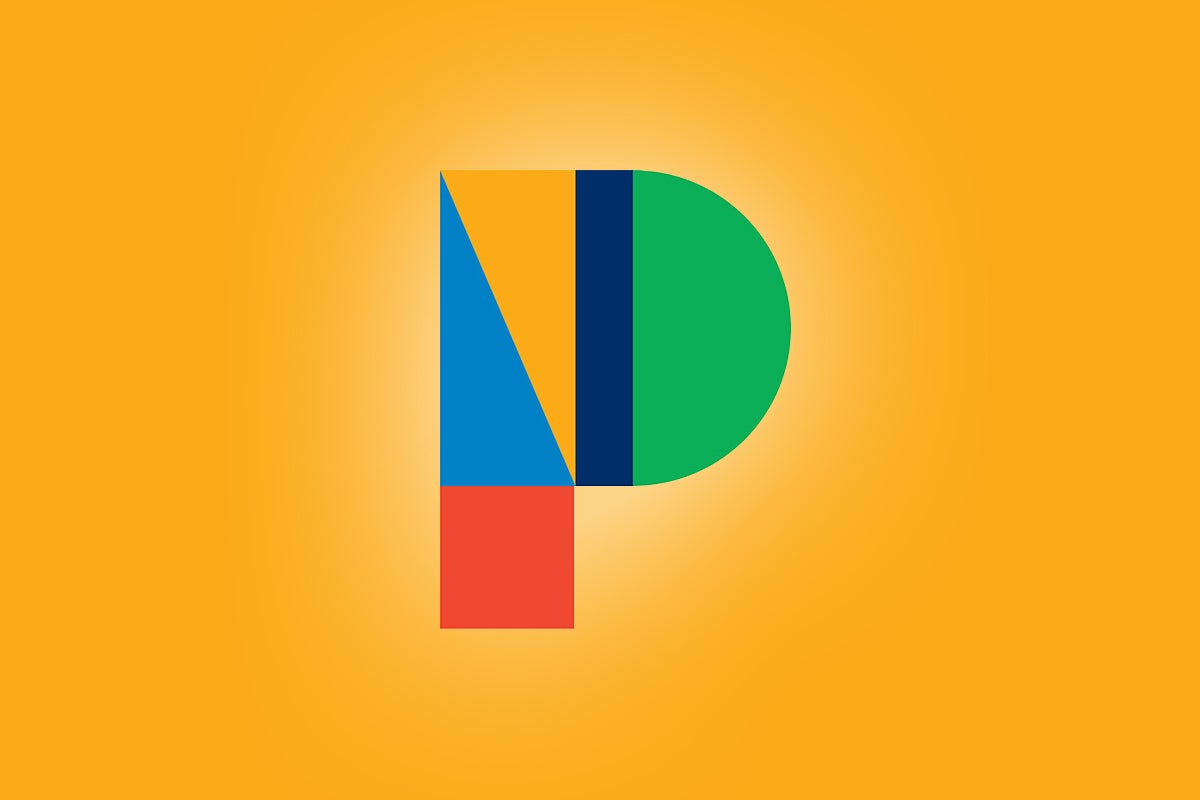A phone's most interesting features aren't always the most obvious ones. Google in particular has a habit of tucking useful options away in easily overlooked places — and its Pixel phones are certainly no exception.
While Google's phones once represented a "pure" version of what Android was meant to be, these days, they're more accurately described as representing Google's vision for the operating system. And increasingly, that means features and elements that aren't part of Android itself or available on other devices are being added into the Pixel software.
They may not all be life-changing, revolutionary sorts of things, but sometimes, it's the smaller touches — the ones that make our lives just a teensy bit easier in some subtle but significant way — that have the greatest impact of all.
Whether you've got the current Pixel 4 or an older Pixel model, these are five such features worth finding and remembering to use.
Pixel feature #1: Smart Storage
Our first hidden Pixel feature fits perfectly into that "small touch with a significant impact" narrative. It's something Google calls Smart Storage, and it's also a perfect example of how Pixel phones make Google services feel like native, consistent pieces of the overall phone experience.
Smart Storage works hand in hand with Google Photos to automatically remove local copies of backed up media after a certain period of time. Photos and videos tend to be some of the biggest consumers of local phone storage, and provided you use Photos' built-in backup service to sync all your media to the cloud, there's really no reason to keep the redundant local copies in place.
Typically, though, it's up to you to manage that process by periodically going into the Photos app, finding the option to remove local copies of photos and videos, and then going through the process of having the app clean it all up. Smart Storage takes that extra legwork away and handles the whole process for you; all you've gotta do is activate it and then decide how often you want it to work its magic.
How to find it
To set up and start up Smart Storage, open your Pixel phone's system settings and head into the Storage section. Tap the line labeled "Smart Storage," then select whether you want your backed up photos and videos to be removed when they're 30, 60, or 90 days old.
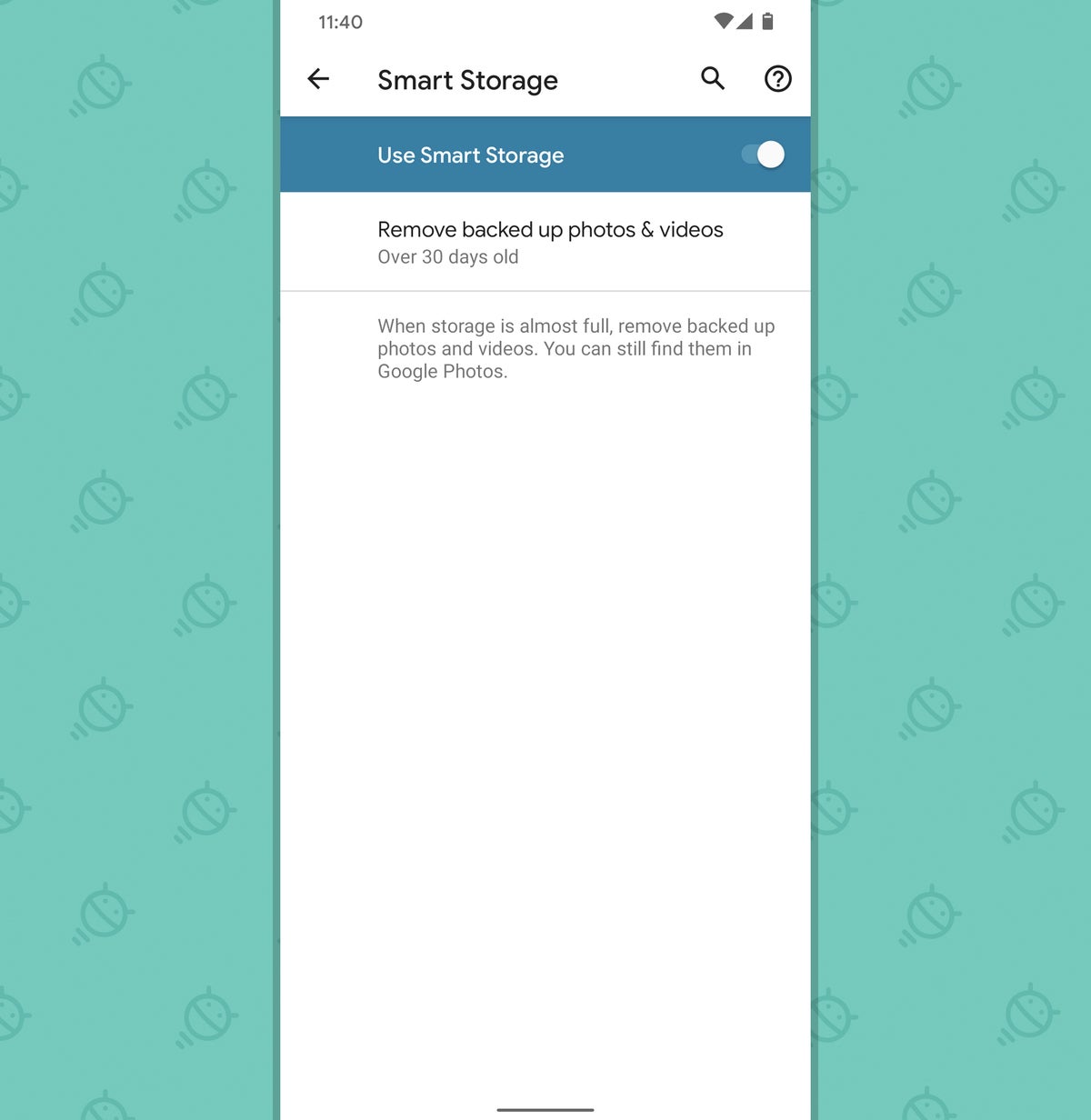 JR
JR Since the items are all backed up to Google Photos, anyway, it really doesn't make any difference which option you select. I'd go with 30 days, personally, but if you'd rather keep your local copies around longer, there's certainly no harm (other than the increased impact that'll have on your local storage space — but as long as you aren't on the brink of running completely out of space, that shouldn't much matter).
Be sure the toggle at the top of the screen is on, and that's it: You can now rest easy knowing your phone's storage will manage itself from here on out, and you'll never have to lift a finger again.
(This is a huge part of how I get away with always buying phones with the smallest storage options, by the way. Once you take photos and videos out of the equation — and assuming you use a cloud-based service like Google Play Music or YouTube to intelligently manage your music downloads — there's really not much need for most of us to have anything above the 64GB mark.)
Pixel feature #2: Google Lens on demand
Google Lens is one of Google's best kept secrets. The service does lots of different things, but what I rely on it for most frequently is its ability to take text from the real world — information printed on a document, a whiteboard, a business card, or a pamphlet — and then turn it into copyable, action-ready text on my phone.
You could use Lens to copy the text from a physical paper in front of you and then paste it into an email or your favorite Android note-taking app. You could use it to grab the info off a business card and save it into your contacts. Or you could use it to pick up an address from a sign or a pamphlet and then start navigating to that location on your phone.
Lens also has the ability to scan QR codes — and since you're using a Pixel phone, all of those powers are built right into your device and never more than a couple taps away.
How to find it
Anyone can download Google Lens and use it as a standalone app, but on your Pixel phone, you can get to Lens right from your device's camera. Just press your phone's power button twice to open the camera, then aim your phone at whatever it is you want Lens to process.
Sometimes, Lens and the Camera app may even get a step ahead of you and preemptively offer a link to a website, email address, or physical address listed on the item before you do a thing.
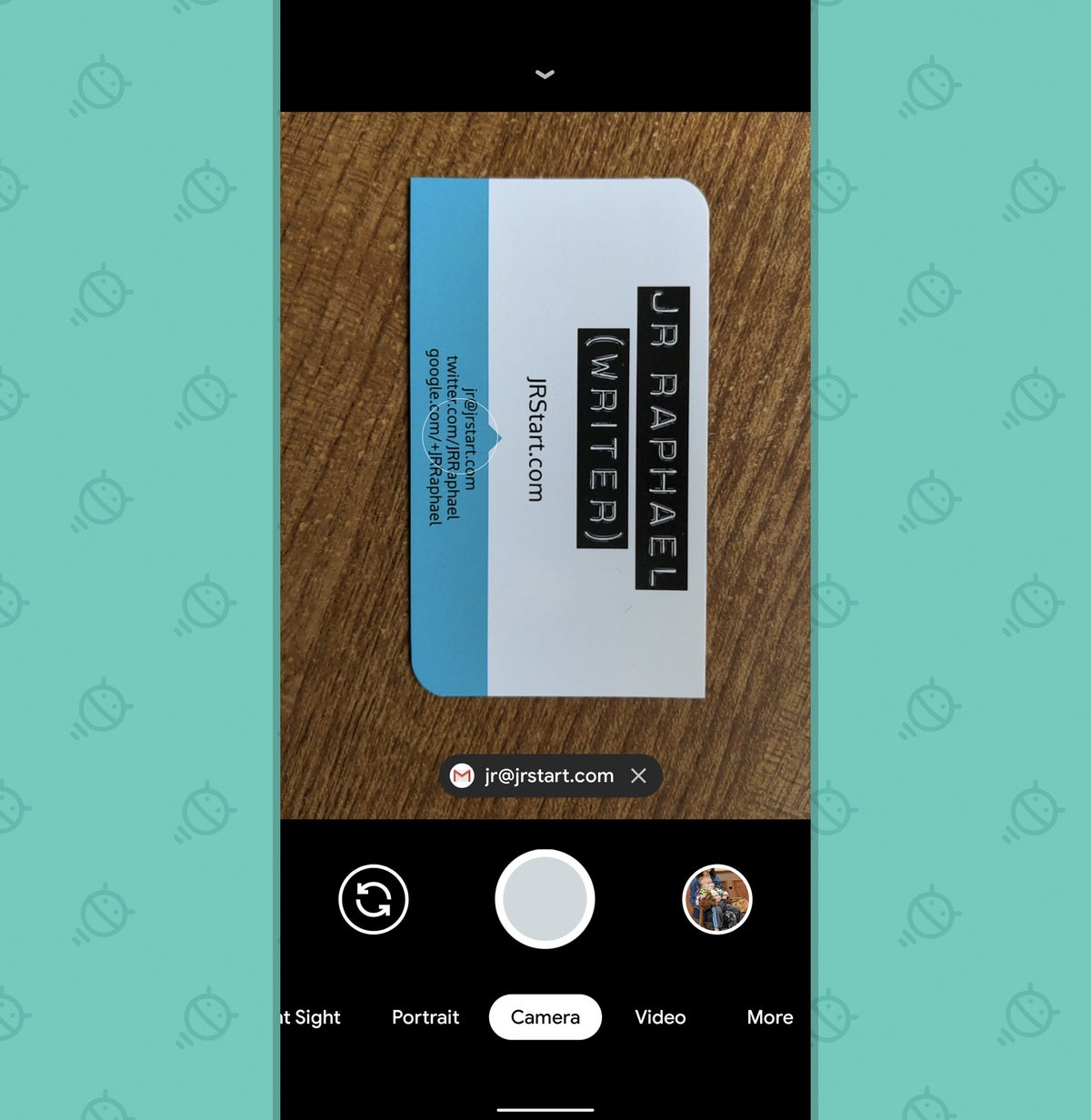 JR
JR To get the full Lens experience, though, what you'll do is touch and hold your finger to the viewfinder area — the big, open space where the image appears. You'll see a colorful, Googley-looking circle appear, and after a second or so, you'll be taken to an interactive Lens analysis of the image's contents.
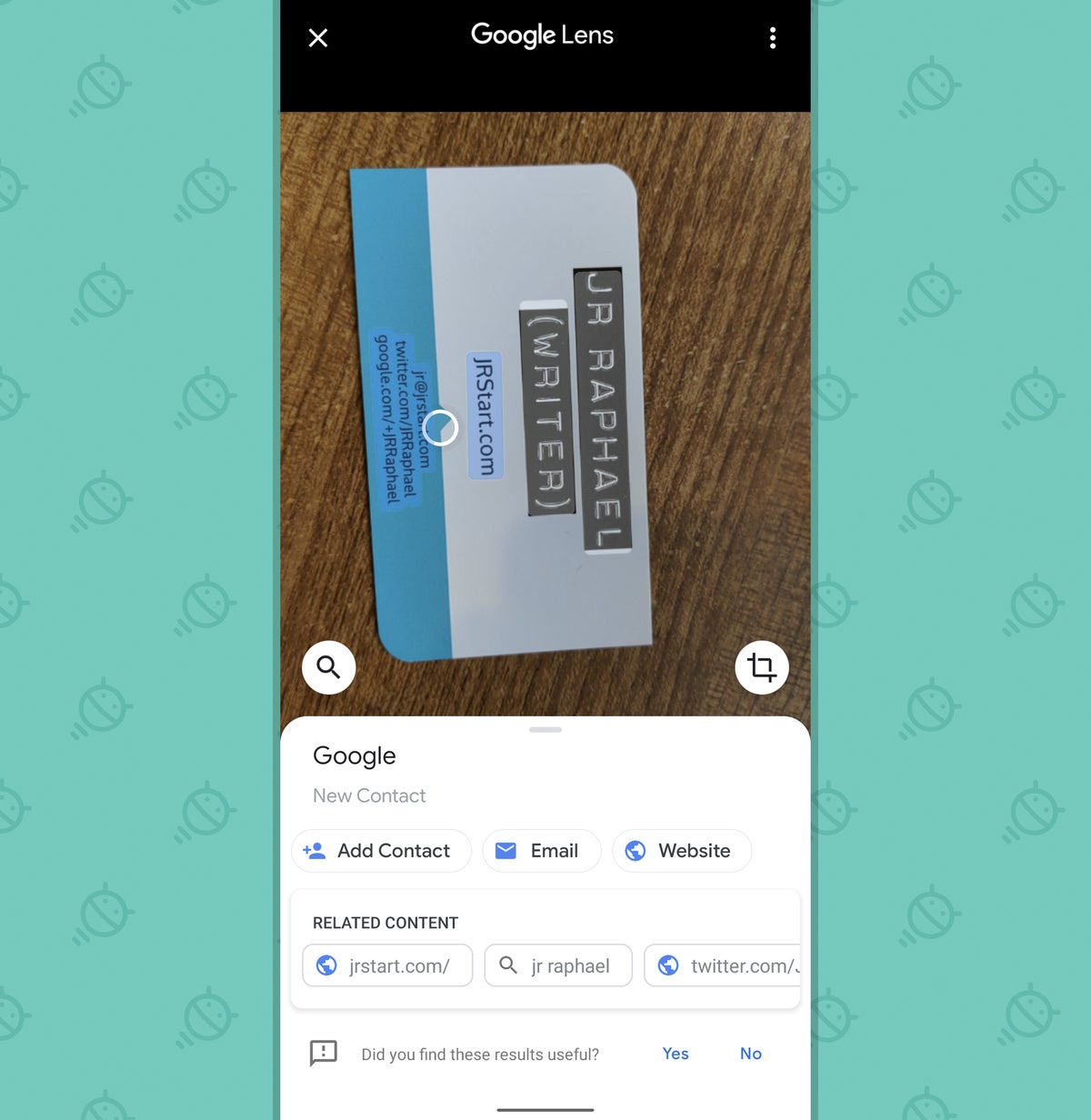 JR
JR Depending on what's present, Lens might offer to help you add the information as a contact, email an address mentioned on the material, or open a website listed on the document. It'll also give you some other single-tap options for related content.
If you want to manually select and take action on some of the text, meanwhile, just press and hold your finger to the words within your image. That'll pull up a standard Android text selector, and you can select text from the physical object as if it were regular ol' text on your phone. From there, you can copy the text, search Google for it, or take any other relevant actions.
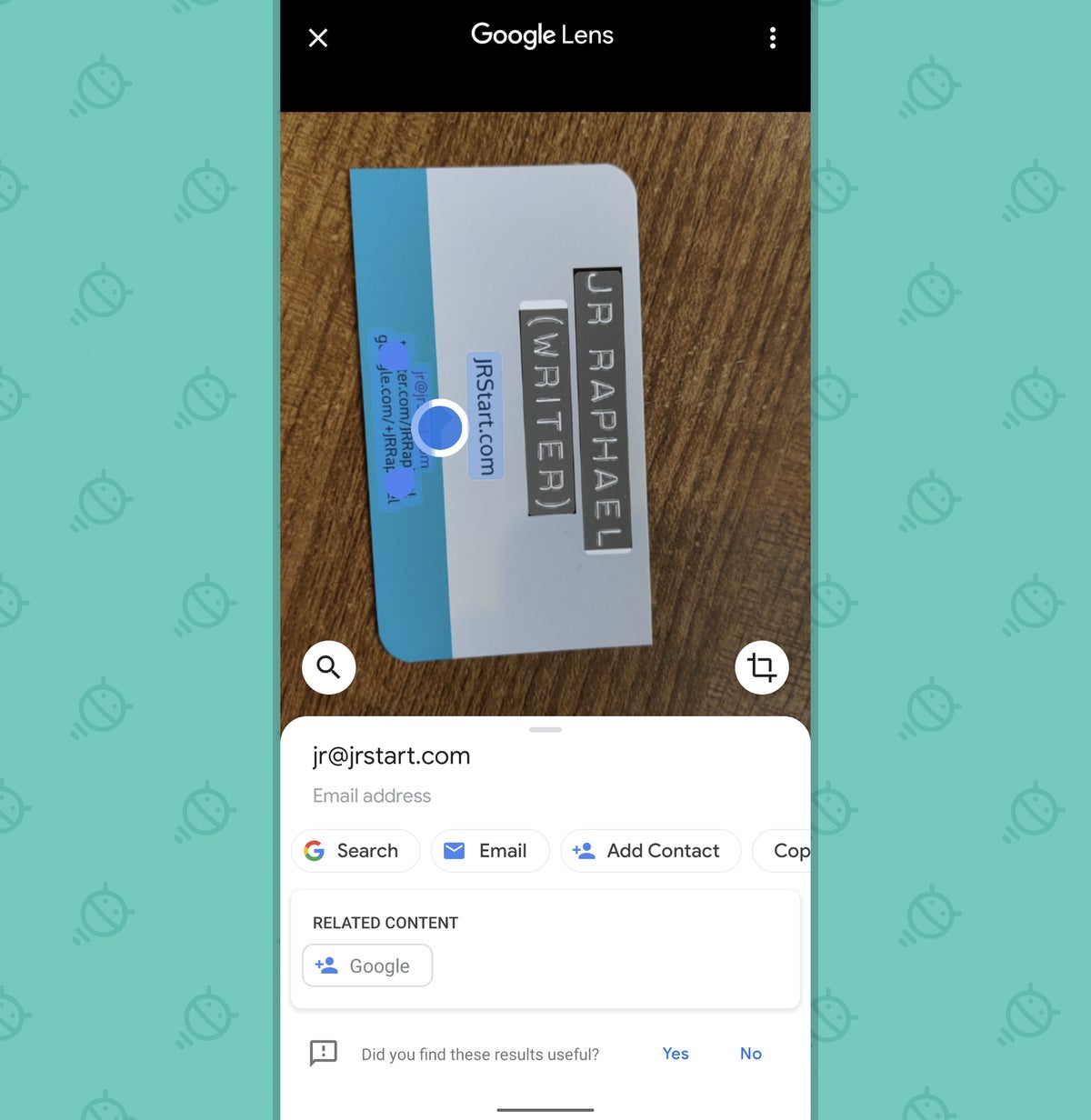 JR
JR Pretty darn handy, I'd say.
Pixel feature #3: Driving mode
I don't think I have to tell you that looking at your phone while driving is an awful idea. And yet, despite how obvious that seems, we've all been guilty of glancing at our screens or tapping out the occasional text message whilst sitting behind the wheel.
The Pixel phone has a simple but effective way to save you from your own naughty instincts. It's called driving mode, and it detects whenever you're in a moving vehicle and then automatically puts your phone into Do Not Disturb mode for you — or, if your car has Android Auto built in, it can automatically open that and let you access certain phone functions through that system instead.
It may not be able to give you a swift kick to the groin when you pick up your phone and start researching rutabaga recipes on the road (hey, that's what friends are for), but it'll at least keep incoming messages from grabbing your attention and tempting you while you're actively in motion.
How to find it
On a Pixel 3 or higher, open the Connection Devices section of your system settings, then tap "Connection preferences" followed by "Driving mode."
The first time you access that area, you'll be prompted to activate the feature and then to tell your phone which, if any, Bluetooth connections are specific to your car. The device will use any such signals to supplement its motion-oriented driving detection so that either variable or a combination of both of 'em can cause the mode to kick in.
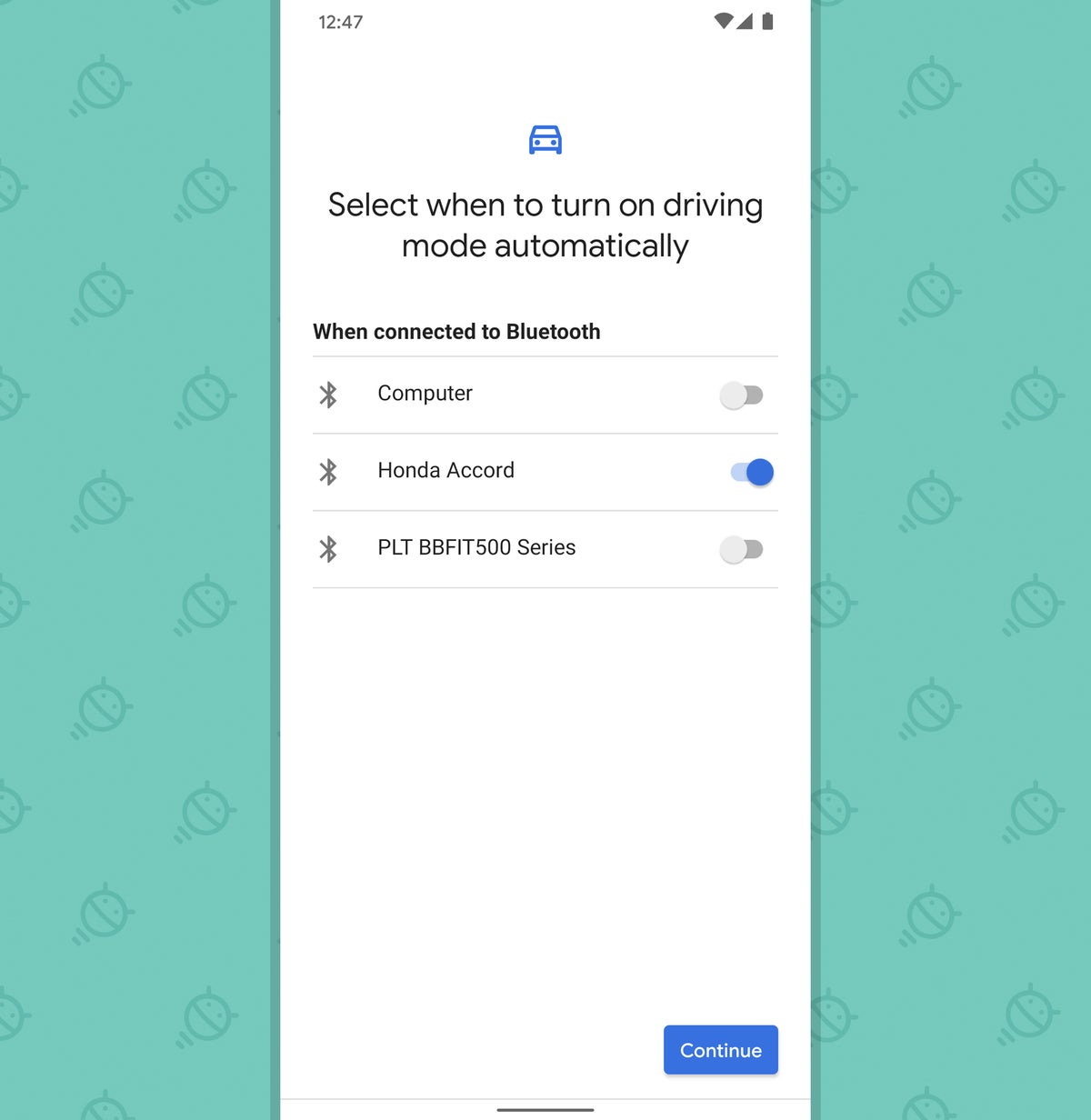 JR
JR Once the feature's enabled, you can go back into that same area of your settings to configure how it works. You can even tell your Pixel to automatically turn on Bluetooth, if it isn't already on, whenever the phone detects that you're driving.
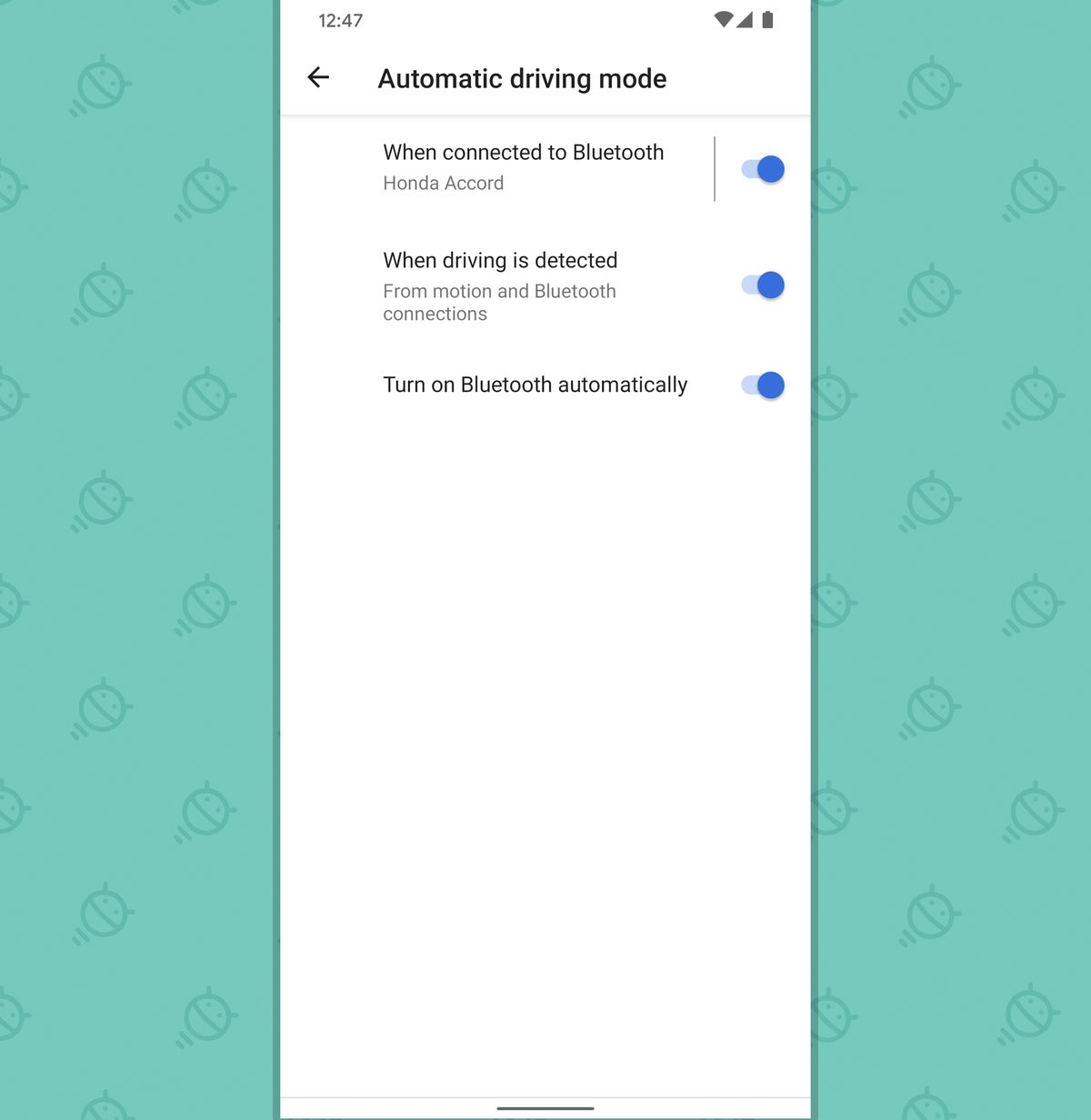 JR
JR If you have a Pixel 2, you can set up something similar by going into the Sound section of your system settings and selecting "Do Not Disturb" followed by "Schedules." If you see an option labeled "Driving," tap the box next to it to activate it. If you don't see that option, tap "Add more" and then select "Driving" from the menu that appears.
The first-gen Pixel, unfortunately, doesn't have this feature.
Pixel feature #4: Fast camera flipping
Let's tackle a couple convenient camera shortcuts next — because if there's one time when saving steps is always helpful, it's when you're trying to capture a shot of a fleeting moment. And that's precisely the sort of instance when you don't want to waste seconds searching for functions or trying to maneuver your phone into a certain awkward position.
Well, the next time you're trying to take a selfie with someone extremely important — your company's CEO, an inspiring motivational speaker, 80s film sensation Ally Sheedy, or whoever might catch your fancy — don't futz around with the on-screen icon for switching between your phone's front- and rear-facing cameras. Use your Pixel's built-in fast-flipping gesture instead.
How to find it
This one's easy as can be: Once your camera is open, just twist your wrist twice to flip between the front and rear cameras. It's just like the twisting gesture introduced by Motorola years ago — and once you get the motion down, there's really nothing to it:
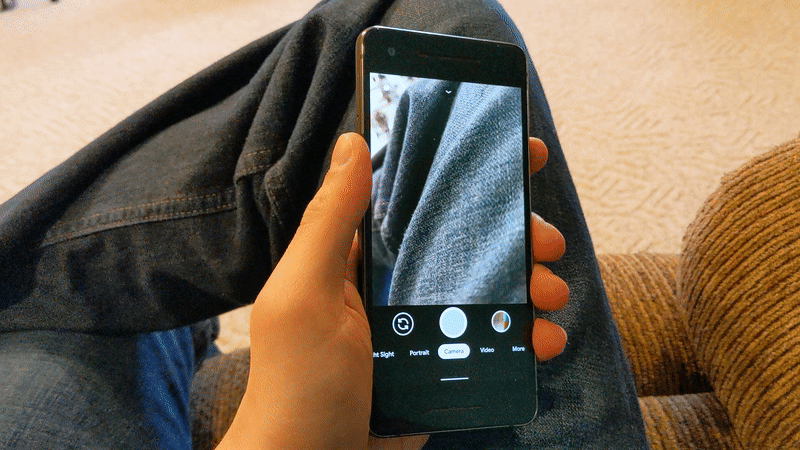 JR
JR So to open your camera and switch quickly to the front-facing view, then, you'd simply tap your power button twice and then flick your wrist twice — something that's both speedy and easy to do with a single hand, even when you're walking while loaded down with a bag of potatoes (or whatever is it you carry at your place of business).
Practice it now, then do it without a single thought the next time the need arises.
Pixel feature #5: Quick video capturing and photo extracting
Last but not least (for now), maybe your next on-the-go moment capturing will call for the use of video — whether it's snagging a quick clip of a key moment at a conference, immortalizing a colleague's mortification at the company retreat, or getting the first steps and/or dances of your progeny, pet, or perilously possessed house plant.
Whatever the case may be, your Pixel phone has a super-fast shortcut for capturing videos on the fly without having to poke around on your screen or mess with any time-wasting mode changing. And you can even save still photos from the video after the fact — win-win, baby.
How to find it
The trick to this one is simply to open your camera and then press and hold the big shutter button — the same button you'd press to take a picture. Your phone will immediately start recording a video and then keep recording until you let go.
Once your video's recorded, you can open it — either by tapping the small circular preview right there in the Camera app or by finding its thumbnail in Google Photos — and then swipe up on the screen to see every available still shot that can extracted from the video and turned into a regular photo.
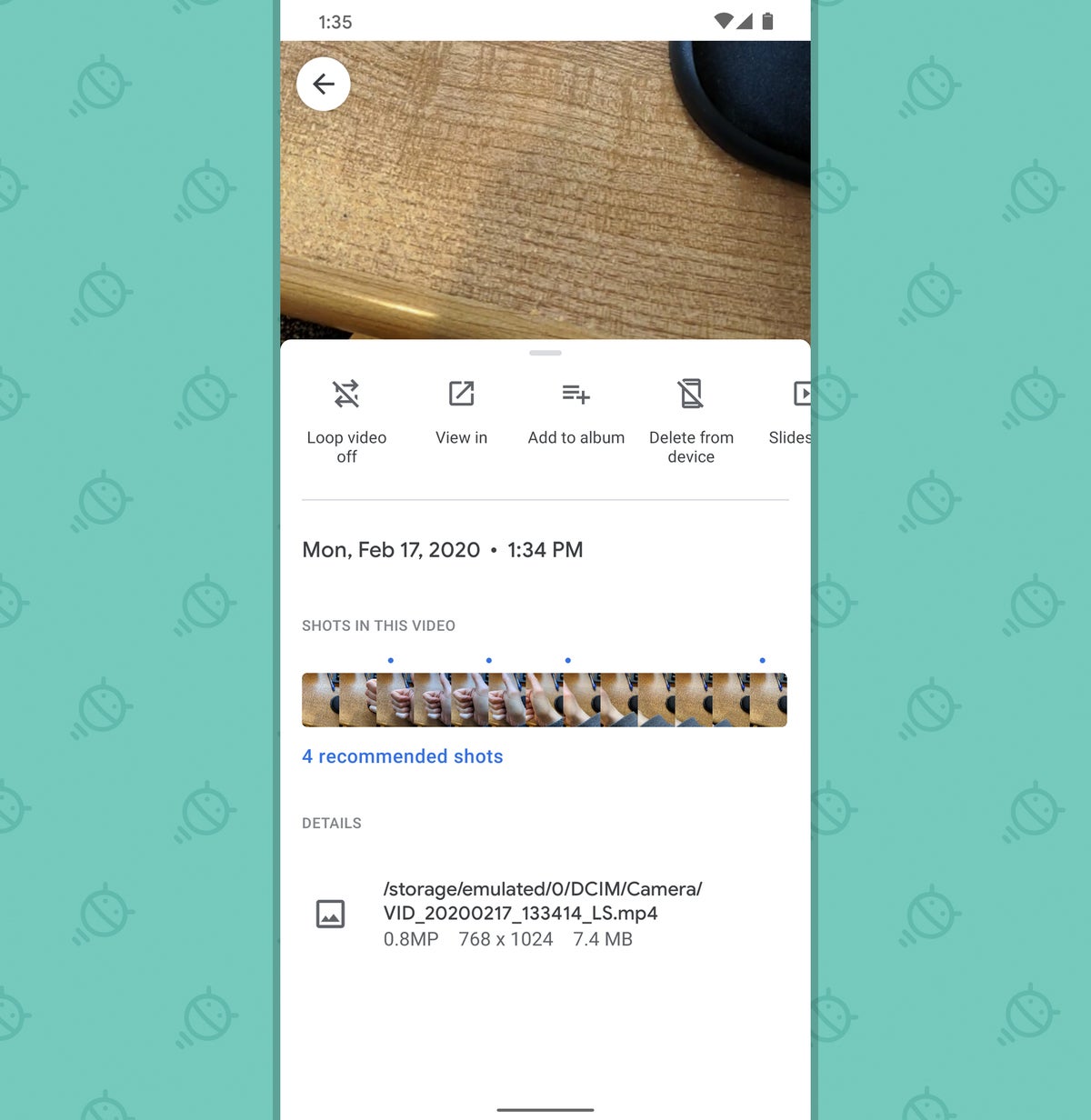 JR
JR On the Pixel 3 and higher, you'll also see an option for "recommended shots" — the specific stills that Google's all-knowing algorithm identifies as being the best of the bunch. You can pick any of those (or pick whatever still you prefer) and then export it from that same area.
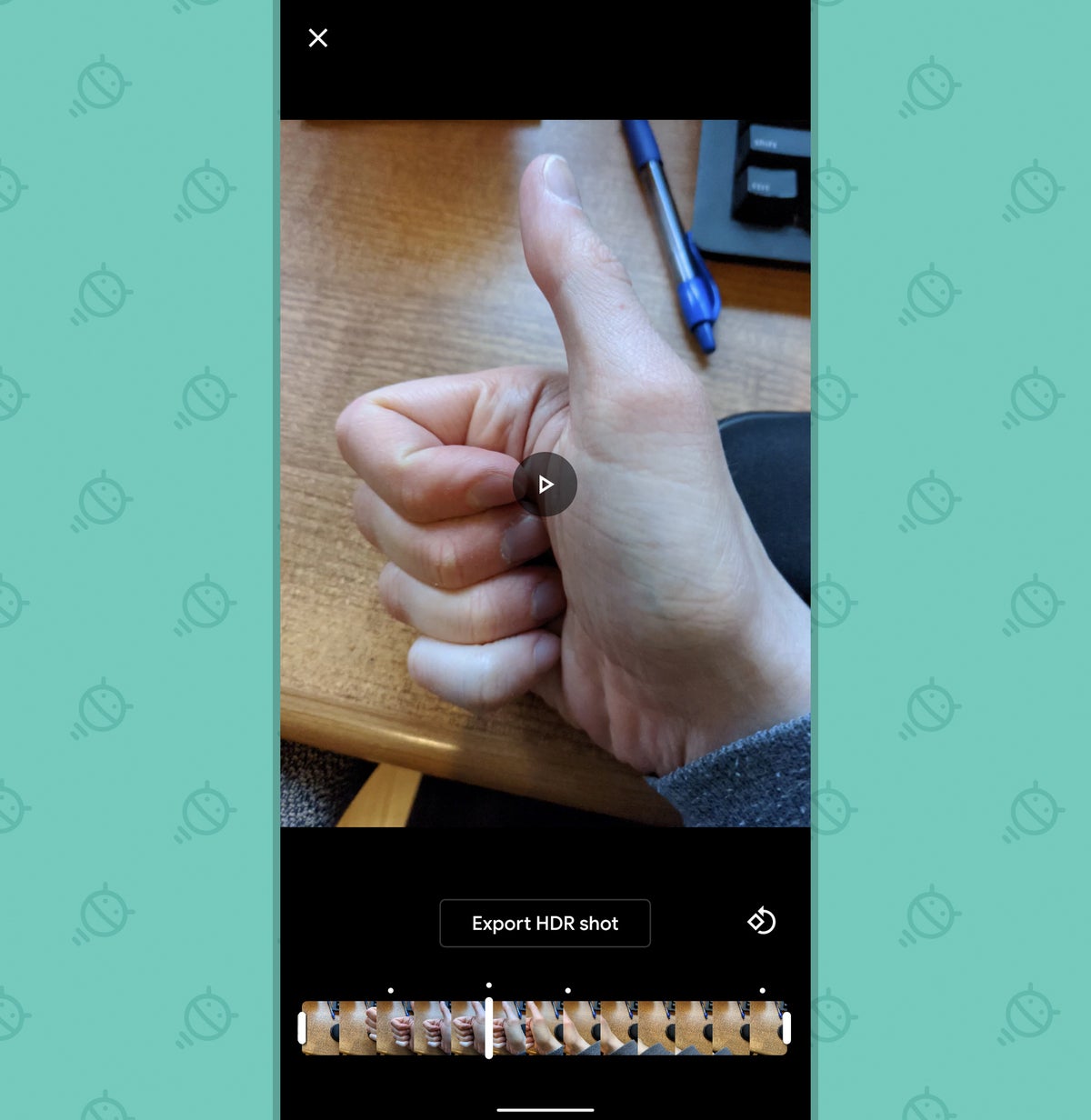 JR
JR This one clearly gets a thumbs up from me.
Want even more Googley knowledge? Sign up for my newsletter to get next-level tips and insight delivered directly to your inbox.

[Android Intelligence videos at Computerworld]