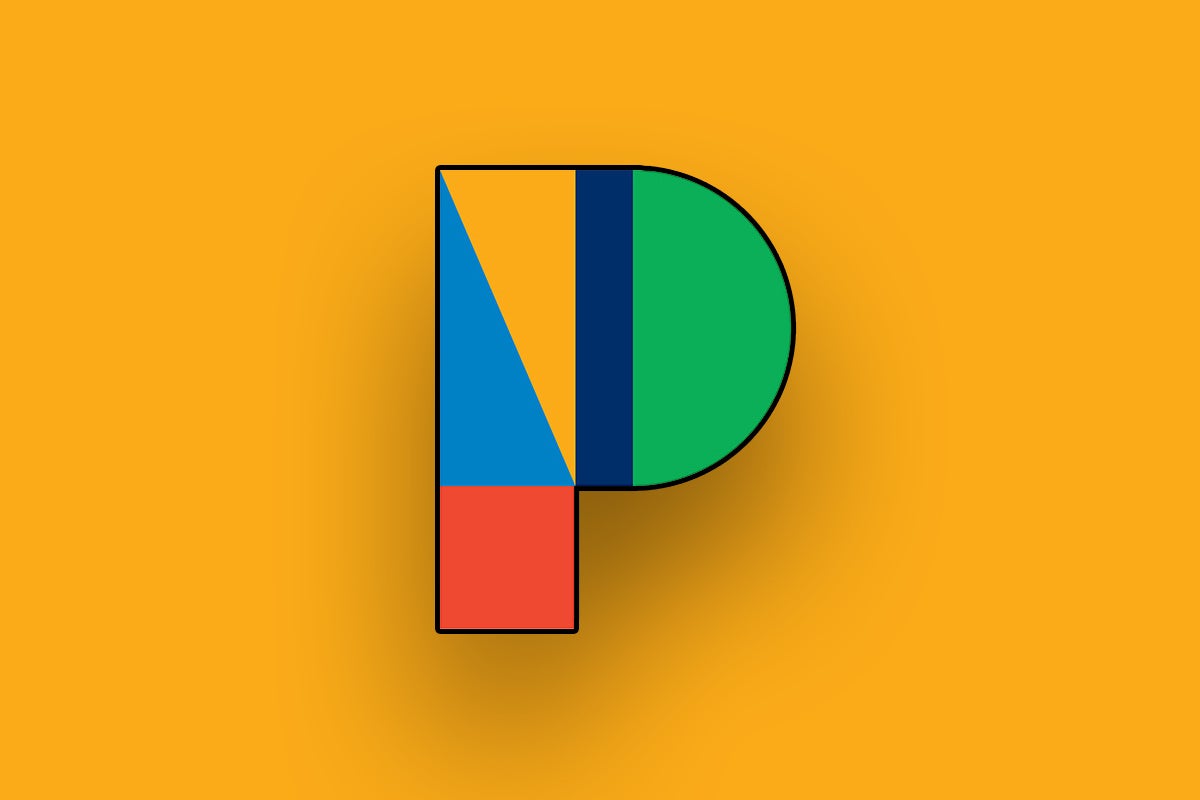Google Assistant's got plenty of tucked away tricks for anyone using Android. But you? You own one of Google's own Pixel phones, you magnificent knobby-kneed land mammal. You've got the best, most Googley experience available anywhere on Android. And that means you've got some extra-spectacular next-level voice commands at your disposal and just waiting to be used.
The problem is that, like most typical voice commands (and, ahem, plenty of other Android features), the Pixel-exclusive Assistant extras are virtually invisible — and that means it's up to you to realize they exist and then remember to use 'em.
Well, that second part's mostly on your shoulders. But I can help with the first part today.
Here, as a follow-up to our ongoing exploration of exceptional Assistant options, are 42 Pixel-specific voice commands that'll save you time, make it easier to get around your device, and generally make it easier to get stuff done.
All you've gotta do is say "Hey Google" — or use whichever other Assistant-summoning tactic you like — and then start talking.
Read on, then come check out my free Pixel Academy e-course to uncover even more advanced intelligence lurking within your favorite Pixel phone.
Pixel voice commands, part I: Text input
Okay, one quick caveat — and hang on, 'cause I promise it's a limited one: Our first section of Pixel-exclusive voice commands is relevant only for Google's latest Pixel 6 and Pixel 6 Pro phones, specifically. Since those devices are the first to house a new Google-made processor, they're able to handle some special sorts of features that aren't possible on older models.
If you've got a previous-gen Pixel, though, don't fret. There'll be plenty of other stuff after this first section that'll also work for you!
For the Pixel 6 and Pixel 6 Pro owners among us, though, your Pixel has some incredibly useful new text input tricks. First and foremost: Anytime you want to start typing by voice, no matter what app or process you're looking at, just summon Assistant and say type or start typing. If you're viewing an email or a message of some sort, you can also say reply. That'll pull up Gboard, activate the new Assistant-powered voice typing system, and immediately start listening for your words.
Whilst you whistle out your thoughts, remember, too, that your spiffy new Pixel voice typing system can handle all sorts of handy extra dictation-related commands. If you see a word appear that you didn't mean to say (or, let's be honest, maybe didn't even say at all), simply say delete. That'll cause your Pixel voice typing genie to remove the most recent word.
You can also say clear to delete an entire paragraph of text or clear all to delete everything in your current view. And if you ever utter one of those directives and then have second thoughts, spew out the syllables undo, and your deed will be undone.
What else? When you're rattling out words in any sort of area with multiple points of input, you can say next or previous to move between the different fields. With an email, specifically, you can say set recipient to move the focus up to the "To" field, set subject to move up to the "Subject" field, and add Ebenezer Petuniafoot to cc to add your BFF Ebenezer into the "Cc" field. (Note that if you happen to be emailing someone who isn't named Ebenezer Petuniafoot — for whatever weird reason — you'll want to substitute in your actual contact's name instead. And be sure to email ol' Ebby after, won't ya? He gets lonely sometimes.)
You can also ask your Pixel's virtual helper to add in an emoji for you, in case you need to bring a touch of levity to whatever Very Important Business Communication you're creating. Try saying any of the following to pull up the associated symbol:
- lol emoji
- heart emoji
- kissing emoji
- crying emoji
- smiling with teeth emoji
- heart eyes emoji
- thumbs up emoji
- happy face emoji
- in love face emoji
- thank you emoji
- just spent 24 hours using an iPhone emoji*
*Not yet available but will hopefully soon pull up the terrified face emoji
And finally, when you're finished flappin' that overly moist yap of yours, you can say stop to get your Pixel to stop transcribing — or, if you're in an email or messaging app, say send to stop transcribing and send whatever you've written in one fell swoop. That'll work in apps like Gmail and Google Messages, as you'd expect, and it'll also work in Slack and most other apps where sending is an available action.
Pixel voice commands, part II: Advanced navigation
Okay, Pixel pals: From here on out, you don't need a Pixel 6 or Pixel 6 Pro to pull any of these feats off. All of this stuff will work flawlessly on any Pixel phone from the Pixel 4 and up, and lots of it will work on Pixels older than that as well (though parts of it might be hit and miss on the pre-Pixel-4 models, especially once you get to the now-pretty-far-out-of-date Pixel 2 and earlier).
Capisce? Capisce. So, first things first, the Pixel-based Assistant has some extra intelligence for helping you get around your phone hands-free, fuss-free, and faster than ever.
For instance, when you need to tap into the Pixel's excellent Recorder app, call up your friendly neighborhood Assistant and say start recording my meeting. (Just note that if you're on an older Pixel phone, you might have to go manually install the Recorder app first, if you haven't already.)
Need to pull up your messages with a specific contact? Say those magic words (either "Hey Google" or "Hocus pocus," though the latter might not do much) and then say Open my messages with Schlubert — or whoever your fancy-schmancy contact might be. Your Pixel's Assistant will open up their specific thread within the Messages app and then start listening for you to dictate a new message to that same person.
How 'bout photos? Try telling Assistant on your Pixel to find my photos from Halloween (or from whatever date, place, or occasion you want). You'll be zipped over to Google Photos with the types of images you mentioned pulled up and ready for your perusal — and from there, you can narrow things down even further by activating Assistant again and saying the ones with pumpkins (or whatever).
And it's not just images, either: You can ask your Pixel's Assistant to perform searches for info in apps like Drive (find my Q4 sales documents), Gmail (find my emails from Jed), and YouTube (find videos of Jed reading my Q4 sales documents on YouTube) — and it'll eagerly do your bidding.
The Pixel Assistant pays attention to your current context, too. If you've got Google Maps open, for instance, you could call up Assistant and say search Maps for restaurants near me. It'll pull up a list of places right then and there for you. And then you could narrow it down even further by saying the ones with burgers. Or, y'know, maybe falafel — yeah, I think we want falafel today.
Pixel voice commands, part III: Camera control
All right — before we call it a day and go talk to our respective technologies, we've got some insanely helpful camera commands to consider. Hey, even the most productive worker bee has to stop and photograph a suspiciously friendly wildebeest every once in a while.
So make yourself a mental note of these photo-centric Pixel voice command possibilities:
- Take a picture will, y'know, take a picture — by opening your Pixel's Camera app, waiting for three seconds, and then snapping a photo through the main rear-facing lens
- Take a selfie will do the same but with the phone's front-facing camera (and with the appropriate amount of embarrassment for being an adult who is taking a selfie)
- Take a picture in Night Sight is a fast 'n' easy way to capture a photo with the Pixel's excellent low-light mode already activated
- Take a selfie in Night Sight will terrify all of your friends and colleagues with a delightfully well-lit photo of your greasy person-face, no matter how dark your current dungeon-lair surroundings may be
- Take a picture (or selfie) in Portrait does the same thing but with the Pixel's lovely Portrait mode, which brings extra focus to the foreground and blurs the background of the image for added emphasis
- Take a panorama causes your Pixel to levitate for four seconds and then transform itself into a perfectly ripe summer melon (just kidding; it takes a panoramic photo, obviously)
- Take a video launches immediately into a video capture, without any countdown involved
- Take a slow-motion video does the same thing but with the Pixel's slow-mo effect enabled
- Take a video time-lapse takes you right into the Pixel Camera app's time-lapse system, where you can select from an array of specific settings before proceeding
And with any of those commands, you can also add in [x] seconds to the end to add or increase a countdown ahead of the actual photo- or video-capturing moment. Be sure to try that on for size the next time you're propping your phone up on a table and stepping back to grab a group portrait at the company craft bazaar.
And remember: There's lots more where this came from. Come join my completely free Pixel Academy e-course for seven full days of delightful Pixel knowledge — starting with even more powerful camera-centric smarts and moving from there to advanced image magic, next-level nuisance reducers, and oodles of other opportunities for helpful Pixel intelligence.
The power's already in your hands as a proud Pixel owner. All you've gotta do is learn to embrace it.