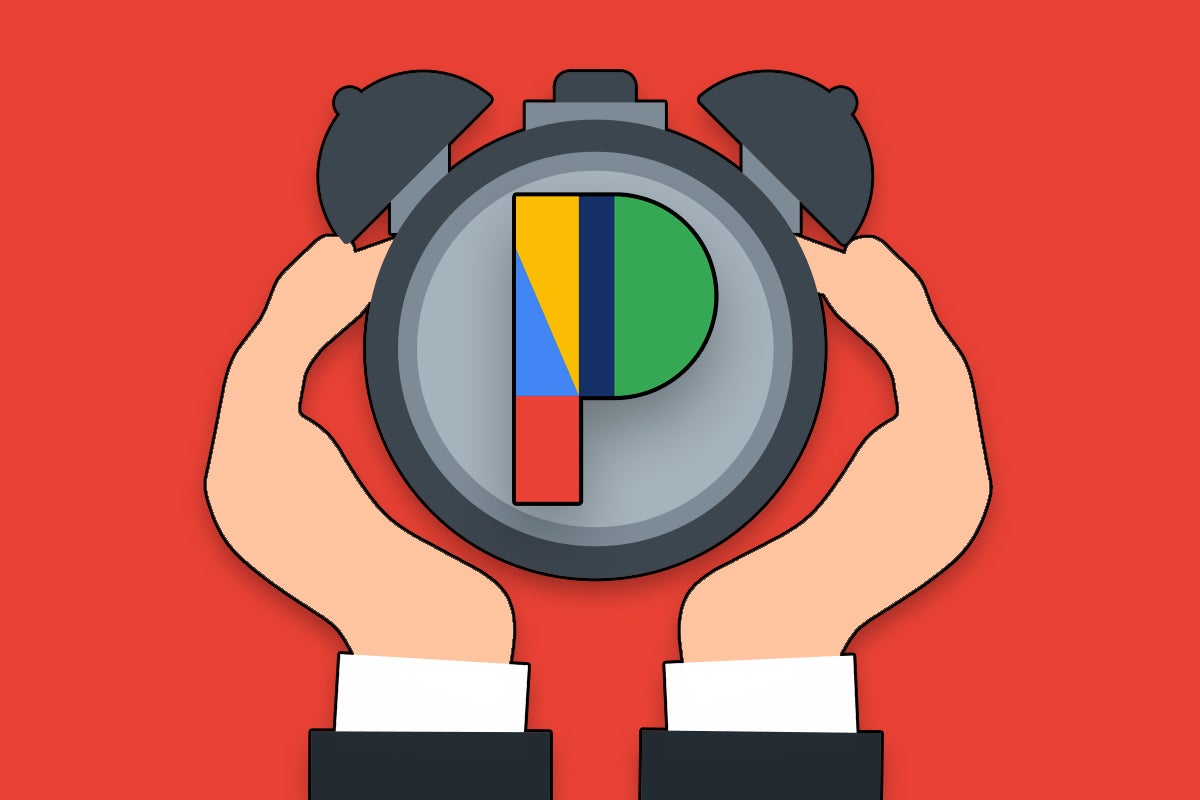We're likely just days away from the launch of Google's latest Pixel phone — the potentially pivotal Pixel 6a midranger. So it seems safe to say the subject of Googley phones is gonna be comin' up a bunch in the weeks ahead, with snazzy new hardware being the main theme of the moment.
The nice thing about Pixel phones, though, is that you don't have to have the latest and greatest model in order to find some fantastically useful new tricks. Google's constantly updating its Pixels with features both big and small, and it's all too easy for some of the more subtle touches to get lost in the shuffle.
So today, as we gear up for a new round of Pixel gear, I thought it'd be a fine time to step back and dig in to uncover a handful of splendid Pixel shortcuts that've been overlooked and/or forgotten by many an Android-adorin' animal.
And while some of these shortcuts may seen subtle, don't let yourself be fooled: All those saved seconds will absolutely add up when you sprinkle 'em throughout your day.
Make your way through these seven out-of-sight Pixel time-savers — and then, if you're still hungry for more (you insatiable beast, you!), come sign up for my free Pixel Academy e-course to uncover even more hidden Pixel magic.
All right — ready?
Pixel shortcut No. 1: The fast search starter
This first Pixel trick is tied to Android 12, which means it won't be present on the oldest couple Pixel models from way back when. But as long as you've got a reasonably recent Pixel device, you can fly right into your phone's fancy universal search system with half the steps it typically takes — if you know where to find the switch.
The system we're talkin' about here, in case you aren't familiar, is the search bar within the app drawer of your Pixel's standard home screen setup. In addition to searching through your installed apps, that bar can now pull up results from your contacts, conversations, available actions within apps, and system settings in a single streamlined place. It can even take you to a regular ol' internet search for whatever term you're typing.
Typically, accessing that function requires you to swipe up once on your home screen and then tap the bar at the top of the app drawer that comes up. But with one teensy tweak, you can eliminate that second step and keep that handy search system a single swipe away.
Here's the secret:
- Open your app drawer (by swiping upward anywhere on your home screen).
- Tap the three-dot menu icon in its upper-right corner.
- Tap "Always show keyboard" on the lovely little menu that appears.
And that's it: From this point forward, a single swipe up on your home screen will automatically focus you on that search box, with your keyboard open and ready for action.
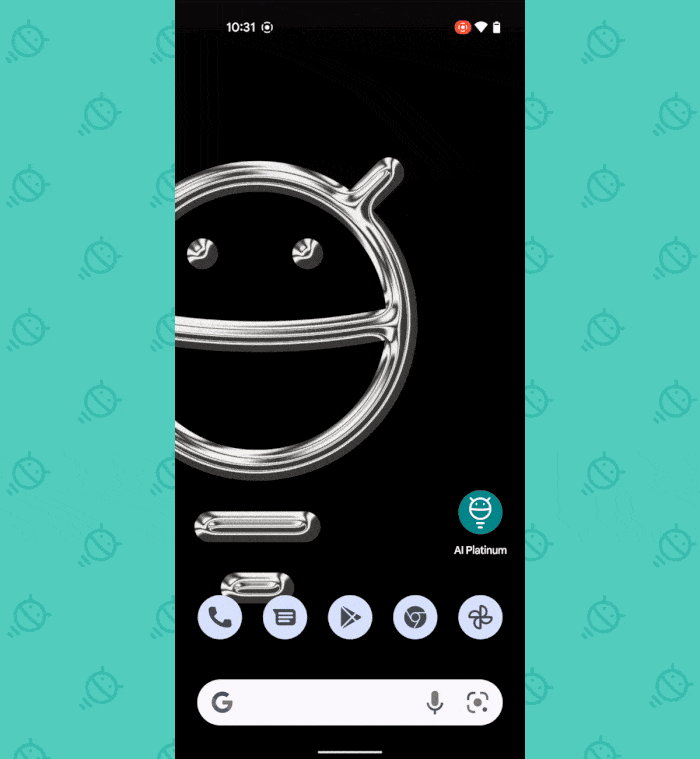 JR
JR Not a bad way to get started, eh?
Pixel shortcut No. 2: The home screen slide
While we're on the subject of your home screen, here's another nifty Pixel time-saver few mortals are aware of: Provided you're using the standard Pixel home screen setup (and not a third-party Android launcher), anytime you're on a secondary home screen panel — as in, a panel off to the right of the primary, default screen — you can swipe upward from the bottom of your screen to zap yourself back to the leftmost panel.
See?
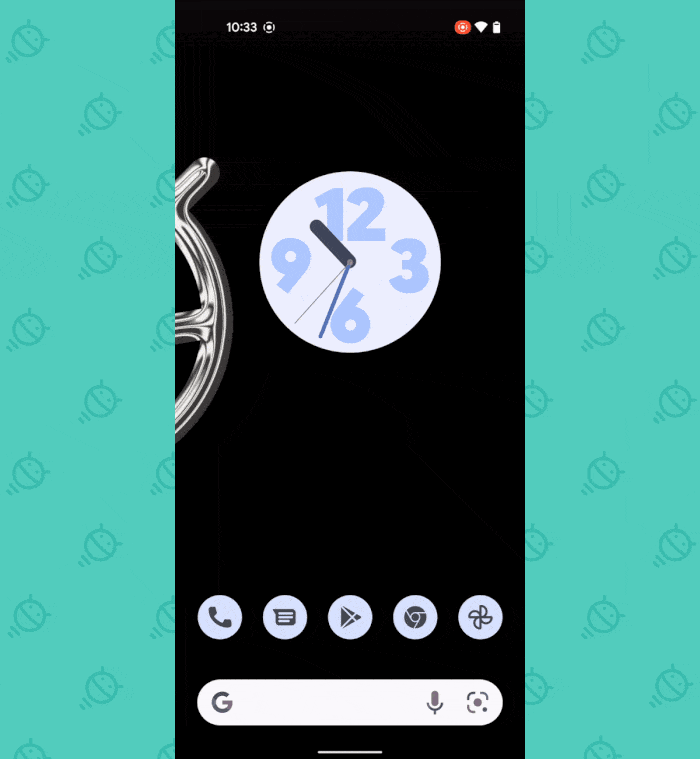 JR
JR No settings needed or anything unusual; all you've gotta do is know the trick. And now, you do.
Pixel shortcut No. 3: The lock screen quick jumps
Your Pixel phone's lock screen is more than just a gateway into your phone. It's also a shortcut-holding command center of its own — and if you enable all of its available options, it can save you tons of time and help you hop directly where you need to be.
Specifically, the Pixel lock screen can house one-tap shortcuts for opening your connected device control panel and your Google Pay mobile payment command center. If your phone is locked, you'll still need to unlock it in order to continue — hey, security matters! — but you'll eliminate the extra steps of then finding the item you need and opening it on your own.
And especially when it comes to connected device controls and mobile payment management, those saved seconds can go an incredibly long way.
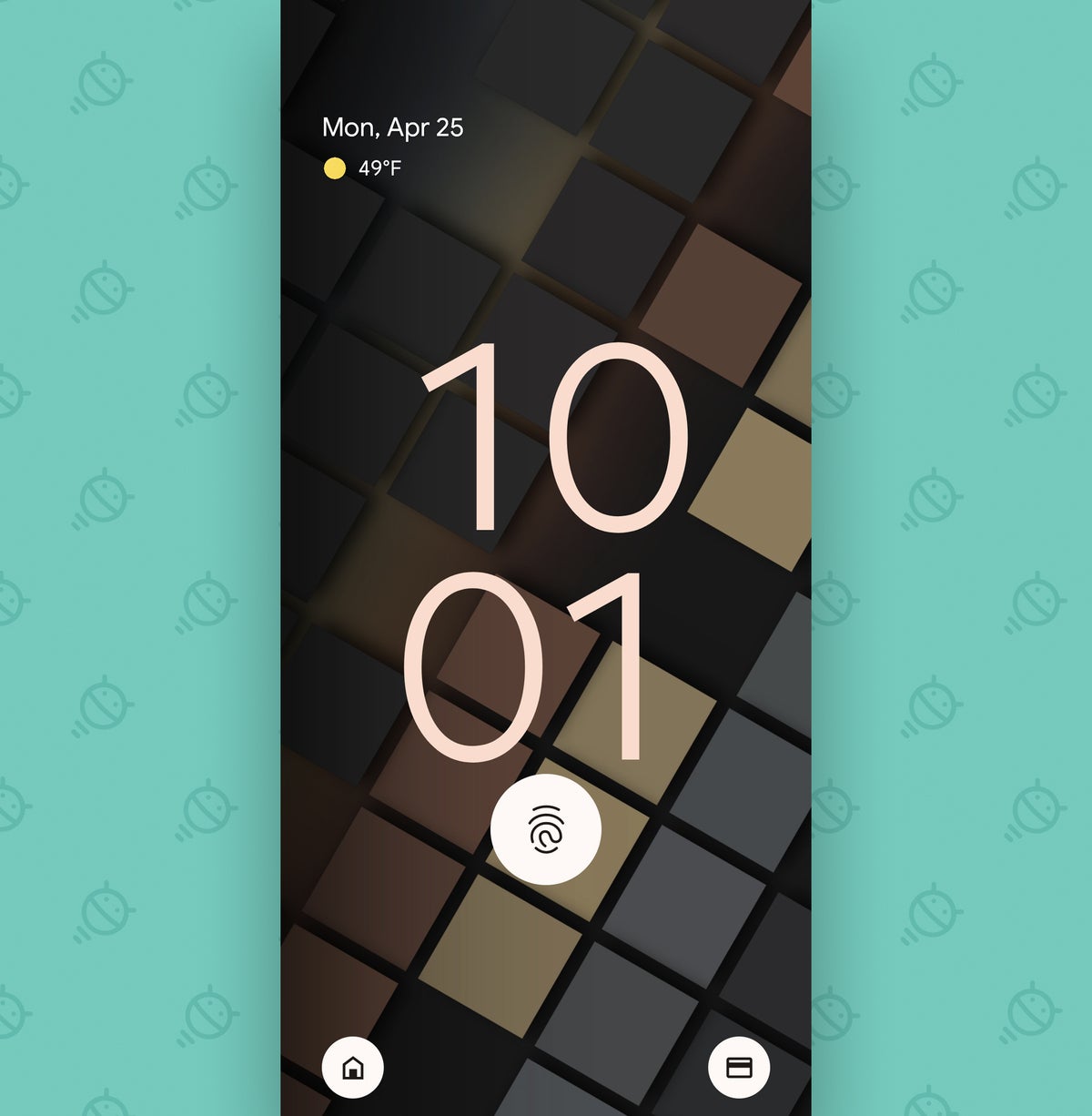 JR
JR To get those two new shortcuts on your own Pixel lock screen:
- Open up your Pixel phone's settings (by swiping down twice from the top of the screen and tapping the gear-shaped icon on the panel that comes up).
- Head into the Display section and tap "Lock screen.'
- Look for the lines labeled "Show wallet" and "Show device controls." Make sure the toggle next to each is on and in the active position.
This is another one that requires Android 12, by the way — meaning it should work on 2018's Pixel 3 and higher.
Pixel shortcut No. 4: The lock screen song companion
Most ordinary organisms never noticed, but at some point in the not-too-distant past, our purty ol' Pixels got the option to add Google's excellent song-identifying system directly onto the lock screen. That way, the next time you hear that one song by that one band (you know, that one...), you'll be able to avoid wasting an ounce of energy as you desperately seek to identify it.
All it takes is one quick flip of a switch to add it onto your own Googley phone. Provided your Pixel's got Android 12 on it:
- Head back into your system settings and again open the Display section.
- Once more, tap "Lock screen."
- Tap the line labeled "Now Playing."
- Make sure the main toggle at the top of the screen is on — and then also activate the toggle next to "Show search button on lock screen."
Your Pixel will still automatically show you the full name and artist of any actively playing song when it detects it. But now, in addition to that, you'll have a button that'll appear on your lock screen when any song is playing and your Pixel hasn't yet figured out what it is.
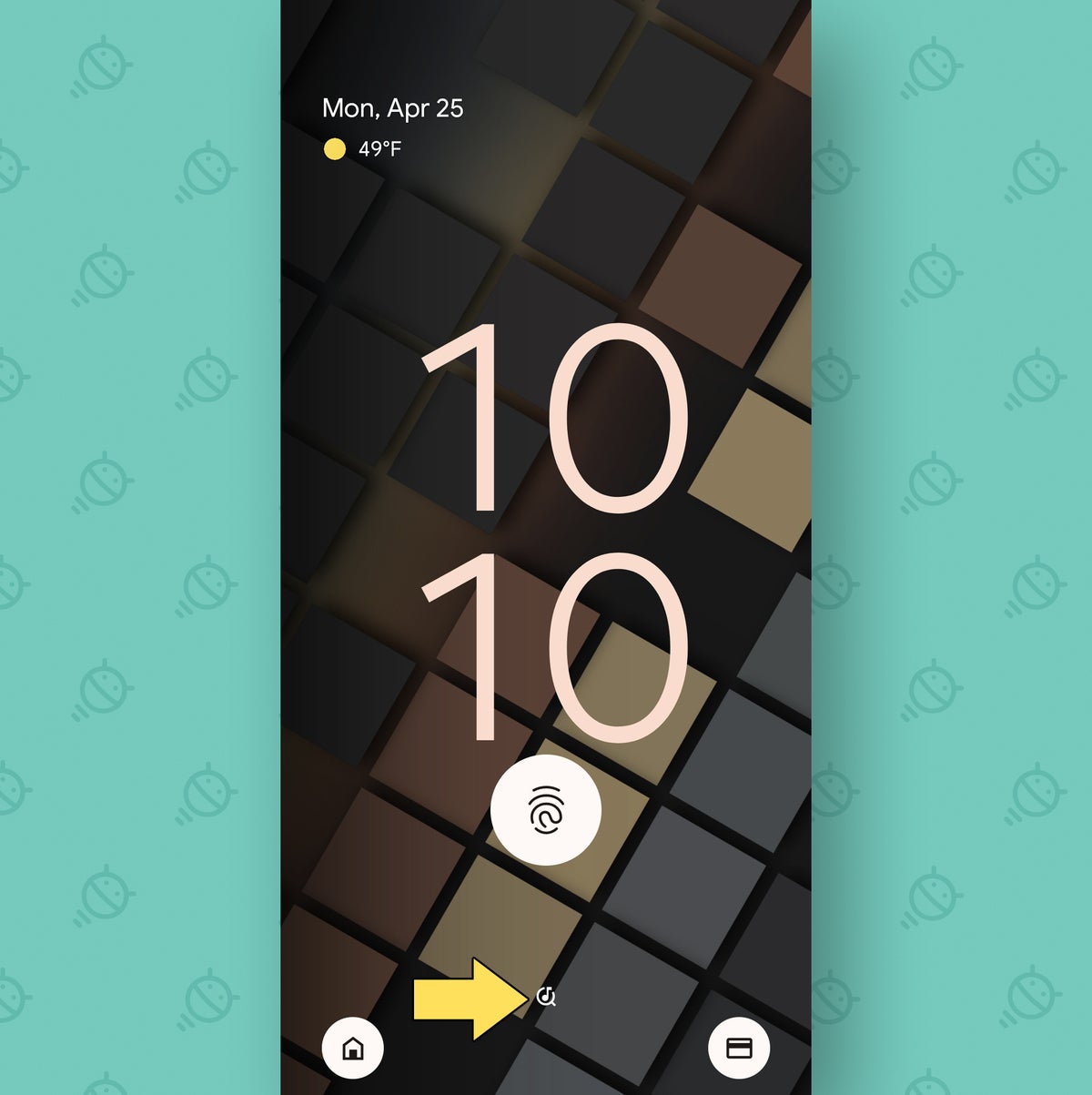 JR
JR Tap that little button, there in lower-center area of the lock screen, and...
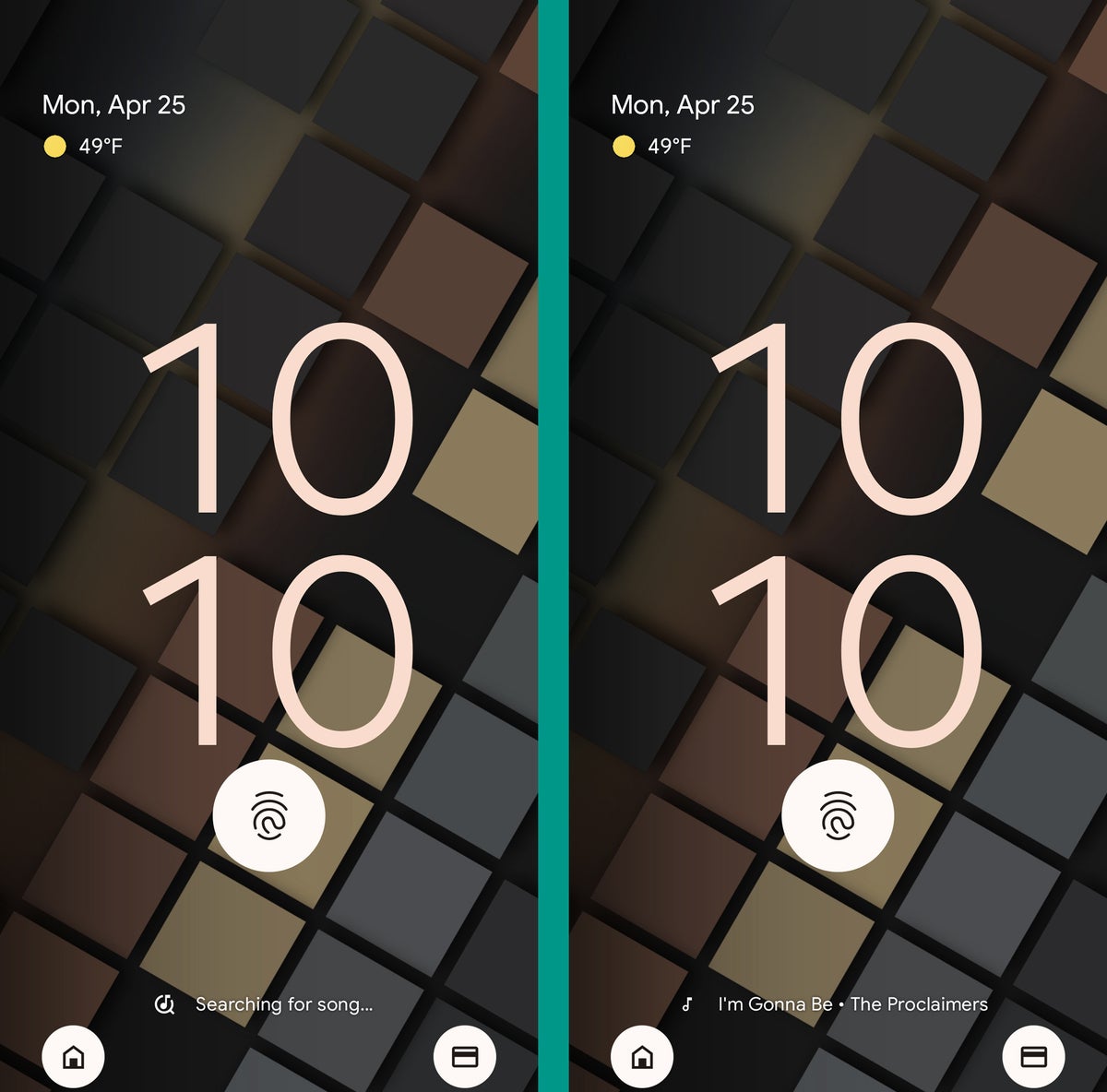 JR
JR Ta-da! How 'bout them apples?
Here's an extra little bonus shortcut, too: Whenever you see a song identified on your lock screen, whether your Pixel picked it up automatically or you used your fancy new icon to force it, you can tap the name of the song to bop right over to your Pixel's artfully hidden Now Playing history area. There, you can favorite the song for future reference, look it up on YouTube or YouTube Music, add it directly into a playlist, share it somewhere, or get more info about it on the spot.
Now, what was that blasted song called, again?
Pixel shortcut No. 5: The one-tap mode shifter
If you're using the same Pixel phone for both work and personal purposes, shifting between your work focus and your after-work interests can be a bit of a challenge. But fear not, for your Pixel's packin' a super-handy system for making that shift easier than you ever imagined possible.
It's a spiffy multistep shortcut called Focus Mode. And once you set it up once, you'll be able to hide and silence your non-work-related distractions — or, if you prefer, silence your work-related interruptions — with a single fast tap anytime you need a little peace and quiet (in either direction).
To get started:
- Prance back into your system settings, optionally whilst whistling a jaunty tune.
- Open up the Digital Wellbeing section and tap "Focus mode."
- Decide which apps you want to be able to swiftly silence, and one by one, select 'em.
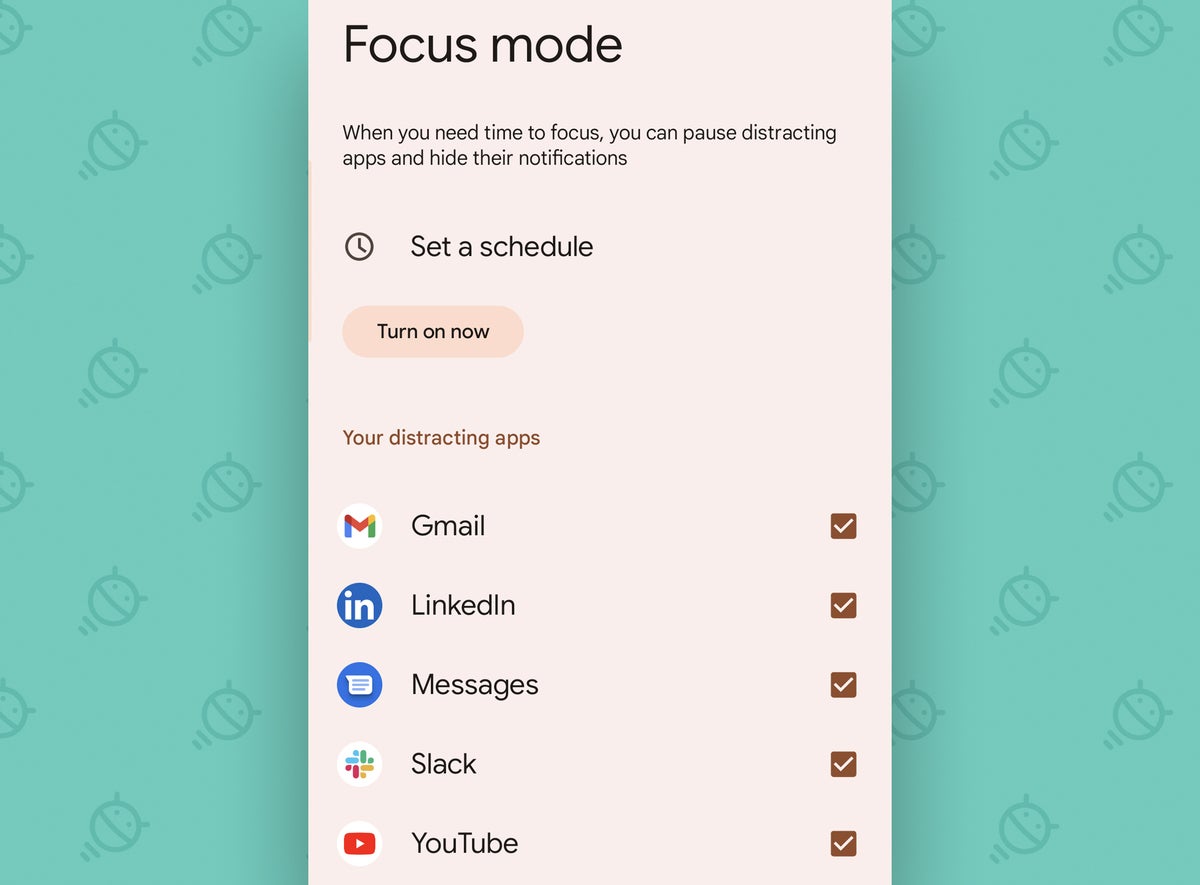 JR
JR Got it? Good. Now, you can either use the "Set a schedule" option on that same screen to automate when the apps you selected will be hidden and unable to notify you — or, if you'd like to flip that switch manually as you see fit, you can bring it front and center for easy access in your phone's Quick Settings section:
- Swipe down twice from the top of your screen to open up your Quick Settings.
- Tap the pencil-shaped icon in the lower-left corner to edit it.
- Scroll down until you see the "Focus mode" tile.
- Press and hold your finger onto it and drag it up into a prominent position (and remember, the first four tiles are the ones you see with just a single swipe down from the top of the screen, so for the easiest possible access, place it in one of those positions).
Ahh — if only the rest of life could be so simple.
Pixel shortcut No. 6: The camera flip-flop
We'll wrap up with a couple o' camera-related shortcuts for your Pixel — 'cause even if you're a Very Serious Professional™, odds are, you use your phone to take the occasional photo (of something very serious and professional, of course).
So make a mental note of this: Anytime you're in your Pixel phone's camera, you can flip between the front-facing and rear-facing lens by twisting your wrist twice. Twist, twist, flip. Easy, right?
If for some reason that doesn't work for you, head into the System section of your Pixel phone's settings, tap "Gestures," then tap "Quickly open camera" and make sure the toggle there is activated. That option's typically activated by default, but sometimes, it can get turned off inadvertently.
And finally...
Pixel shortcut No. 7: The secret camera swipes
One of my favorite hidden Pixel shortcuts is the series of time-saving swipe gestures built right into that Google-scented Camera app.
Specifically, you can swipe down anywhere in the main viewfinder area to open your camera's settings panel — and you can swipe left or right anywhere in that same area to easily switch between modes without having to stretch all the way to the bottom of the screen.
Who knew, right?!
And remember: There's lots more where this came from. Come join my completely free Pixel Academy e-course for seven full days of delightful Pixel knowledge — starting with even more powerful camera-centric smarts and moving from there to advanced image magic, next-level nuisance reducers, and oodles of other opportunities for helpful Pixel intelligence.
The power's already in your hands. All you've gotta do is learn to embrace it.