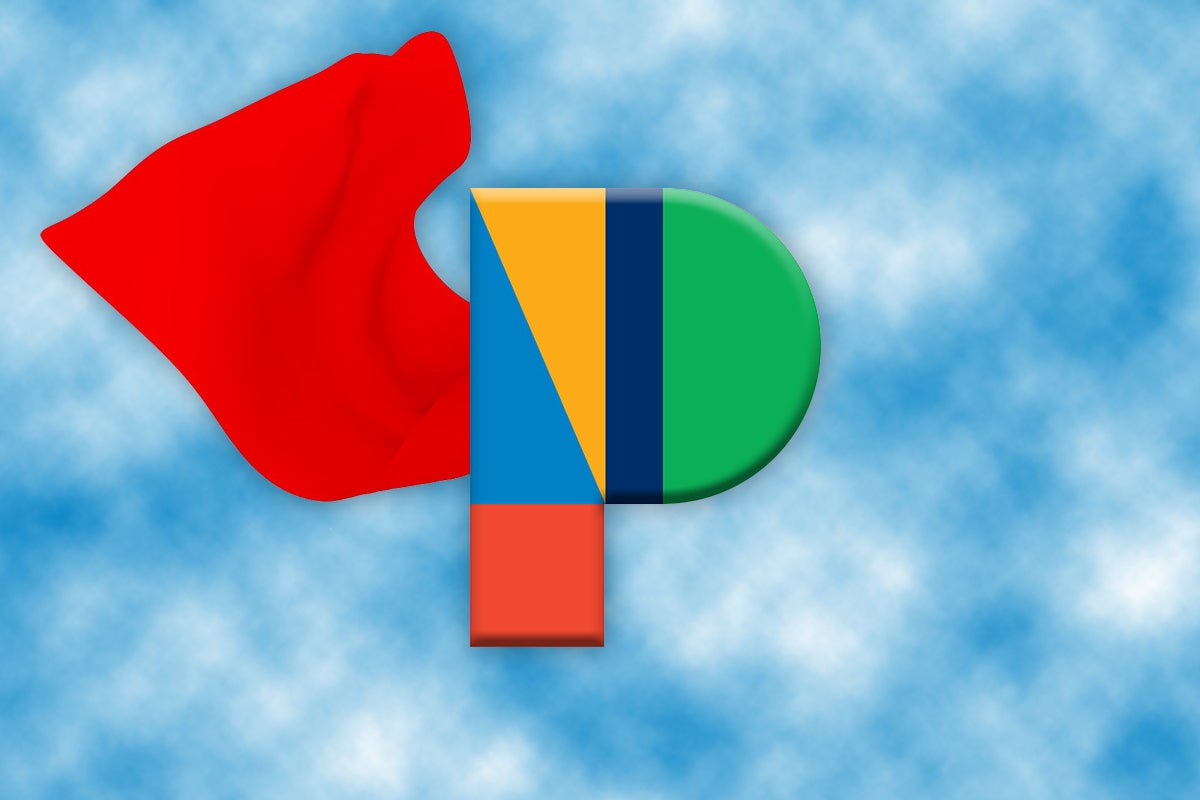One of the best parts of using a Pixel is the way tasty little specks of Google intelligence get sprinkled all throughout the experience. Those small but significant morsels show off the value of having Google's greatest ingredients integrated right into your phone's operating system, without any competing forces or awkwardly conflicting priorities at play.
And Goog almighty, does that make a world of difference. The features in question may not always be the most eye-catching or marketing-friendly advantages, but they're incredibly practical touches that can make your life easier in some pretty powerful ways.
Today, we're gonna zoom into an especially possibility-packed part of the Pixel's software setup, and that's the Android Overview area. The simple-seeming interface for switching between recently used apps is overflowing with advanced actions on a Pixel phone, and once you discover (or maybe just remind yourself) what's there, you'll be saving time and flyin' around your phone like nobody's business.
So as a supplement to my popular Pixel Academy e-course — a totally free seven-day email adventure that helps you uncover tons of next-level Pixel treasures — join me for this tour of outstanding and out-of-the-way Pixel Overview gems. Check 'em out, try 'em out, and then come sign up for the course for even more super-practical Pixel awesomeness.
(Note that most of the possibilities on this page require Android 11 or higher to work. That means if you're still hangin' onto a first-gen Pixel phone, they won't be available for you, unfortunately. But don't despair. You can still find lots of other worthwhile goodies in my Pixel Academy!)
Pixel superpower No. 1: The quick text copy
We'll start with a simple but supremely helpful feature for copying text from practically anywhere in a snap. You can use it to snag words from something like a web page or a document, sure, but you can also use it to highlight and copy anything from within an image, a screenshot you'd previously saved, or even an area of Android that wouldn't typically let you select and copy text — like a specific screen within the system settings, for instance.
Whatever the case may be, all you've gotta do is open up your Pixel's Overview interface — by swiping up an inch or so from the bottom of the screen and then stopping, if you're using Android's current gesture system, or by tapping the square-shaped button at the bottom of the screen, if you're still holding onto the old legacy three-button nav setup — and then press and hold your finger onto the words you want within the view of your most recently used app (or any other app in your current history).
 JR
JR As long as your phone is running Android 11 or higher, you should see the text in question get selected. And you can then slide your finger around as needed to expand or refocus the selection. If you want to select all of the visible text on the screen, you can also use the relatively new "Select" command at the bottom of the Pixel Overview interface. Either way, once your text is selected, all that's left is to hit the "Copy" command in the menu that comes up and then do a spritely little jig of celebration.*
At that point, you can head into any other app or process you want — an in-progress email draft, a messaging app, or perhaps a note-taking tool of some sort — and press your finger down in any text editing field to pull up the "Paste" command and send your freshly copied contents wherever they need to be.
* Spritely jig optional but highly recommended.
Pixel superpower No. 2: The speedy text share
In addition to copying and pasting text from anywhere, the Pixel's Overview interface allows you to share text and send it directly into other apps and processes on your phone. It's an even easier way to beam the info you need directly to the place where you want it, especially if the final destination is a new email, note, or message (as sharing will typically place the info in question into a new item instead of a draft you were already working on).
Performing this feat is quite similar to pulling off our first bit of Pixel sorcery: Once more, you'll open up the Overview interface and then press and hold your finger onto whatever text you want to copy within the preview of any recently used app. The only difference is that this time, you'll select "Share" from the menu that comes up, then select whatever app you want to send the text to from there.
If what you require is context, you can also select "Search" instead of "Share," and your Pixel will send the text into a new Google Search instance faster than you can say "Aw, shucks, Siri sucks."
Doesn't get much easier than that.
Pixel superpower No. 3: The language-translating genie
Here's a Pixel power you'd probably never know existed: If you highlight some text within your Pixel phone's Overview interface that isn't in your native tongue, your phone will automatically offer to translate the text on the spot for you.
See?
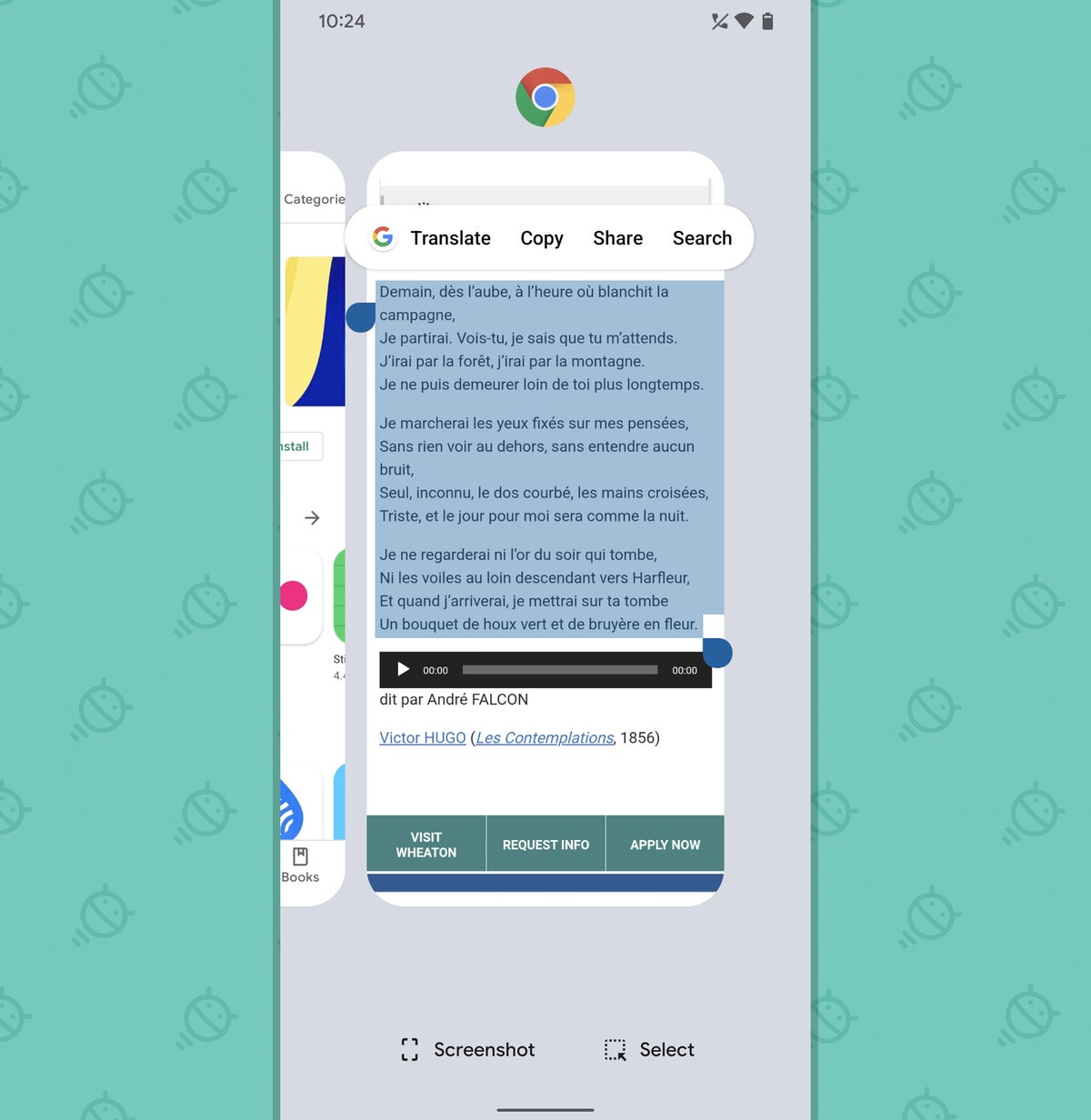 JR
JR Fantástico, ¿no?
Pixel superpower No. 4: The smooth text operator
This is probably my favorite tucked-away Pixel possibility — 'cause once you get in the habit of using it, it can really be a major step- and time-saver. So here it is: Anytime you've got a bit of text that's associated with an action on your phone, you can highlight it in your Pixel's Overview interface (using the same process we've used in our first few superpowers) and then find a specific option for acting on it in whatever way makes the most sense.
Let's think through some concrete examples, shall we?
- If you highlight a phone number within Overview — in a web page, an email, even a screenshot you captured of something six months ago and just pulled up in the Photos app — your Pixel phone's Overview spirit will summon up the option to call that number with a single fast tap. (You should also be able to find an option to send a message to the number in question within that three-dot menu icon.)
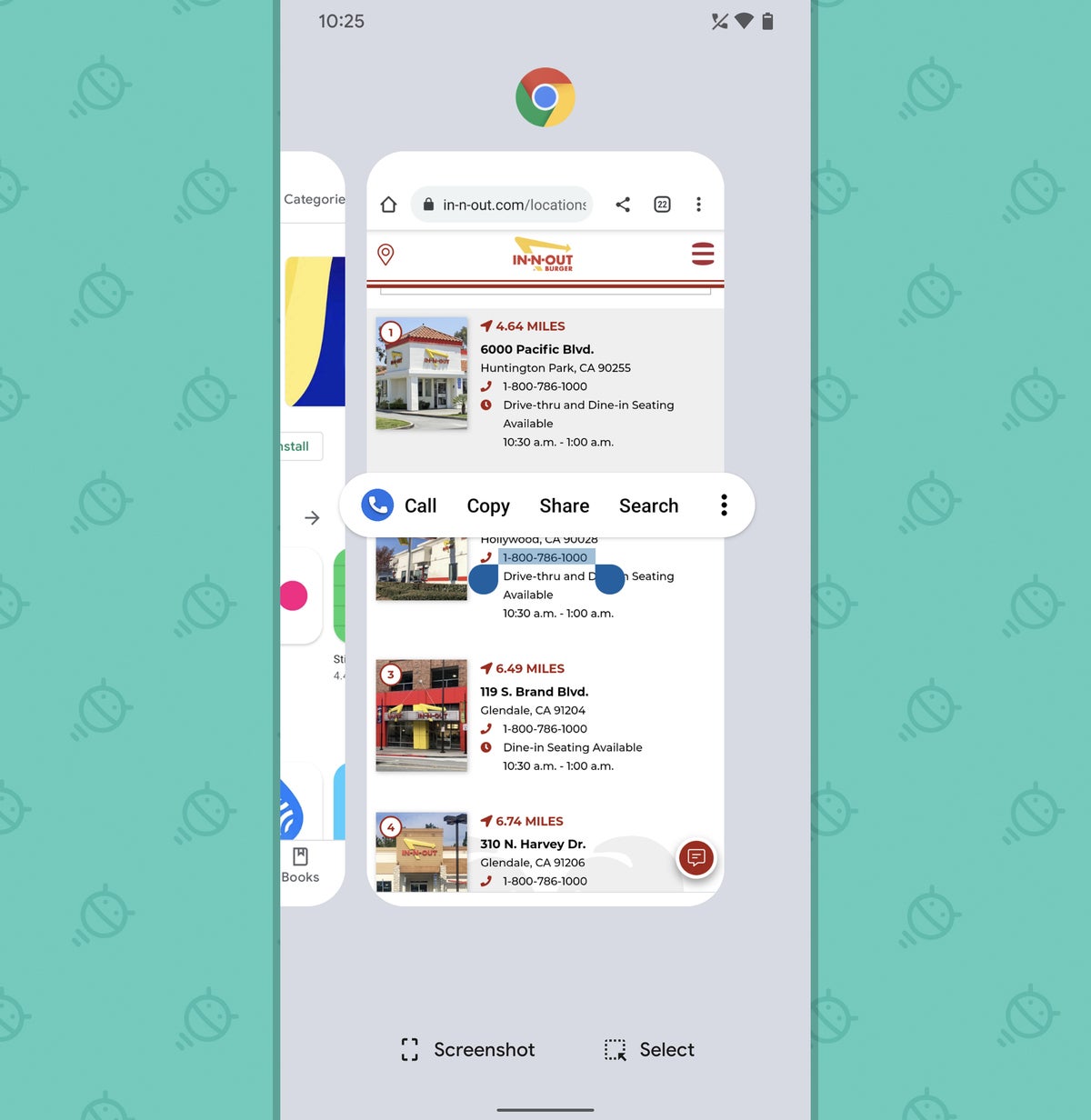 JR
JR - Highlighting an address in Overview will give you the option to beam it over directly into a Google Maps navigation — no copying, pasting, or fussing required.
- If you have any ride-sharing apps like Lyft on your phone, you should also see the option to send any addresses directly into them for easy and immediate processing. Those sorts of options are often tucked away within that three-dot menu icon alongside "Copy," "Share," and the other more standard choices, so be sure to look closely to see if they're available.
- When you select a word within the Overview area that your Pixel phone thinks you might not know, you'll see an option to get a definition for it on the spot.
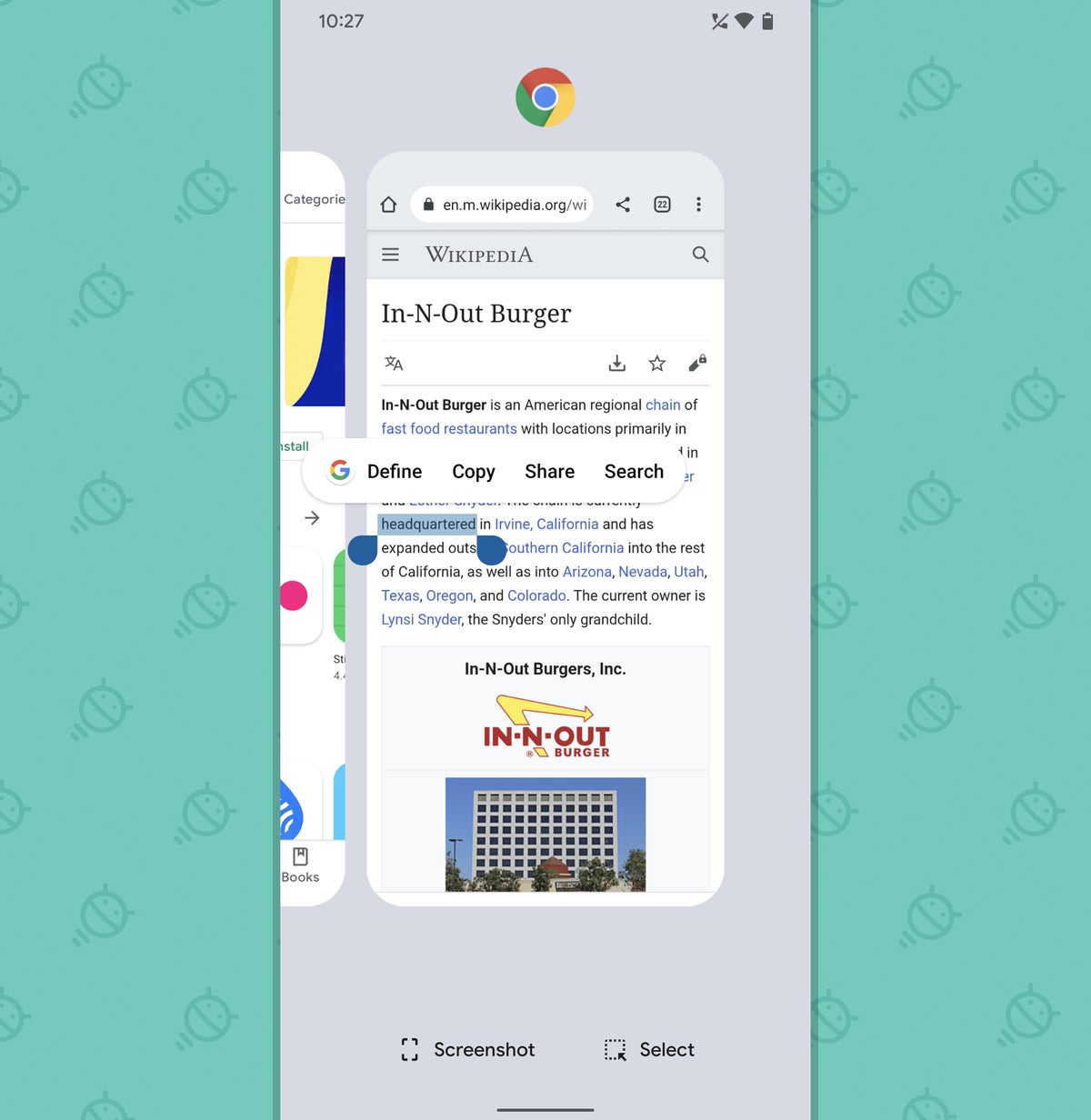 JR
JR Hey, Google: Give a guy a little credit, would ya?!
Pixel superpower No. 5: The lovely link lifter
Need to grab a link from a web page you're viewing — maybe to share with someone or to save for your own future reference? Just head into your Pixel phone's Overview area directly from Chrome, and holy moly, wouldya look at that?
 JR
JR On Pixels running Android 12, you'll find a fancy new link-lifting button right then and there, just waiting for your finger-tappin' pleasure. Give that bad boy a tap, and...
 JR
JR Ta-da! Just like that, you'll have your link.
Pixel superpower No. 6: The instant image extractor
This next one's cool: When you've been looking at anything involving an image in an app — a web page, a social media feed, even a screenshot that had photos within it — you can press and hold the image inside your Pixel's Overview area and then pull it out of the preview for simple sharing or saving.
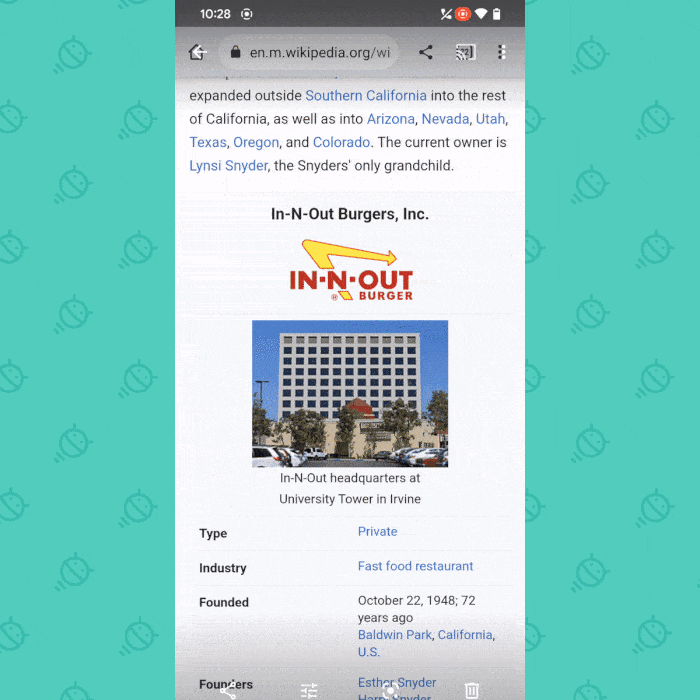 JR
JR It's a spectacular way to save anything you encounter anywhere — even in places where you can't usually extract images easily — and then zap it over into a note, email, message, or anywhere else you might need it.
Pixel superpower No. 7: The intelligent image searcher
You know how much I love Google Lens, right? Well, you'd be forgiven for forgetting (or maybe failing to notice in the first place!), but Google's excellent image intelligence technology is built right into your Pixel phone's Overview area for super-easy searching within images in any apps you've been using.
This one's pretty wild: Just pull up your Pixel's Overview interface and press and hold any image you see within an app's preview. That should make "Lens" pop up as an option. And if you tap it, Google's almost eerily smart system will do a number of different things, depending on the context:
- It'll identify a landmark, a painting, or even a plant or an animal, if one is pictured, and then offer up additional info about that object.
- It'll show you images similar to the one on your screen within Google Image Search along with information and links related to what's pictured — including even shopping-related links so you can compare prices and purchase the item in the picture, when relevant.
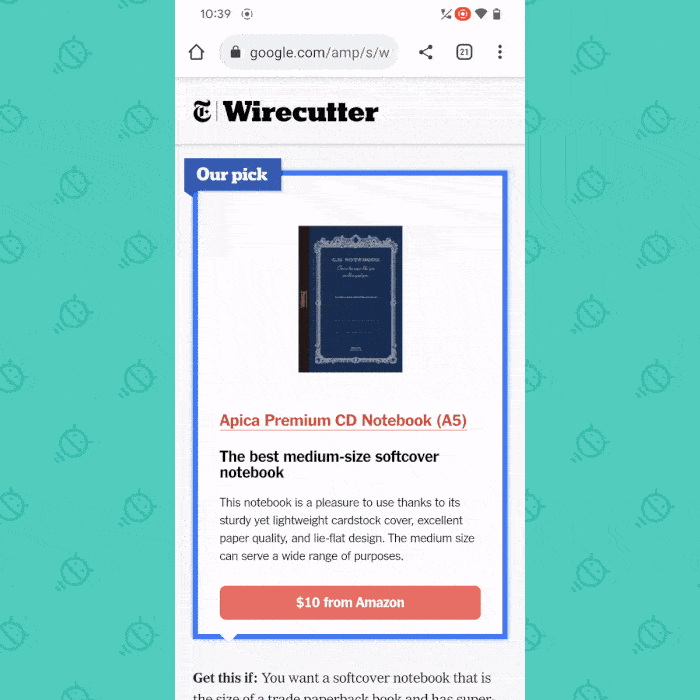 JR
JR - It'll scan a barcode or QR code for you — no futzing around with third-party software required.
- It'll offer to read text within an image out loud to you.
- It'll offer to send text within image over to a computer where you're also signed in (in Chrome) for hassle-free cross-platform copying.
And all of that's just the start of what Lens is capable of doing. Remembering that it's always standing by and available in your Pixel phone's Overview area is one of the most efficient ways to tap into its magic.
Pixel superpower No. 8: The simple screenshot machine
Android's always allowed you to capture screenshots with a quick press of a phone's power and volume-down buttons, but that key combo isn't always convenient to activate — at least, not without some serious hand yoga involved.
So make yourself a mental note of this: You can always capture a screenshot of anything by sliding your way over to your Pixel's Overview area. Ergonomics aside, that gives you the advantage of getting a completely clean and neat image of whatever's on your screen, without all the usual system interface elements (the status bar, the navigation bar or buttons, and so on) around it.
Just march your way back into that Pixel Overview area and look for the "Screenshot" command at the bottom of the screen.
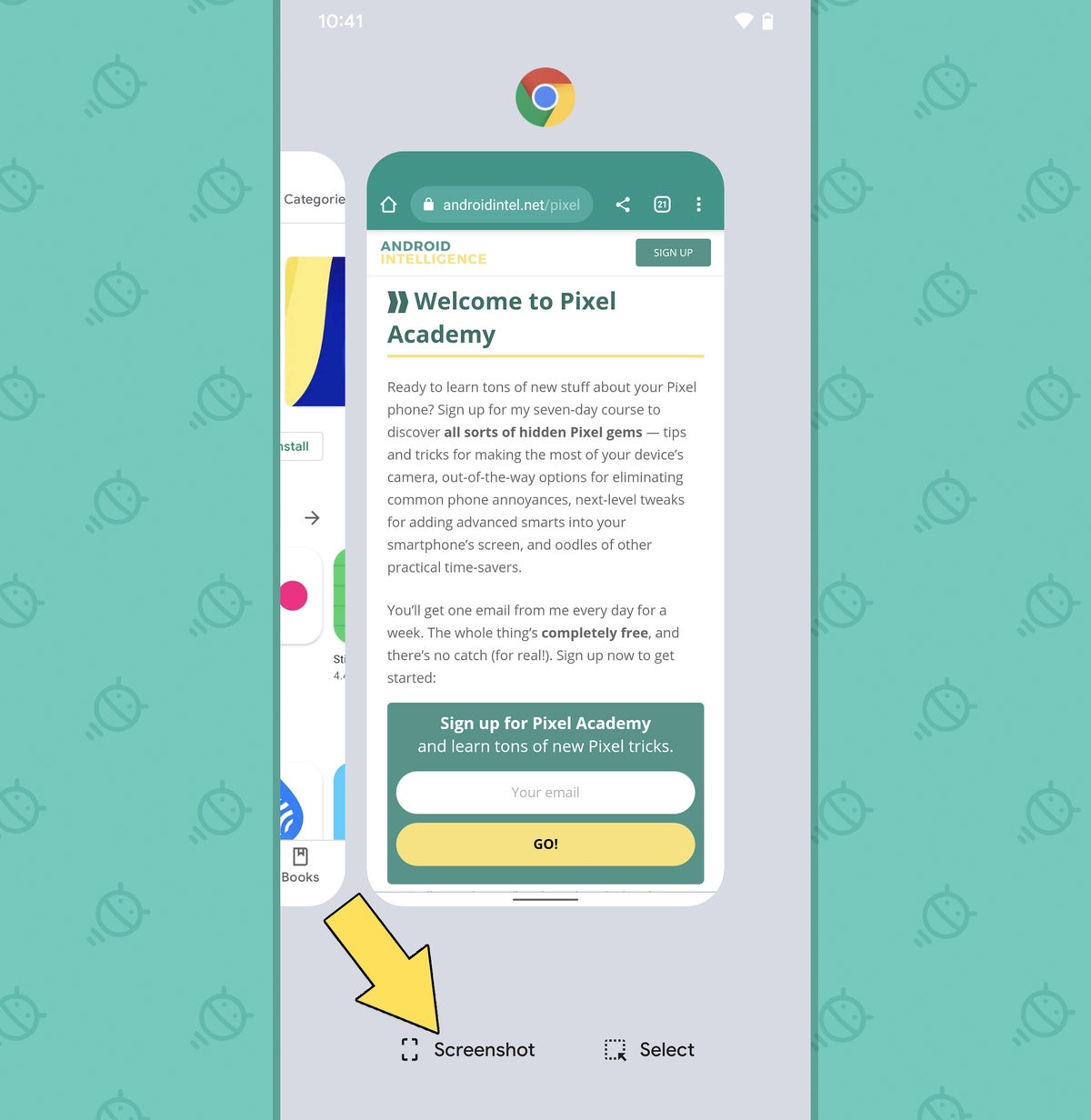 JR
JR Tap that son of a sausage and tap it good, and you'll be staring at a static image of whatever you last had open by itself, without any extra gobbledygook above or below it.
(If you don't see that command, by the way, you're probably still using one of the older Android navigation setups — either the legacy three-button nav model or the Android-9-era two-button gesture system. Go into the System section of your phone's settings and select "Gestures" followed by "System navigation." Change the setting there to "Gesture navigation," and everything should work flawlessly from here on out!)
Pixel superpower No. 9: The app info shortcut
Ever find yourself needing to head into an app's information screen — maybe to adjust its notification behavior or permissions or even to open up its Play Store page so you can search for an update or revisit some introductory info?
The swiftest way to get there while you're using an app is to open up the Overview area on your Pixel, tap the app's icon at the top, and then select "App info" from the menu that comes up.
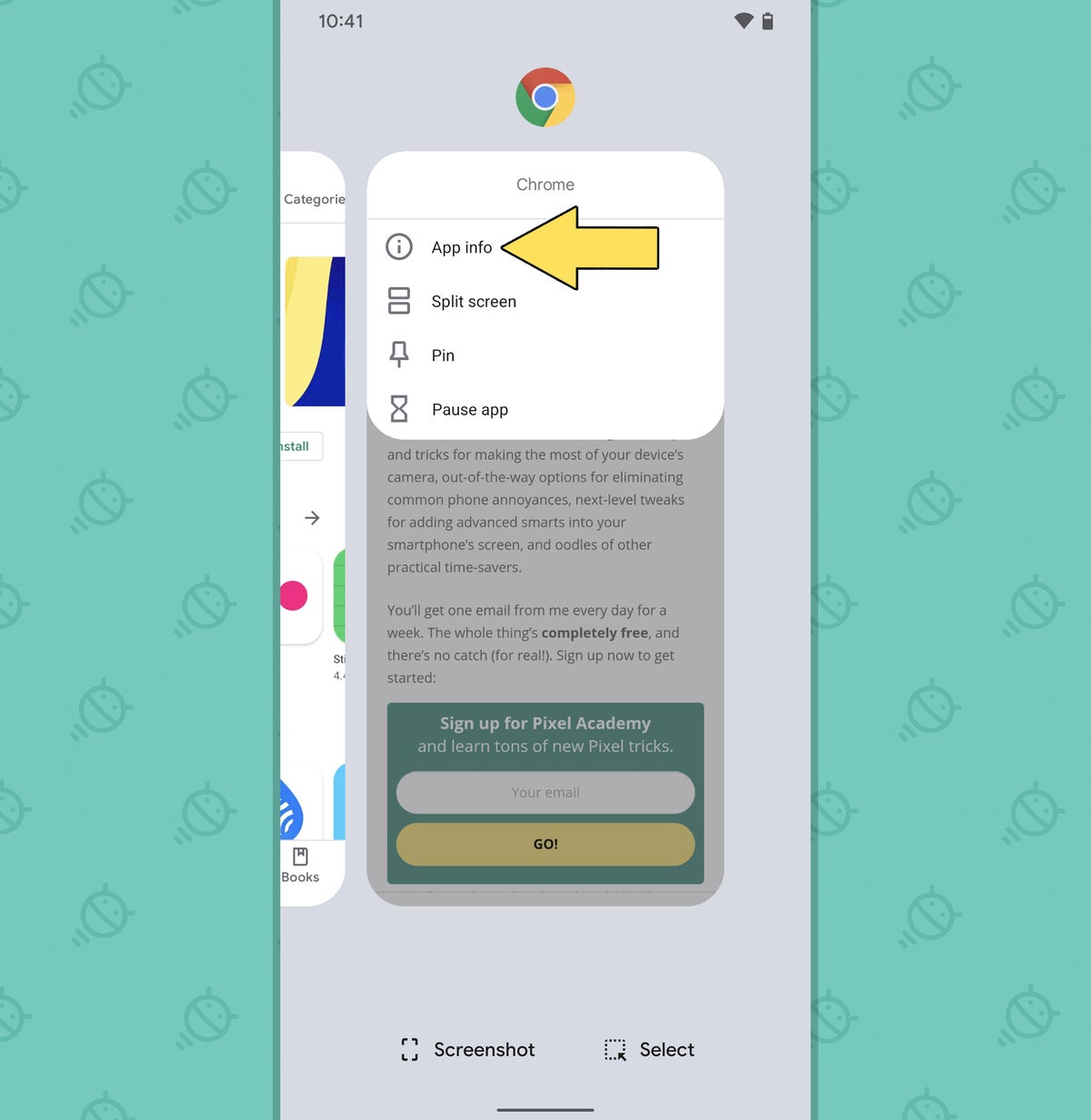 JR
JR Fast, easy, and fuss-free — yes, please.
Pixel superpower No. 10: The speedy screen-splitter
One of Android's most overlooked features is the system-level option for splitting your screen in half and viewing two apps at the same time. It isn't something you're likely to need all that often, but when the right occasion comes along — working on a document while simultaneously referencing a web page or email, for instance, or maybe peeking in at a spreadsheet whilst also staring at photos of Gary Busey (as one does) — good golly, it sure can be handy.
And guess what? That same sweet Pixel Overview area of ours is the key to tapping into that magic.
Just glide your fancy person-feet back into Overview, tap the icon of the first app you want to use in your split-screen setup, and then tap "Split screen" in the menu that appears. That app will move up into the upper area of your screen, and you can then select the second app you want to complete the picture.
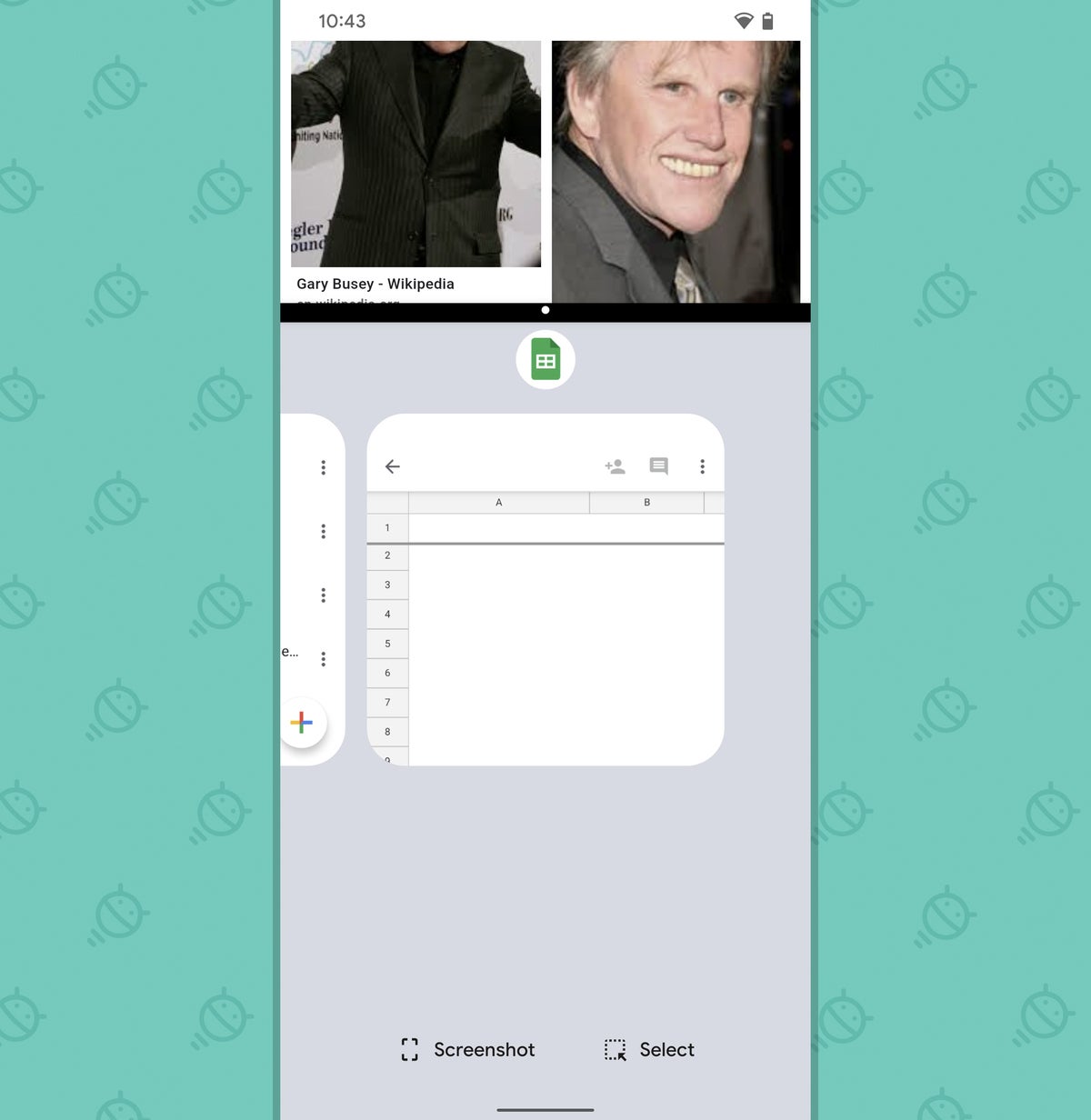 JR
JR Whee!
Pixel superpower No. 11: The app-pinning possibility
A handy but hidden Android feature I always forget to use is the software's app-pinning system. Once activated, it lets you lock one specific app or process to your screen and then require a pin, passcode, or other method of authentication before anything else can be accessed.
The idea is that you could pass your phone off to a friend, a co-worker, or some manner of rabid jungle bird — maybe so they can see a document, look at something on a website, or peck out a quick call while their own tiny bird-phone isn't handy. And since you proactively pinned whatever app was relevant to that purpose to your screen, you can rest easy knowing the rest of your stuff will remain secure and inaccessible until the phone's back in your hands.
To get this one going, you first need to fire up the feature within your Pixel phone's settings:
- Swipe down twice from the top of the screen, then tap the gear-shaped icon to open up the system-level settings.
- Tap the Security section.
- Tap the "Advanced" or "Advanced settings" line at the very bottom of the screen, then tap "App pinning."
- Make sure the toggle at the top of that screen is in the active and on position, and make sure the secondary toggle ("Lock device when unpinning" or "Ask for unlock pattern before unpinning," depending on your Android version) is also active.
Got it? Good. Now, with that option active, hop back into your Pixel Overview area, tap the icon of any app you want to pin, and look for the aptly named "Pin" option in that adorable little menu.
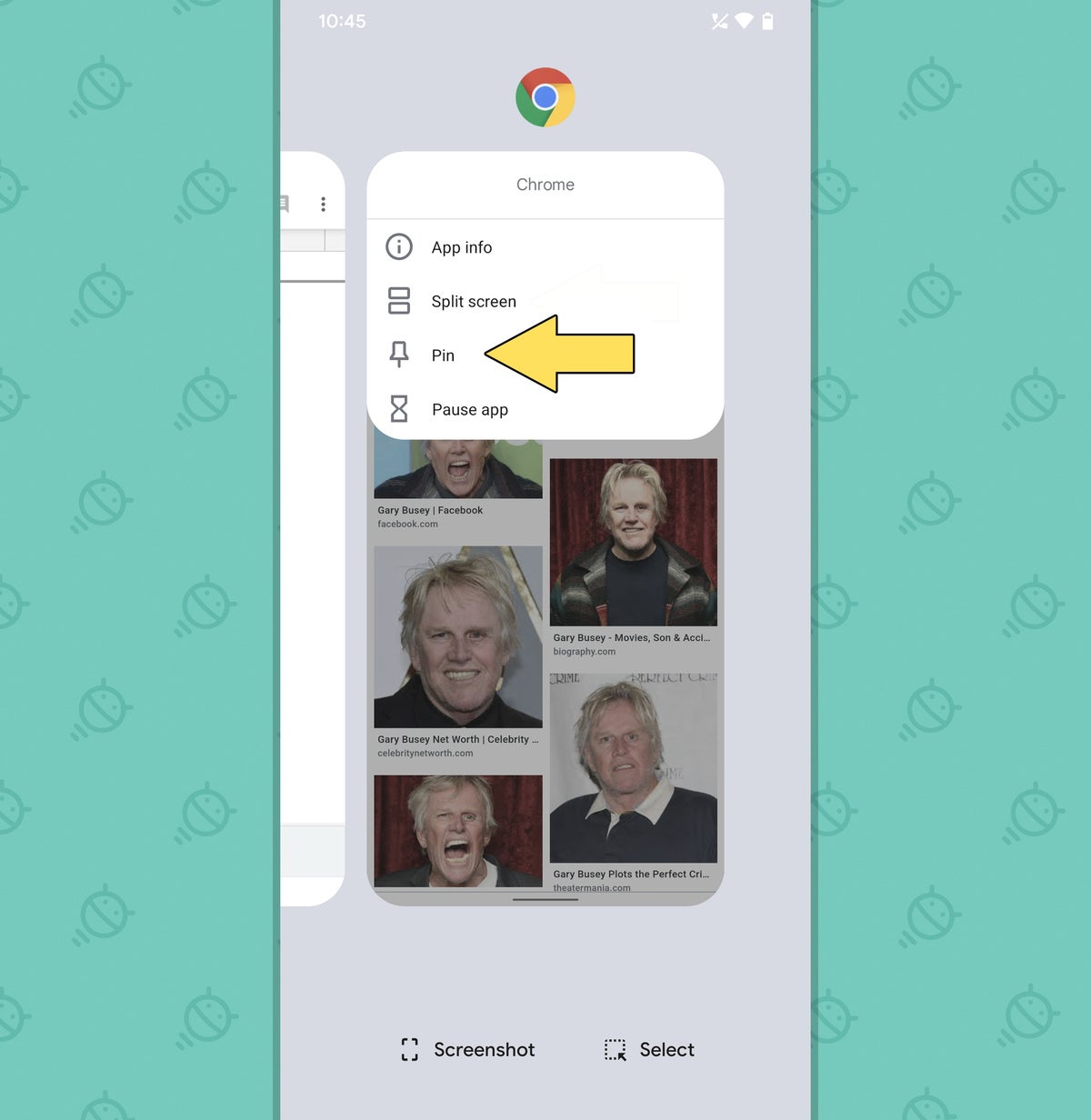 JR
JR Tap that, say "Ooga, booga, gherkin, workin'!" for good measure (and for my own personal amusement), and whoomp: That app will be locked in place. To get past it and into anything else, you'll first have to swipe your finger up from the bottom of the screen and hold it in place for a few seconds, then provide whatever manner of unlocking authentication (PIN, pattern, password, appendage, 14 drops of blood from your pinky toe, etc) is appropriate to continue.
If you're still using Android's old three-button nav system, you'll instead press the square-shaped Overview button to get to the Overview interface, and you'll press and hold the Back and Overview buttons together from there when you're ready to unpin.
Pixel superpower No. 12: The pausing power
This next item is another oft-overlooked Android option. It lets you temporarily pause an individual app, which means the app's icon will get grayed out and the app won't be able to send you any notifications until either you unpause it or the day ends — whichever comes first. It's a fine way to give yourself a reprieve from the horrors of social media, the alleged humans of your workplace Slack channel, or whatever other force is demanding too much of your attention during your (theoretically) off-work hours.
The app-pausing power is always just two taps away in your Pixel's Overview area: Get to that Overview interface, touch your favorite phalange to the icon of whatever app you want to pause, and then press the "Pause app" option. If you decide you want to unpause the app before the day's done, just find and tap its icon within your home screen or app drawer, and your phone will prompt you to undo the deed.
Pixel superpower No. 13: The fresh start flick
Last but not least in our Pixel Overview superpower collection is an option that's widely misunderstood and probably used more often than it oughta be. But it's certainly worth being aware of for the right sorts of situations.
So here 'tis: Whilst viewing any app within your phone's Overview area, you can flick its card upward to dismiss it from the list. That'll also dismiss the app out of your phone's active memory and cause it to start up fresh the next time you open it instead of picking up where you left off, as it normally would.
Despite what some folks believe, there's really no need to do this as a matter of habit. Android automatically manages its active memory and removes stuff as needed. Because of that, constantly closing everything out as a form of compulsive "cleaning" is both unnecessary and often even counterproductive (since the system will automatically restart anything that needs to be running, which then leads to even less efficient use of resources). But when an app is acting funky or for some other reason requires a reset, this one-two flickeroo is a fine Overview tool to remember.
And remember, too: There's lots more where this came from. Come join my completely free Pixel Academy e-course for seven full days of delightful Pixel knowledge — starting with some camera-centric smarts and moving from there to advanced image magic, next-level nuisance reducers, and oodles of other opportunities for advanced Pixel intelligence.
If there's one thing I've learned over time, it's that here in the land o' Googley matters, there's always something new just waiting to be discovered.