Psst: Come close. Your Android phone has a little-known superpower — a futuristic system for bridging the physical world around you and the digital universe on your device. It's one of Google's best-kept secrets. And it can save you tons of time and effort.
It's a little somethin' called Google Lens, and it's been lurking around on Android and quietly getting more and more capable for years. Google doesn't make a big deal about it, weirdly enough, and you really have to go out of your way to even realize it exists. But once you uncover it, well, you'll feel like you have a magic wand in your pocket.
At its core, Google Lens is best described as a search engine for the real world. It uses artificial intelligence to identify text and objects both within images and in a live view from your phone's camera, and it then lets you learn about and interact with those elements in all sorts of interesting ways. But while Lens's ability to, say, identify a flower, look up a book, or give you info about a landmark is certainly impressive, it's the system's more mundane-seeming productivity powers that are far more likely to find a place in your day-to-day life.
So grab your nearest Android gadget, go install the Google Lens app, if you haven't already, and get ready to teach your phone some spectacularly useful new tricks.
Google Lens trick No. 1: Dive deep into your smartphone's screen
In a mildly wild twist, the first and newest Google Lens goody in our list is also the oldest and most familiar one of all — at least, if you've paying attention in this arena for long.
[Hey — love shortcuts? My free Android Shortcut Supercourse will teach you tons of time-saving tricks for your phone. Sign up now and start learning!]
It's a snazzy new feature in the midst of rolling out this second that lets you have Lens analyze whatever's on your screen and then give you helpful extra context around it.
This one can be summoned via the Google Assistant — yes, that Google Assistant, astonishingly! If the option is available on your personal Android device at this point, you'll see it as a tappable "Search screen" button as soon as you summon Assistant (from anywhere other than on your home screen, as the feature doesn't appear to operate in that environment).
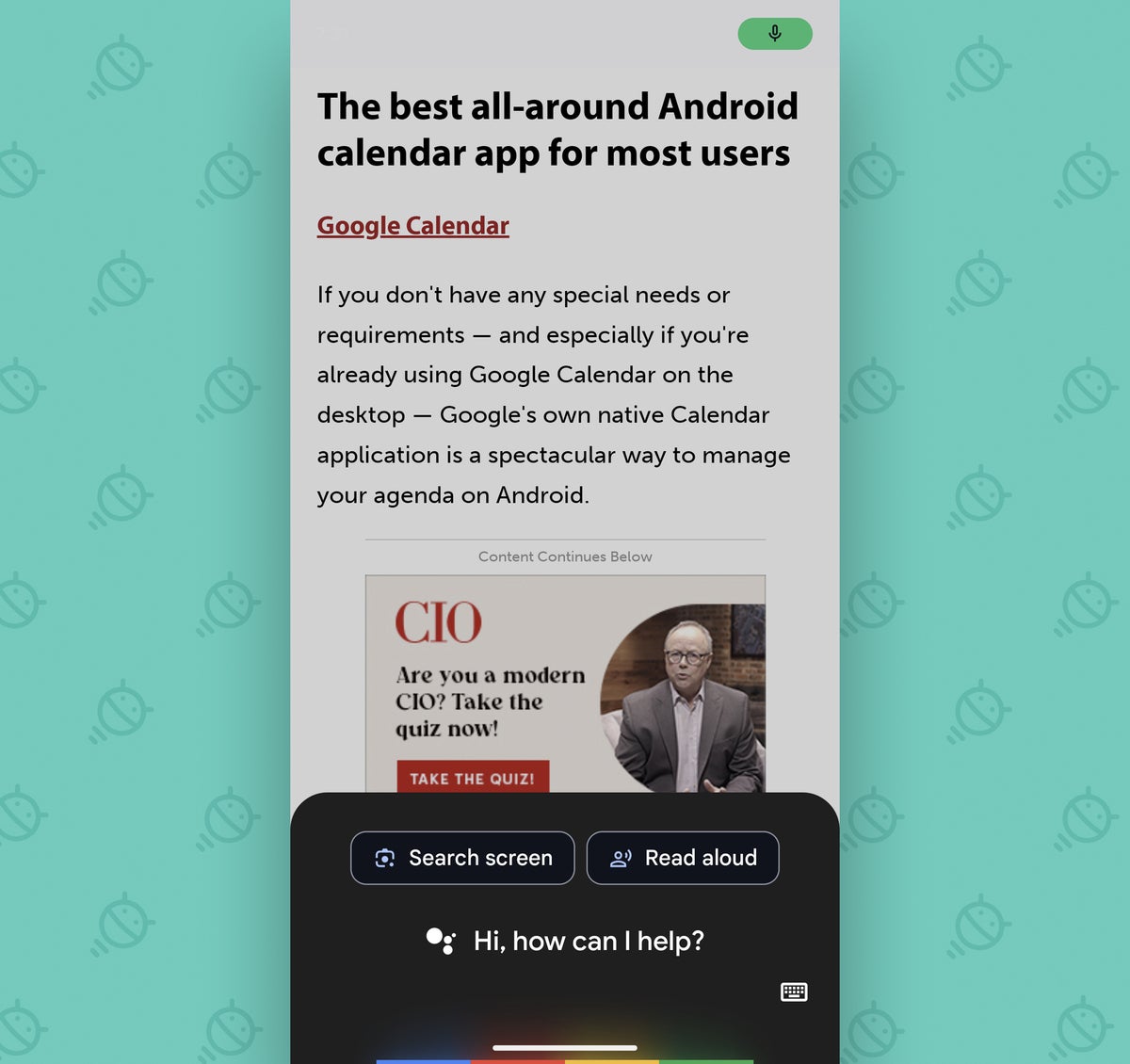 JR
JRThe capability seems to be showing up for Android phone-owners bit by bit this month, so if you aren't seeing it yet, give it another few days and then check again.
And if you're feeling a pesky sense of déjà vu around this, well, you should be: Google first announced this latest iteration of the on-demand screen searching system six months ago, in February of this year. Prior to that point, Assistant had briefly offered a similar sort of setup without Lens's involvement. And prior to that, Google had a spectacularly useful native Android feature called Now on Tap, way back in 2015's Android 6.0 (Marshmallow) era — though amusingly, we haven't quite caught back up to that level of search intelligence just yet.
Hey, what can we say? It's the Google way.
Google Lens trick No. 2: Copy text from the real world
From the virtual world to the real world, Google Lens's most potent power and the one I rely on most frequently is its ability to grab text from a physical document — a paper, a book, a whiteboard, a suspiciously wordy tattoo on your rumpus, or anything else with writing on it — and then copy that text onto your phone's clipboard. From there, you can easily paste the text into a Google Doc, a note, an email, a Slack chat, or anywhere else imaginable.
To do that, just open up the Google Lens app and tap the "Search with your camera" area at the top of the screen. Point your camera at any text around you, then tap your finger onto any area of the viewfinder — and you'll be able to select the exact portion of text you want as if it were regular ol' digital text on a website.
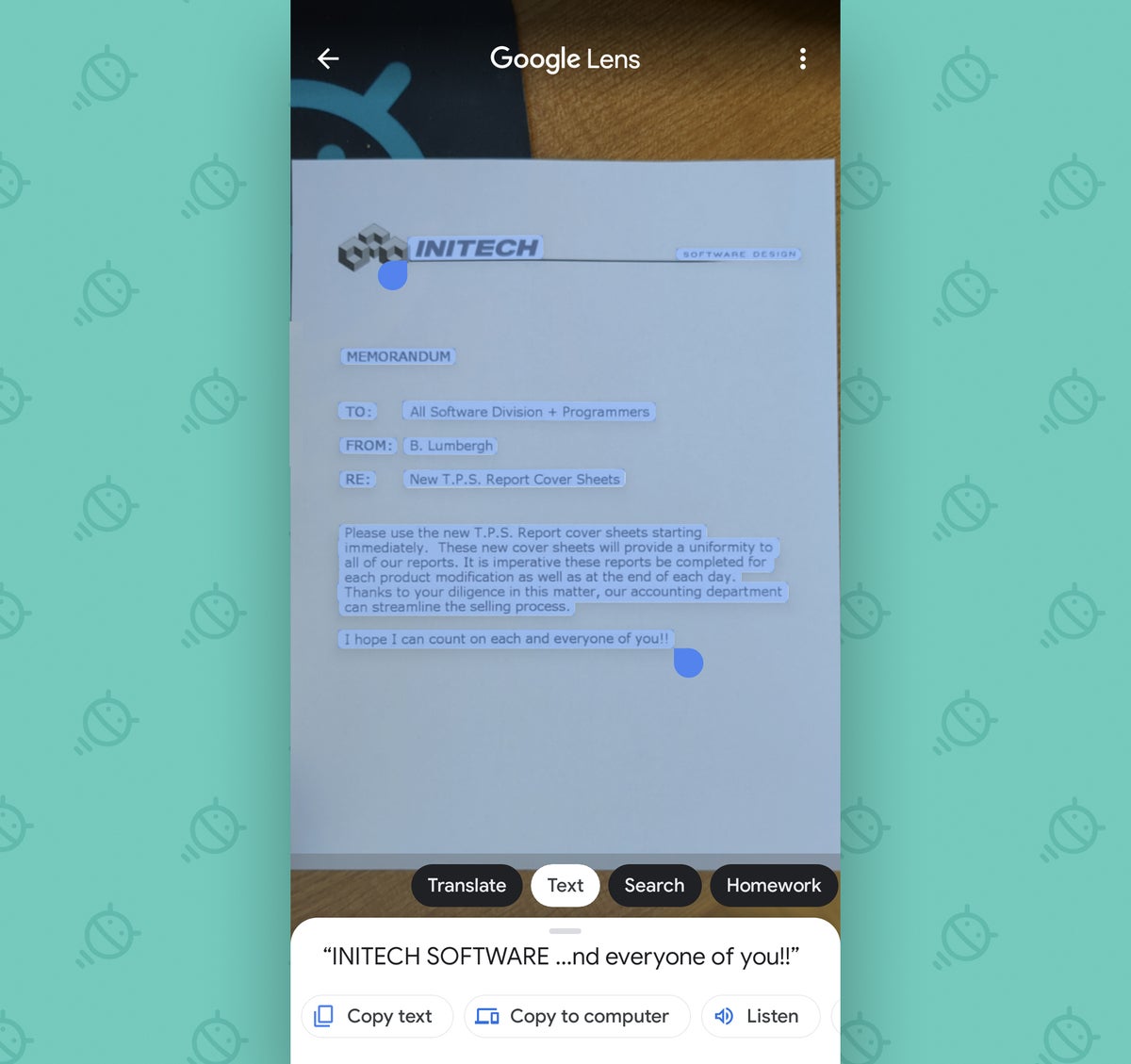 JR
JR All that's left is to hit the "Copy text" command in the panel at the bottom of the screen, and every last word will be on your system clipboard and ready to paste wherever your thumpy little heart desires.
Google Lens trick No. 3: Send text from the real world to your computer
Let's face it: Most of us aren't working only from our Android phones. If you need to get some real-world text onto your computer, Lens can handle that for you, too.
Just go through the same steps we did a second ago, but this time, look for the "Copy to computer" option in the panel at the bottom of the screen. As long as you're actively signed into Chrome with the same Google account on a computer — any computer, whether it's Windows, Mac, Linux, or ChromeOS — that option should appear. And when you tap it, you'll get a list of all available destinations.
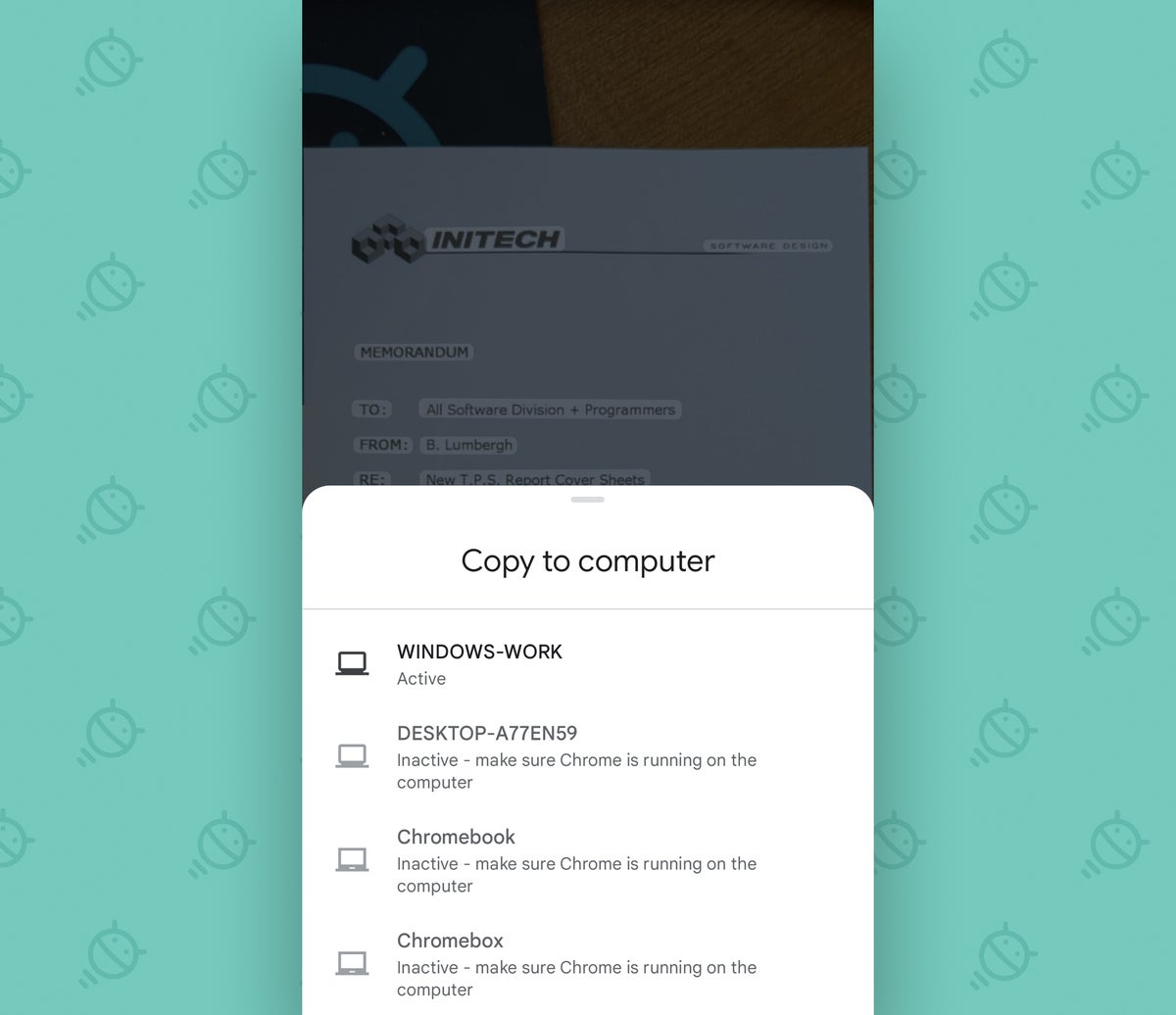 JR
JR All you've gotta do is pick the system you want, and just like magic, the text from the physical document will be on that computer's clipboard — ready and waiting to be pasted wherever you want it. Hit Ctrl-V (or Cmd-V, on a Mac), and shazam! It'll pop into any text field, in any app or process where pasting is supported.
Google Lens trick No. 4: Hear text from the real world read aloud
Maybe you've just been handed a long memo, a printed-out brief of some sort, or a letter from your dear Aunt Sally. Whatever it is, give your eyes a breather and let Lens read it for you while you're on the go and between meetings.
Just point your phone at the paper, exactly as we did before, and tap that "Text" option once more. Select whatever text you want — and this time, look for the little "Listen" option in the bottom-of-screen panel.
Pound your pinky down on that bad boy, and the Google Lens app will actually read the selected text out loud to you, in a soothingly pleasant voice. Hey, Google: How 'bout a nap-time story while we're at it?!
Google Lens trick No. 5: Interact with text from an image
In addition to the live stuff, Lens can pull and process text from images — including both actual photos you've taken and screenshots you've captured.
That latter part opens up some pretty interesting possibilities. Say, for instance, you've just gotten an email with a tracking number in it, but the tracking number is some funky type of text that annoyingly can't be copied. (This seems to happen to me way too often.) Or maybe you're looking at a web page or presentation where the text for some reason isn't selectable.
Well, grab a screenshot — by pressing your phone's power and volume-down buttons together — then make your way over to the Google Lens app. Look for the screenshot on the Lens home screen, tap it, and tap "Text" along the bottom of the screen. And then, you can simply select the text you want.
From there, you can copy the text, send it to a computer, or perform any of Lens's other boundary-defying tricks. Speaking of which...
Google Lens trick No. 6: Search for text from any physical document or image
After you've selected any manner of text from within the Google Lens app, swipe your finger toward the left on the row of options in that bottom-of-screen panel — the one with "Copy text," "Copy to computer," and so on. You'd never realize it from looking, but even more options are hiding to the right of those initial choices.
One of 'em is the simple but supremely useful "Search." (And sometimes, Lens will even put related results right there in that bottom-of-screen panel, without any additional searching required.) Keep that in mind as a super-easy way to get info on text from any physical document or captured image without having to manually peck in the words on your own.
And on a related note...
Google Lens trick No. 7: Search for similar visuals
In addition to searching for the text from an image, Lens can search the web for other images that match the actual object within your photo or screenshot. It's a fantastic way to find visually similar images or even identify something like a specific phone model or product seen within a photo.
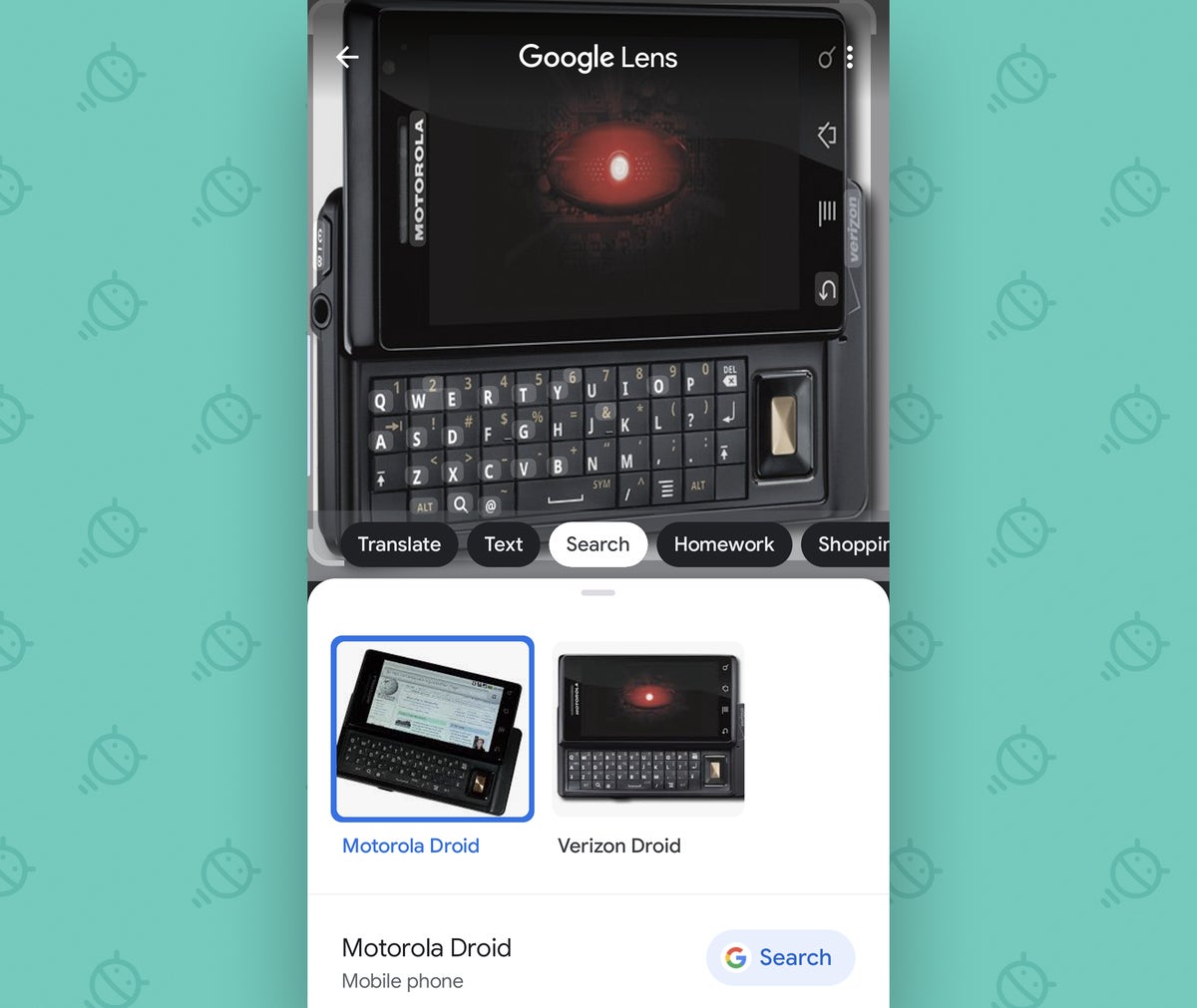 JR
JR To pull off this bit of Googley sorcery, look for the "Search" option within the main sliding bar of options at the bottom of the Lens interface anytime an image is in the Lens viewfinder.
Google Lens trick No. 8: Create a calendar event
The next time you encounter something with a date involved — a flyer, a billboard, an appointment card, or even a physical invitation to your dear Aunt Sally's weekly canasta extravaganza — save yourself the trouble of typing the info into your digital calendar and instead just open up the good ol' Google Lens app.
Aim your Android phone's camera at the paper and then tap on the date. Lens should give you a "Create calendar event option" at the start of its bottom-panel choices, and tapping it will beam the info right over to your preferred calendar app so you can tweak it as needed and save.
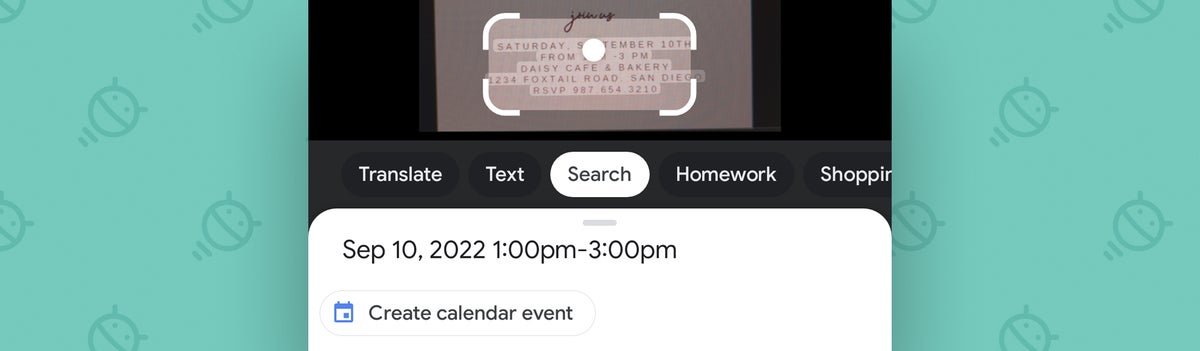 JR
JR And a quick bonus tip: Don't forget that all this stuff will work even if you hold your phone up to capture an image of something on your computer screen. That's a splendid way to save yourself time and steps when working across different devices.
Google Lens trick No. 9: Save someone's contact information
If you find yourself holding a business card and thinking, "Well, blimey, I sure as heckfire don't want to type all of this into my contacts app," first, congratulate yourself on the excellent use of blimey — and then sit your beautiful person-shell back and let Lens handle the heavy lifting for you.
Open Lens, point your phone's camera at the card, and tap on the person's name. The Google Lens app should recognize the nature of the info and prompt you to add a contact.
One more tap, and the deed is done.
Google Lens trick No. 10: Email, call, text, or navigate to a website
Got an address or number you need to get onto your phone for a specific sort of action? It could be on a business card, on a letter, or even on the front of a random business's door. Whatever the case, just open the Google Lens app, point your phone at it, and tap the text. (Or, option B: Snap a photo of the info in question and then pull it up in the Lens app later.)
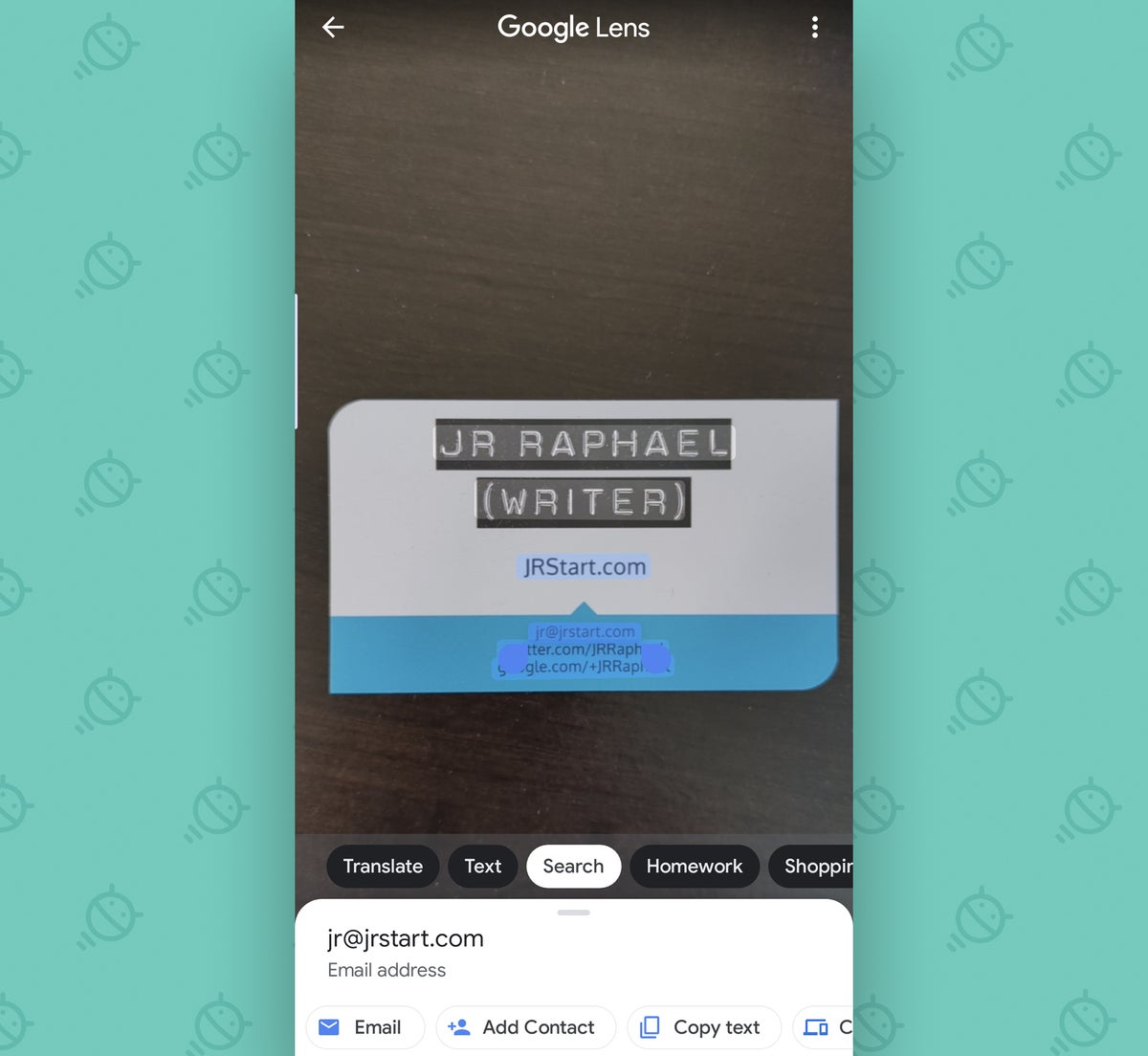 JR
JR Once Lens sees it, it'll offer to do whatever's most appropriate for the sort of info involved. Then, with a single tap, you'll have the address ready to roll in a new email draft, the number ready to call or text in your dialer or messaging app, or the website pulled up and ready for your viewing in your browser — no time-wasting typing required.
Google Lens trick No. 11: Translate text from the real world
If you ever find yourself staring at a sign in another language and wondering what in the world it says, remember that the Google Lens app has a built-in translation feature. To find it, open the app, aim your phone at the text, and tap the word "Translate" along the bottom edge of the screen.
Before you know it, Lens will replace the words on your screen with their English equivalents (or with a translation in whatever language you select, if English isn't your tasse de thé) — practically in real time. It's almost spooky how fast and effective it is.
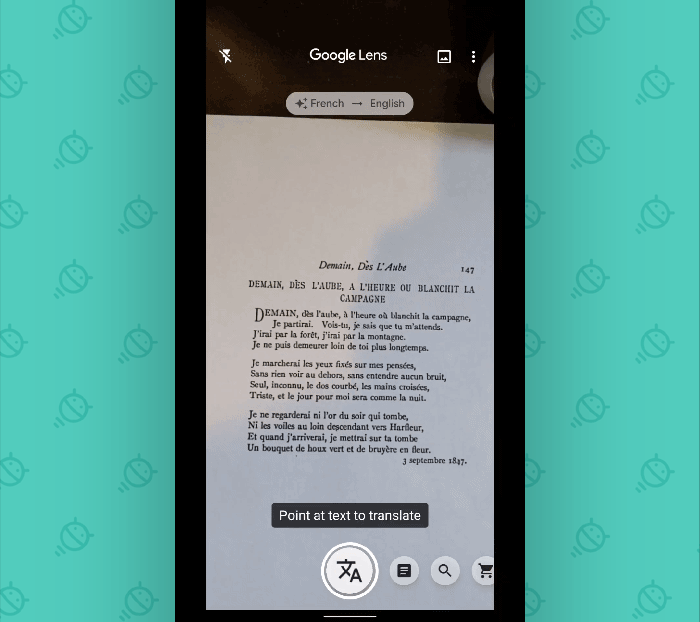 JR
JR Pas mal, eh?
Google Lens trick No. 12: Act as your on-demand calculator
The next time you've got a numerical challenge in front of your weary peepers, give your musty ol' brain a break and let Lens do some good old-fashioned solvin' for ya.
Just open up Lens and point your phone at the equation in question — whether it's on a whiteboard, a physical piece of paper, or even a screen in front of you. Scroll over along the line at the bottom of the Lens viewfinder screen until you see the word "Homework" (and don't worry: Despite what that label implies, you don't have to be an annoyingly youthful and bushytailed student to use it).
With everything from basic equations to advanced math, chemistry, physics, and biology, Lens will eagerly do your calculation for you and spit back an answer in the blink of an eye.
I won't tell if you don't.
Google Lens trick No. 13: Scan your skin
Here's a weird one: If you ever have some mysterious marking on your mammal skin and find yourself fretting over whether it's a freckle or something more nefarious, take matters into your own hands and let Lens play the role of dermatologist for you.
Just fire 'er up on whatever Android phone you're holding and point the viewfinder at your wretch-inducing wart perfectly natural epidermal abnormality, and before you can spit out the words "Holy moley," Lens will give you a best guess at what you've got goin' on.
Its results aren't scientific, of course, but they are based on matching your marking to an endless array of examples Lens seeks out on the web — so they're a fine way to put your mind at ease while you wait for an actual doctor to examine your suspiciously spotted outer layer.
Google Lens trick No. 14: Scan codes galore
'Twas a time when Android code-reading apps were all the rage — and plenty of folks still have 'em hangin' around today. So long as the Google Lens app is on your phone, though, guess what? You don't need anything more.
Just open up Lens, aim your camera at any barcode or QR code, and poof: Lens will offer to show you whatever that code contains faster than you ask "What does QR stand for, anyway?"
Google Lens trick No. 15: Use Lens from Image Search, Photos, and your phone's camera
Step-skippers, take note: All the tricks we just talked about can work not only from the actual Google Lens app but also from a few other potentially useful places on your phone:
- Google Image Search: Anytime you're looking at an image within images.google.com in your phone's browser, keep a lookout for the Lens icon in the lower-left corner of whatever image you've opened. Tapping that will activate Lens and give you any relevant info about whatever's being shown.
- Google Photos: See that third icon along the bottom when you open an image in Photos? That's Lens! Tapping it will fire up Lens and let you copy text, activate links, and get additional context about anything Lens is able to recognize.
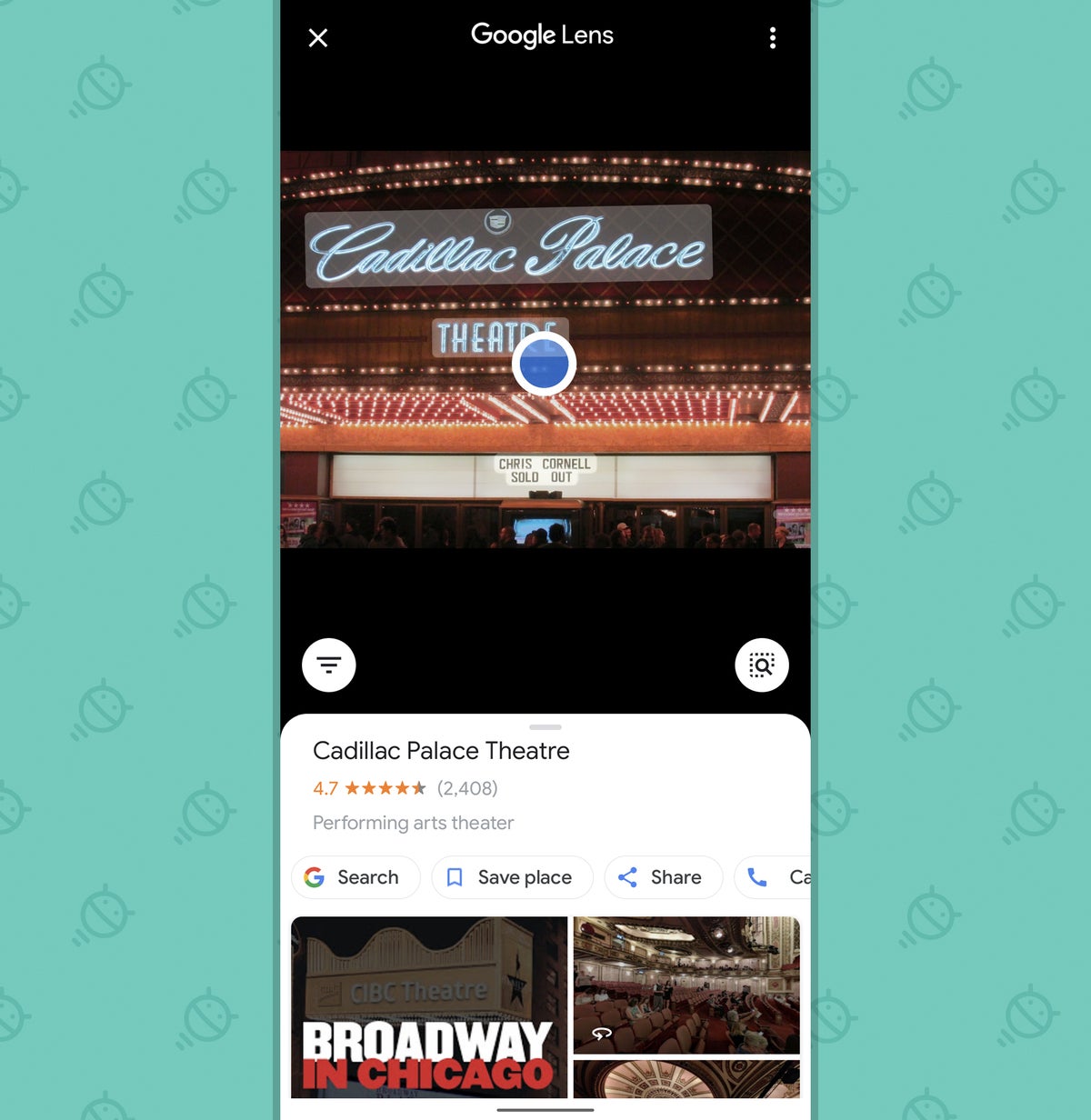 JR
JR - Your camera: On Pixel phones, you can find Lens right within your regular camera app. Just open the camera and then swipe your favorite fingie along the list of options at the bottom until you land on "Modes." Tap "Lens" in the menu that pops up, and poof: That'll launch an on-demand Lens search for ya — and the results will pop up right then and there, without the need for any app-switching or extra searching. (If you've taken my Pixel Academy e-course, congratulations: You already knew that, along with mountains of other exceptional Pixel secrets!)
Google Lens trick No. 16: Get to Lens without lifting a finger
Last but not least, a bit of a meta tip: When you want to open the Google Lens app in a hurry, skip the usual swiping and tapping and instead say: "Hey, Google: Open Google Lens." So long as you've got the Lens app installed, your friendly neighborhood Assistant will happily oblige.
Being a mobile-tech magician has never been so satisfying.
Get six full days of advanced Android knowledge with my free Android Shortcut Supercourse. You'll learn tons of time-saving tricks for your phone!





































































































