Goodness gracious, I sure do love saving seconds. And if there's one area where wasted moments are just begging to be reclaimed, it's within the shiny Chrome browser on your favorite Android phone.
Google's Android Chrome app is an absolute gold mine when it comes to hidden shortcuts and underappreciated time-savers. And despite the fact that we went over a ton of top-notch time-savers for the Chrome Android environment a handful of months back, I kept thinking to myself: "Gee wilikers, Mr. Wigglesby, there's gotta be more."
(Mr. Wigglesby is what I call myself when I'm really deep in contemplation. But you already knew that — obviously.)
So I strapped on my favorite spelunkin' hat and set out to thoroughly explore the Chrome Android app's every last surface. I just knew there had to be more time-saving treasures lurking within some of its infrequently caressed areas. And sure enough, I found some incredible new gems for both of us to enjoy — all within the confines of the browser's unassuming address bar.
Grab your sturdiest exploring boots and get ready. It's time to have your eyes opened to some splendid extra shortcuts baked right into the uppermost area of your Chrome Android browser.
Chrome Android shortcut No. 1: The hidden tab actions
First up, see that box showing the total number of tabs you have open in Chrome on Android — the rounded square shape in the upper-right corner of the screen?
 JR
JR Yup, that's the one — the one that probably has some embarrassingly high number on it, if you're a digital hoarding freak like me.
Well, make a mental note of this: If you press and hold that box for about a second, you'll reveal a splendidly useful menu of time-saving tab options.
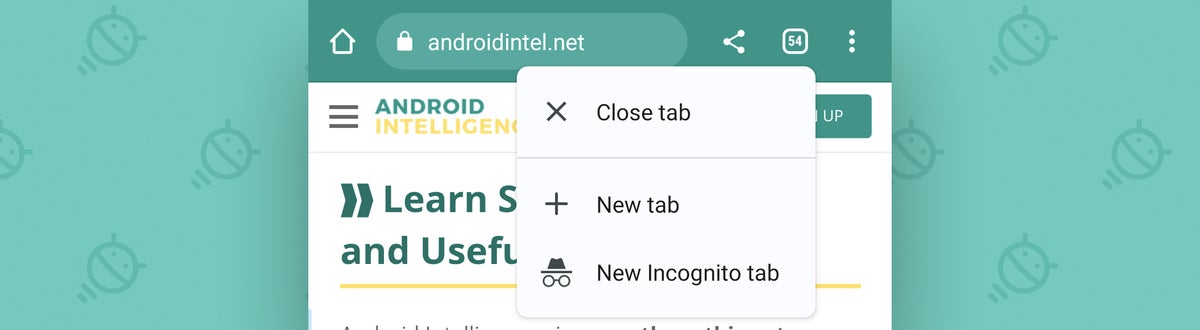 JR
JR It's hands-down the fastest way to close your current tab or open a new tab — be it regular or incognito. And all you've gotta do is realize it's there.
Chrome Android shortcut No. 2: The fast-nav launchpad
Next, tap the actual address of the site you're viewing in Chrome on your phone — whatever address you see right in the center of that same bar at the tippity-top of your scriggity-screen.
That'll pull up a little-used launchpad that's just overflowing with awesome options:
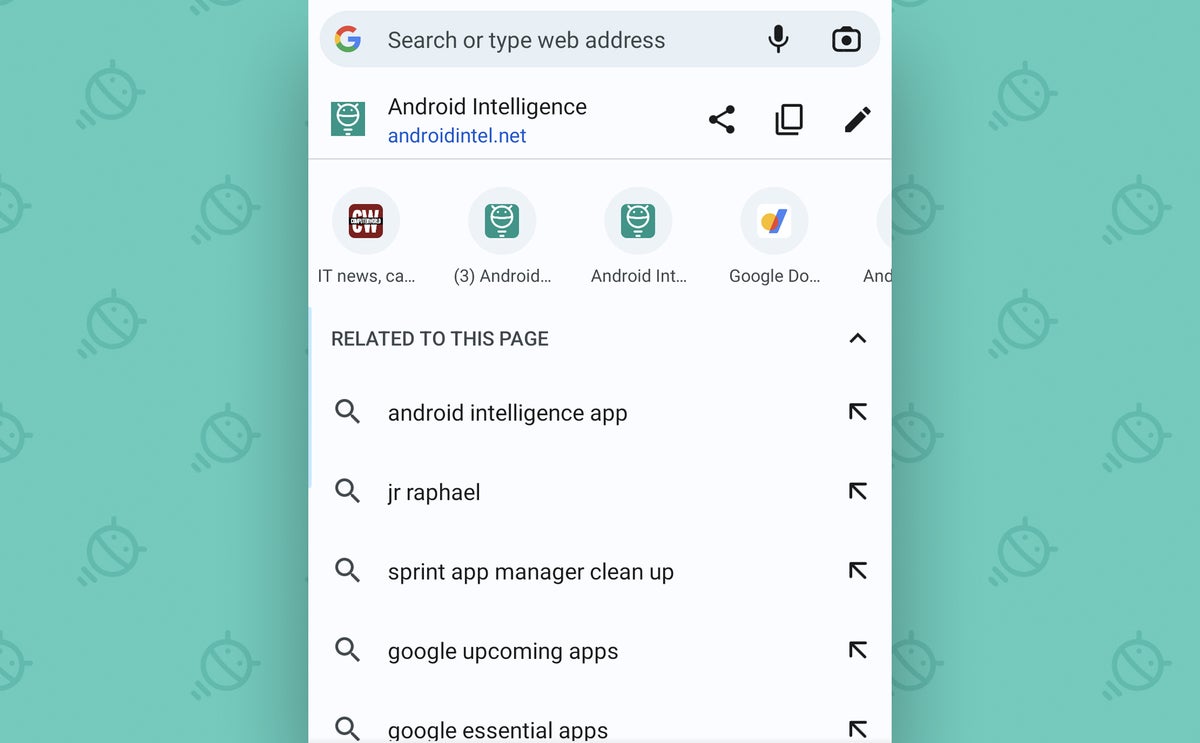 JR
JR The icons directly next to the site's name will let you share the page anywhere, copy the page's address, and edit it within the Chrome address bar (in case you want to adjust it in any way).
And beneath that, you'll see icons for other sites that Chrome thinks you might be likely to access next along with search terms that are in some way related to the page.
But wait! There's something else hidden in that area and waiting to be discovered...
Chrome Android shortcut No. 3: The hidden recent search list
Here it is: After you've tapped the address of the site you're currently viewing, tap the line that says "Related to this page."
That'll cause Chrome to collapse that list down and show you a second list with specific recent searches you've performed — on your phone as well as on any other device where you're signed into the same Google account. You can then tap any of those terms to start the same search up right then and there.
Who knew?!
Chrome Android shortcut No. 4: The home customizing button
For this next tip, you need to pretend like you're a homing pigeon and focus your beady bird eyes on the icon that's shaped like a house — over in the upper-left corner of the Chrome Android address bar.
(And if you don't see that icon, open up the browser's settings, tap "Homepage," and turn the toggle there into the on position. Then make a loud "CAW!" sound for good measure.)
Press and hold that home button, and you'll unearth a tucked-away option to edit the Chrome home page. That'll take you to a screen where you can set that default New Tab page to be anything you want — be it a site you open often from your phone, a Google Image results page showing photos of my face, or maybe even a pigeon-specific social network.
Whatever the case may be, remember that shortcut, and you can change up your Chrome Android home page anytime your fluttering little feather-scented heart desires.
Chrome Android shortcut No. 5: The browser settings speedway
Speaking of the Chrome home page, provided you stick with the standard Google New Tab page setup, you've got a handy option there to hop right into your browser's settings anytime you want — without any menu digging or wasted effort.
Just tap your profile picture in the upper-right corner of that screen.
 JR
JR One tap of your trusty talon, and that's it: You'll be staring at the Chrome settings faster than you can say "Seriously, what's the deal with this guy and birds?!"
Chrome Android shortcut No. 6: The custom address bar button
This next Android Chrome shortcut might be my favorite one of all. Not so long ago, Google added in the ability to build your own custom shortcut button right into Chrome's address bar on any Android phone you're fondling.
And if you haven't yet activated it and/or set it up to match your workflow, lemme tell ya: You're really missing out.
To get started, tap the three-dot menu icon in Chrome's upper-right corner, select "Settings," then scroll down and select "Toolbar shortcut."
Now think about what Chrome command would be most useful to have available in an always-present, one-tap-away placement. The browser does have the option to automatically adjust the icon based on what it thinks you're likely to need at any given moment, but personally, I find consistency to be the key in making the shortcut useful and allowing muscle memory to guide you to it — and I find that the share command is the most effective use of that space for my personal work style.
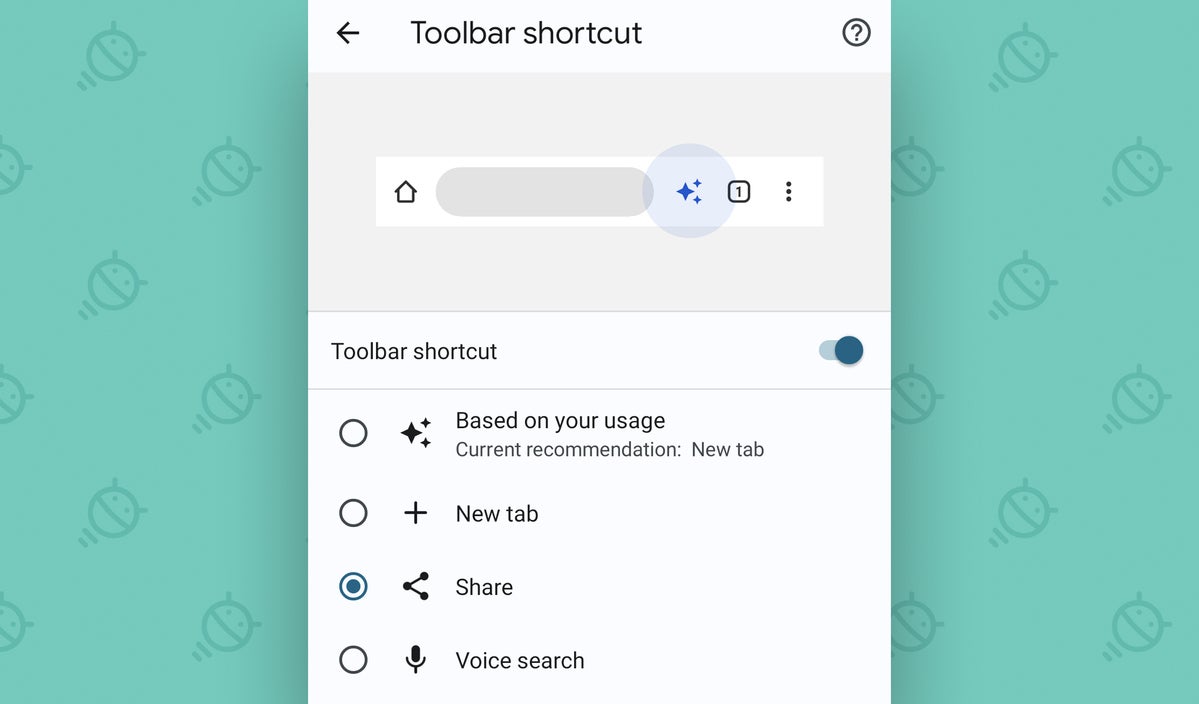 JR
JR Whatever you choose, just get yourself in the habit of using it — and seconds, they will be saved.
Oh, and one more thing...
Chrome Android shortcut No. 7: The custom address bar extra
If you aren't entirely convinced you've picked the best custom Chrome address bar action for your Android-tapping needs, don't fret your frumpy li'l face — for that handy li'l button holds a handy li'l shortcut of its own.
Press and hold your new custom button in the browser's address bar, and how 'bout that?
 JR
JR You'll summon up a single-tap command for redefining its role on demand and switching it over to any purpose you please, anytime.
All that's left is to pat yourself on the back and consider calling yourself Mr. Wigglesby. Hey, you've earned it.
If you learned even one thing from this journey, keep the momentum going by signing up for my completely free Android Shortcut Supercourse. You'll reclaim countless precious moments, and I promise: I won't make any more pigeon references.





































































































