Confession time: I write about Android for a living and obsess over my smartphone's software more than most reasonably sane people — and yet, I still find myself stumbling onto features that once seemed incredible and then promptly got forgotten.
Android's had so many interesting options come up over the years that lots of stuff has gotten brushed away and buried deep within the operating system's mustiest corners. And unless you take the time to spelunk through those depths with some regularity, you'll almost certainly have at least some standout gems you've forgotten over the years, too.
That's why I occasionally like to strap on my trustiest explorer's hat and dive deep through Android to see what Googley goodness I've gotten out of the habit of using over the years. And following up on the seven handy hidden Android features we unearthed earlier this week, we've got six more such saucy treasures to think through today.
Let's spelunk, shall we?
Google Android feature No. 1: Custom notification icons
If this first forgotten feature feels familiar, congratulations: You've been paying close attention.
[Pay attention to this: My free Android Shortcut Supercourse will teach you tons of invisible time-savers for your phone. Get your first lesson now!]
I actually wrote about this one as a standalone column earlier this spring, after I realized I'd gone months without remembering to activate it on the Pixel 7 Pro I picked up last year. And no matter what specific phone you're carrying these days, I'd be willing to wager you've done the same thing at some point.
The feature in question is a system for assigning custom notification icons to your favorite contacts — so that way, when someone important messages you, you can clearly see their photo right in the status bar area at the top of your screen. See?
 JR
JRYou don't even have to use their actual photo, either; you can use any image you want. (I recommend a sensually slouching sloth for your significant other.) It's a far more distinctive and attention-grabbing approach than the standard new message icon, which simply shows a generic Messages symbol for any new messages you receive.
And once you remember to dig it up and activate it — something you've gotta do every time you move into a new phone or reset your current one — it's laughably easy to get going:
- So long as your phone is running 2020's Android 11 version or higher, press and hold your finger onto the messaging notification for any contact you want to adjust.
- Tap "Priority" on the panel that pops up.
- Tap the word "Done" within that same panel to save your selection.
That's it! You'll now see that person's profile photo as the icon for any new messaging notifications connected to them. And if you want to change what photo is used, you can do so by pulling up the person's profile in the Google Contacts app.
This feature may or may not be supported by all messaging apps, by the by, but it absolutely is available with Google Messages (and if you're using something like the completely superfluous Samsung-made Messages app instead, you'd be better off switching, anyway).
Google Android feature No. 2: Messaging bubbles
While we're thinking about messaging, another interesting Android feature worth resurfacing is the ability to keep important conversations at your fingertips via expandable bubbles.
Bubbles? Yep — bubbles. Behold:
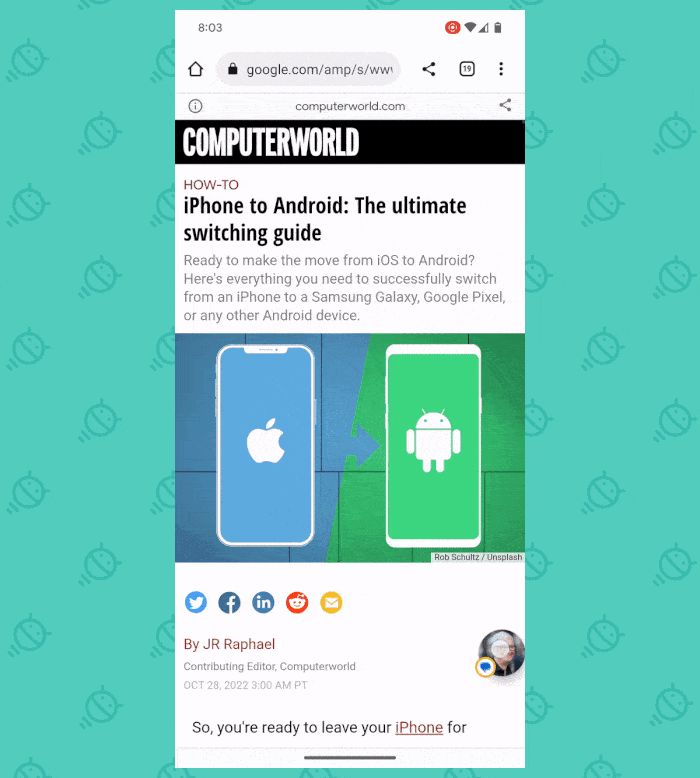 JR
JROnce you have the system activated, any incoming messages you set into "Priority" status will show up as floating icons, just like you see with my BFF Timmy C., above. You can move 'em around your screen and tap 'em to open an on-demand overlay of the conversation anywhere, anytime.
And you only need to be running 2020's Android 11 release or higher to make it happen:
- First, head into your system settings and tap "Notifications."
- Next, tap the line that says "Bubbles" — or, if you're using a Samsung phone, tap "Advanced" followed by "Floating notifications."
- Tap the toggle next to "Allow apps to show bubbles" — or, with Samsung, tap the word "Bubbles."
All that's left is to switch any conversations you want to be bubbled into priority mode, using the same steps we just went over in our previous item, and you'll be bubbling away in no time.
Glub, glub.
Google Android feature No. 3: Do Not Disturb rules
You aren't still manually silencing your phone at night or when you're in meetings, are you? ARE YOU?!
If you are, bonk yourself gently on the beak as punishment, then take note: Android's got a native way to do that for you automatically — if you remember to set it up.
The secret is to dig deeper yet in the Notifications section of your system settings. See the line that says "Do Not Disturb"? Tap that, then look for the "Schedules" section.
There, you can activate and create all sorts of custom automatic rules for how your phone should behave during different times and conditions. Be sure to look for the "Add more" or "Add schedule" option to explore the various possibilities.
With Pixel phones, in addition to basic time-based rules, you can create rules that turn Do Not Disturb on automatically when you're driving or even when specific types of calendar events are active.
Set 'em up, activate 'em as needed, and then rest easy knowing your friendly mobile companion's always got your back.
Google Android feature No. 4: App pausing
Maybe you don't want to silence your entire phone but just need a break from a specific app's interruptions — a certain messaging service, perhaps, or maybe even your email. Well, Android has a little-known system that can let you pause any specific app on demand and silence it and only it until further notice.
This one's only available in Google's own version of Android, so if you've got a Pixel phone or another device that uses the standard (i.e. non-Samsunged) Android software setup, press and hold your finger onto any app's icon on your home screen or in your app drawer and look for the hourglass icon and/or the "Pause app" option.
 JR
JRTap that thing whilst whistling a jaunty tune*, and you'll see the app's icon change into a grayed-out, monochrome color. The app will then stay completely quiet until you tap it again to unpause it.
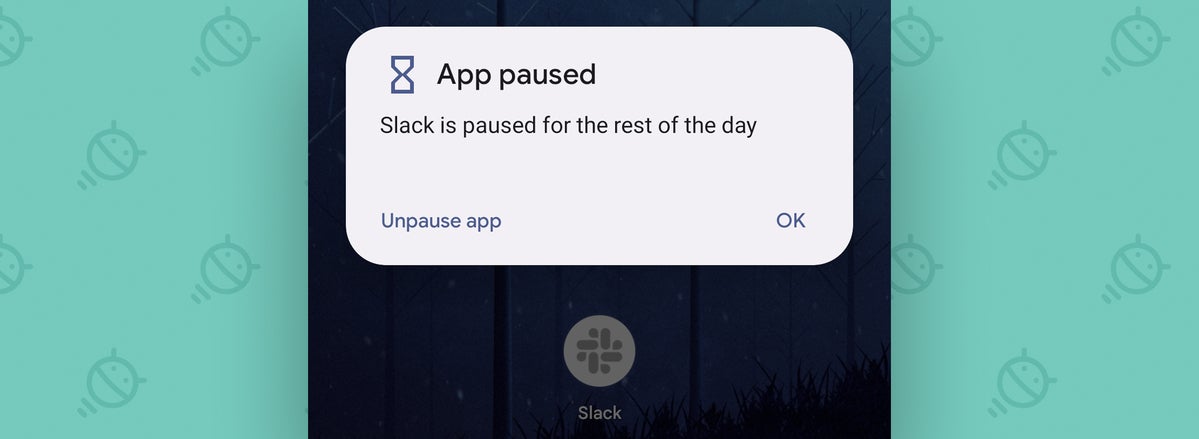 JR
JRAhh...the sound of silence.
* Jaunty-tune whistling optional but highly recommended
Google Android feature No. 5: Focus Mode
You can take the app pausing concept even further with Android's built-in Focus Mode — something that's available on most devices running reasonably current Android versions, regardless of who made 'em or how much meddling said company did with the software.
To check it out, look for the Digital Wellbeing section in your phone's system settings, then look for a "Focus Mode" option within that area. (Samsung did screw around with that option's placement, for no apparent reason, and it's technically now in a different section of the settings on its devices and with a more convoluted setup around it — but you should still be able to find a link to it at the bottom of that screen.)
There, you'll be able to create a list of apps that you occasionally want to silence — and then optionally set a recurring schedule for when those apps, specifically, will be forced to shut their virtual yaps and stop notifying you.
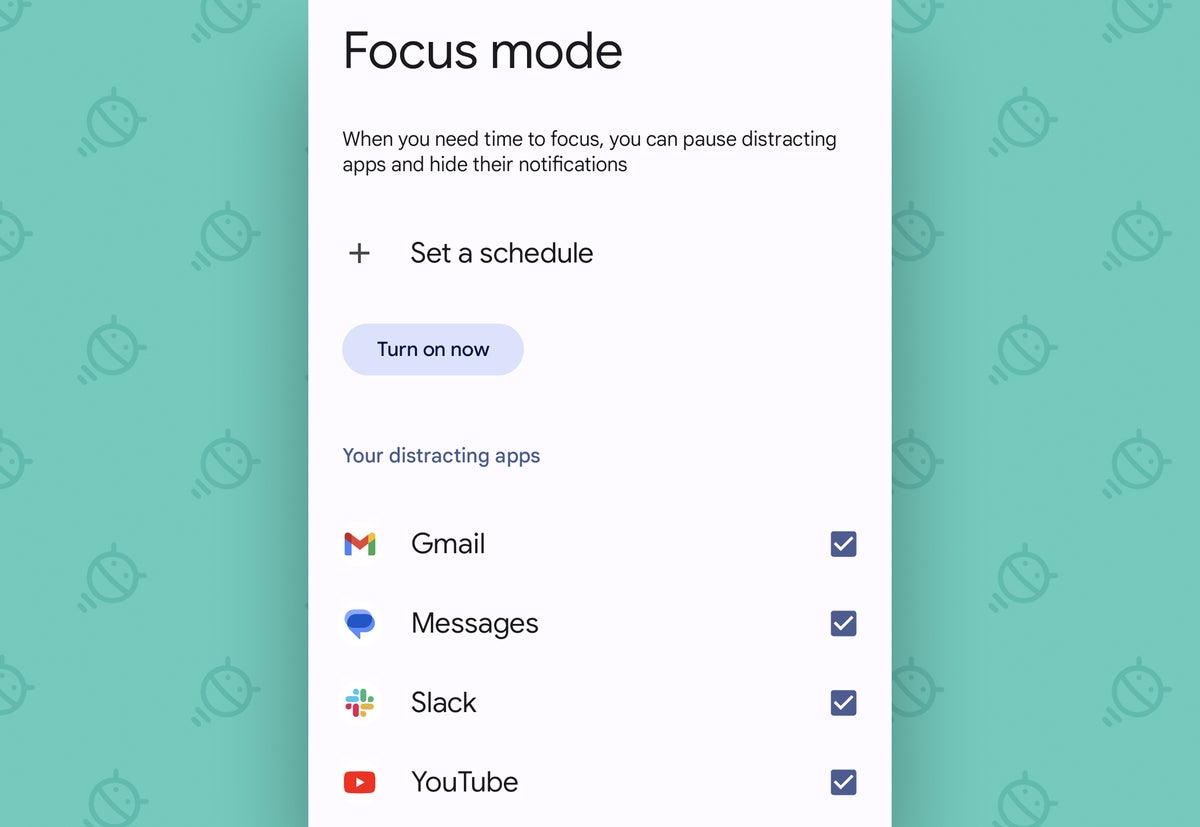 JR
JRYou can also just opt to activate Focus Mode on demand when you want it — which essentially turns it into a universally available multi-app version of the app pausing concept.
To activate Focus Mode manually, look for the Focus Mode tile within your Quick Settings panel — and if you don't see it there, tap the pencil-shaped icon in the lower-left corner (or the three-dot icon in the upper-right corner and then "Edit buttons," with Samsung) to edit the panel and add it into the mix.
Google Android feature No. 6: Notification snoozing
Man, I love snoozing. And not just the under-the-desk siesta variety, either (though a hearty kudos if you're actually able to manage that).
Nope — I'm a huge fan of Android's built-in ability to snooze your notifications and have 'em come back to demand your attention later in the day, just like you can with emails in Gmail. The system isn't as fully featured and versatile as I'd like, but it's still pretty useful.
So the next time you see a notification that you don't want to deal with right away but also don't want to leave lingering in your notification panel to be forgotten, do this: Make sure the notification is fully expanded (by tapping on the subtle down-facing arrow in its upper-right corner, if it's collapsed) — then look for the innocuous-looking circled "z" icon in its lower-right corner or the even more vague bell icon on a Samsung device.
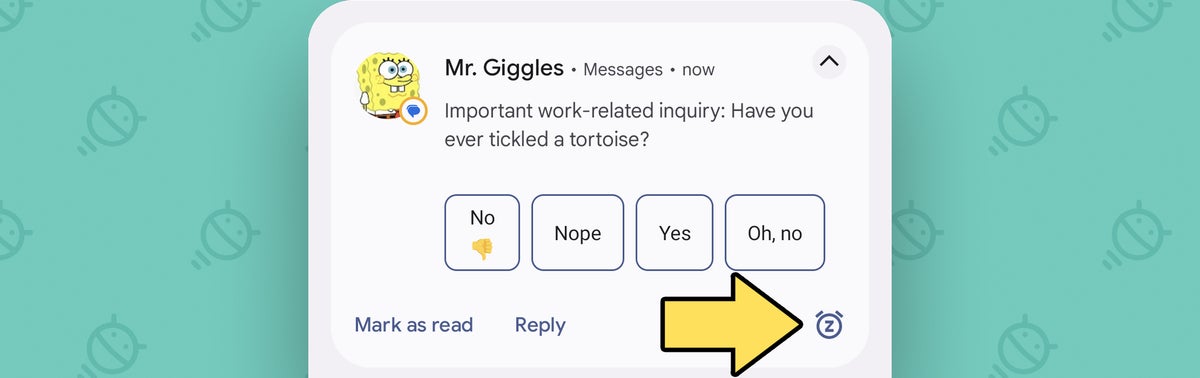 JR
JRTap that son-of-a-gherkin (and tap it with gusto, gersh dern it!), and you'll be able to send the notification away and have it return anew later in the day.
In Google's version of Android, all notification snoozing gets set to one hour by default. But you can tap the little down-facing arrow in the snoozing confirmation to see the full set of options and change it to 15 minutes, half an hour, or two hours, if you'd rather.
 JR
JRAs an added bonus, you can then tell everyone you know that snoozing is an important part of your productivity strategy. And if they look at you like you're crazy, well, by golly, you can just cackle knowingly as you gallop away with glee.
Want even more Googley knowledge (with or without gleeful galloping)? Sign up for my free Android Intelligence newsletter to get next-level tips in your inbox every Friday.





































































































