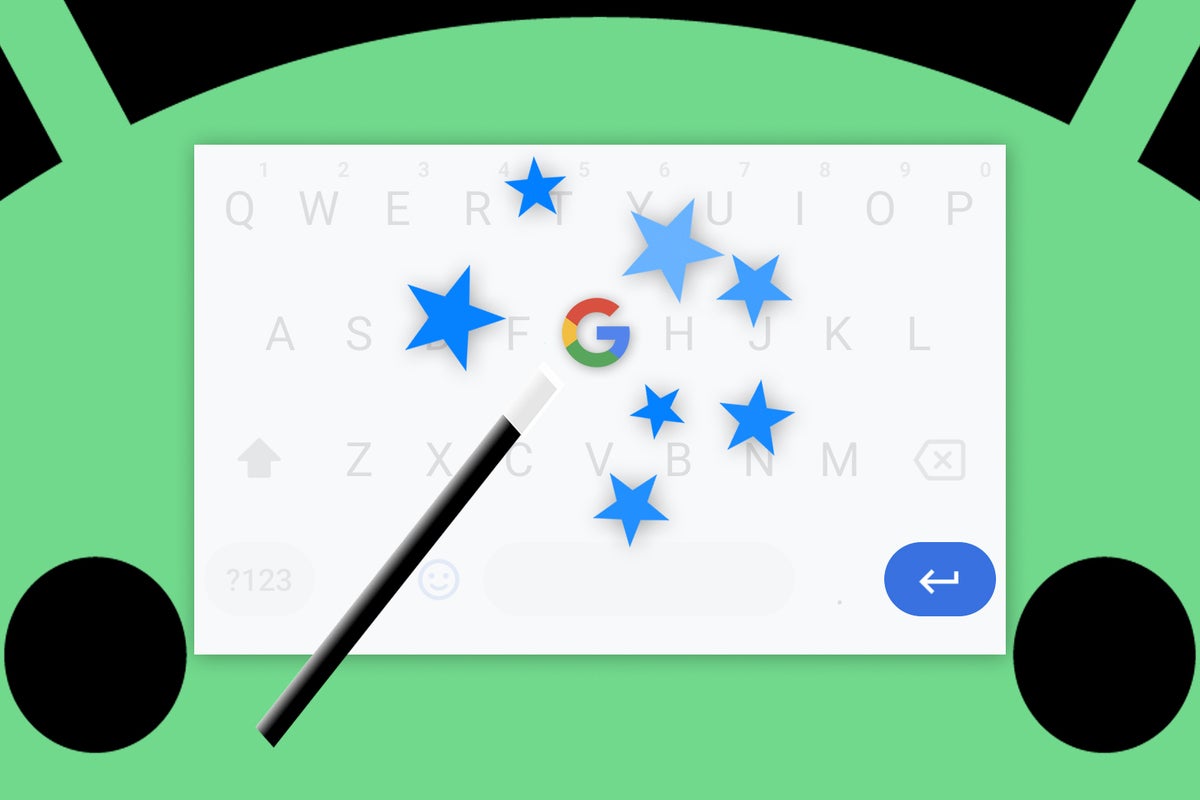Few things bring me as much geeky pleasure as uncovering clever new ways to save time with text input on Android. And for my money, no keyboard comes close to the level of consistency, quality, and caliber of features as Google's own Gboard Android keyboard.
Well, my fellow efficiency-obsessed earthling, have I got just the tasty treat to share with you today. It's a super-handy trick I stumbled onto recently whilst communicating with my fellow humans from my handheld Android phone apparatus.
It isn't technically about text input, mind you, but it absolutely ties into the topic of tapping out thoughts and sharing important info on your Android phone companion. And it will absolutely save you steps and shave precious seconds off of your daily Android dance.
So here it is: The next time you encounter an image you want to attach to an email or maybe send in a messaging thread somewhere, you can simply copy it and then allow Gboard to keep the image on standby and ready to paste in practically anywhere you want — as an attachment to an email, an item within a messaging thread, or maybe even an addition to a document you're editing whilst jogging in your favorite workout onesie.
From there, it's one more fast tap within the Gboard Android interface to slap that image into whatever venue you need, whenever you need it. And best of all? It takes only about 20 seconds of setup and then another 10 seconds of noggin training to get yourself ready for a lifetime of second-saving satisfaction.
[Psst: Love shortcuts? My Android Shortcut Supercourse will teach you even more advanced time-saving tricks for your phone. Sign up now for free!]
So let's upgrade your Android efficiency, shall we?
Part I: The Gboard gem unearthing
All right — first things first, we need to confirm you've got a handful of settings activated within your Gboard Android arrangement before this friendly little process of ours will work.
Don't worry, though: It's easy. I promise!
- First, just open up Gboard by tapping in any blank text field anywhere on your phone.
- If you see a clipboard icon on the keyboard's top row, tap it. If you don't see any such icon, tap the three-dot menu icon within that same area and then tap the clipboard icon on the panel that comes up.
- Make sure the tiny toggle in the upper-right corner of the Gboard clipboard interface is on the on position — with the switch pushed over toward the right. If it isn't, tap it to turn it on, then follow any prompts that appear to grant the needed permissions to allow it to operate.
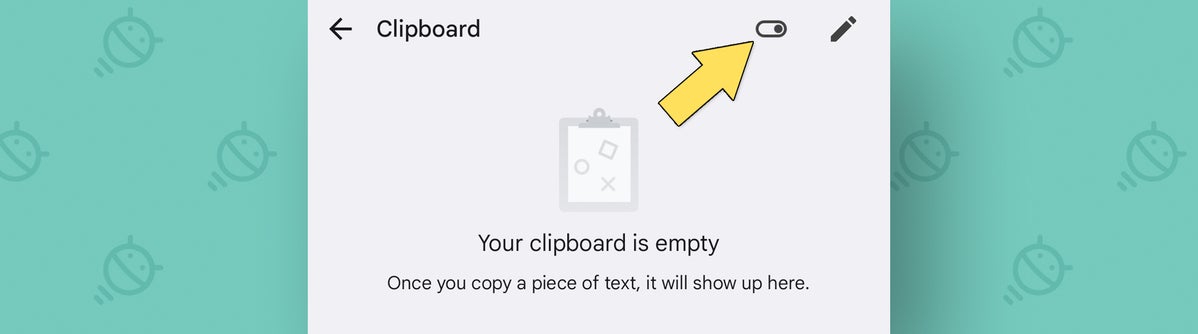 JR
JR Got it? Good. Now, we've just got one more area of your Gboard settings to visit:
- Open up the full Gboard settings menu by tapping the three-dot menu icon in the keyboard's top row and then selecting "Settings" from the panel that pops up.
- Tap "Clipboard."
- Make sure all of the options that appear next are activated and in the on position.
- Elicit the tiniest yip of satisfaction and/or do a delightful little arm-flapping dance in your chair.
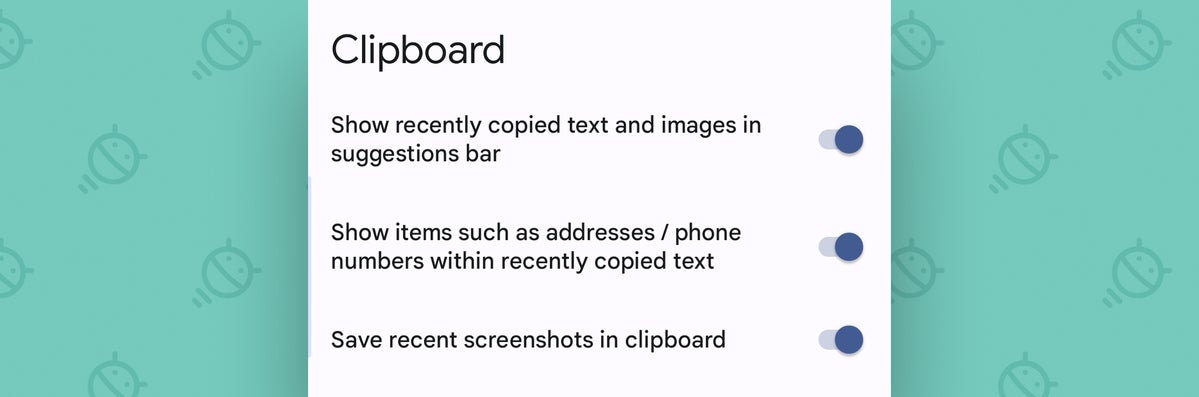 JR
JR And that's it. Told ya it wasn't too terrible, right?
Now for the fun part...
Part II: The Gboard gem enjoyment
So here we are: We've got your Gboard clipboard all revved up and ready. All that's left is to train your mushy mammal-brain on the proper procedure for taking advantage of this newfound power and leaning on your phone's crafty keyboard to transport images all across Android.
Here we go:
- In Chrome or any other Android browser, press and hold your finger to an image you want to copy and then select the "Copy image" option from there.
- Pixel owners, take note: In apps like Twitter or Google Photos — or anywhere else within Android that doesn't have a simple built-in copy option for images — you can also open your phone's Overview area and then press and hold your finger onto practically any image anywhere to find an option to copy it. Nifty, no?!
- Once you've got your image copied, whistle yourself a jaunty tune, then head into whatever app you want to add the image into — Gmail, Messages, Ye Olde Virtual Image Hut, you name it.
- Open up the message or thread where you want to drop the image. Odds are, Gboard will show your freshly snagged visual as a suggestion in the center of its top bar. And take note, too: This same process will work when you've just captured a screenshot anywhere within Android as well.
- If you don't see that suggestion, just find and tap that clipboard icon within Gboard again, and your copied image will be waiting for you there.
- However you find it, tap that image within Gboard, and bam: Your purty picture will be plopped in as an attachment and ready to be sent wherever you were working.
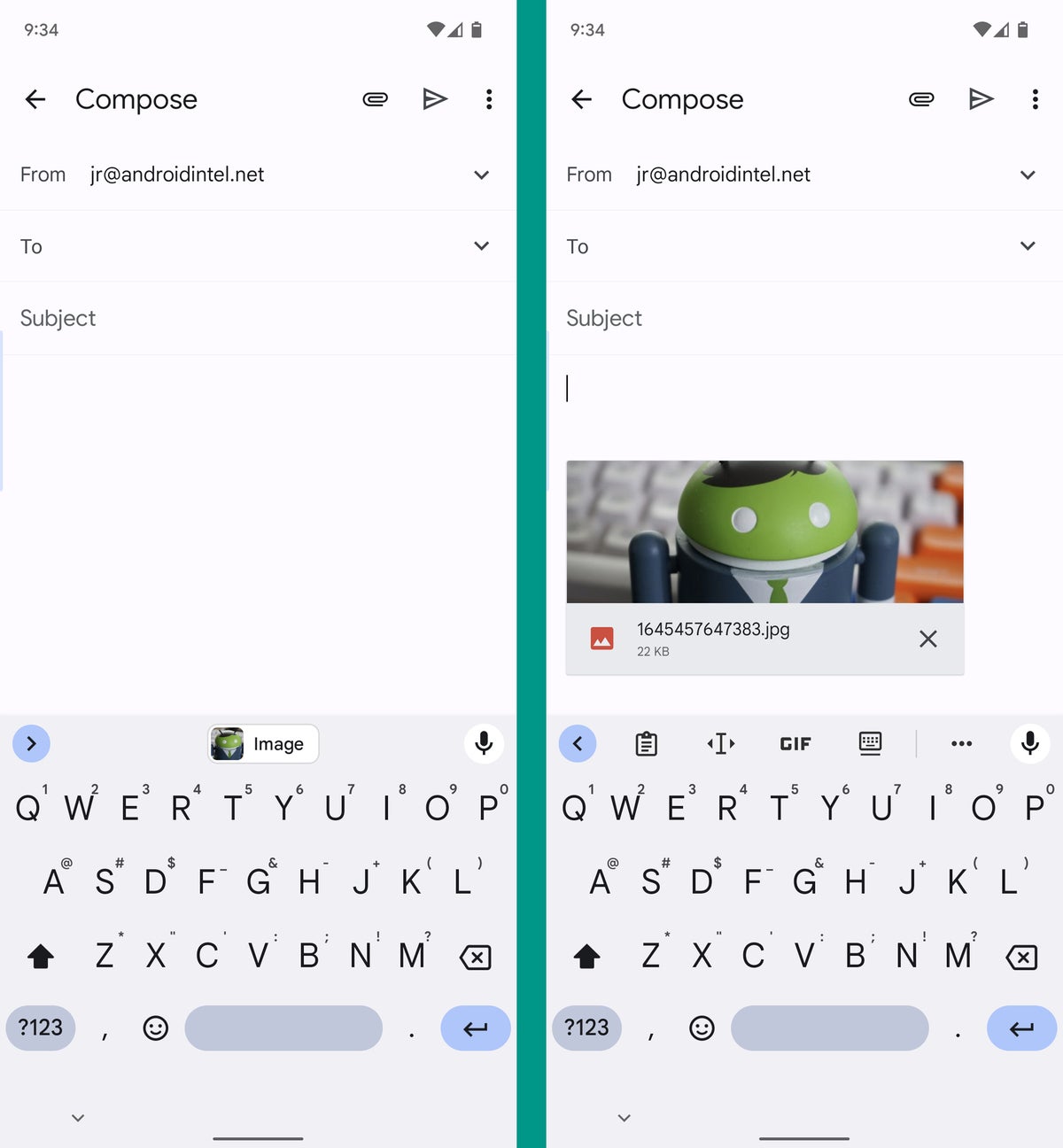 JR
JR But wait! There's one more intriguing possibility to ponder yet...
Part III: The Gboard gem power-user possibility
Brace yourself, my sweet little seasonal gourd, 'cause this is where things get really interesting. Let's say you have a certain image you find yourself sharing often from your Android phone — maybe a screenshot showing off a certain process that comes up constantly in your work-related conversations, an image showing some manner of company info you're constantly passing along to other people, or maybe even an image of a tufted titmouse you find particularly irresistible. (Hey, nothing wrong with admiring an unusually handsome bird.)
Whatever the case might be, you can actually pin your most used images into the Gboard clipboard and then have 'em remain permanently present and ready for a two-tap attachment into any place you need, anytime.
Etch these steps into your musty ol' hippocampus:
- Copy the image (or capture the screenshot) in question.
- Pull up Gboard by tapping your favorite fingie onto any open text area anywhere on your phone.
- Tap the clipboard icon in the keyboard's top row — or, again, if you don't see it there, tap the three-dot menu icon and then find the clipboard in the panel that comes up.
- Press and hold your finger onto the image, which should be at the tippity-top of the Gboard clipboard list.
- Select "Pin" from the menu of options that shows up.
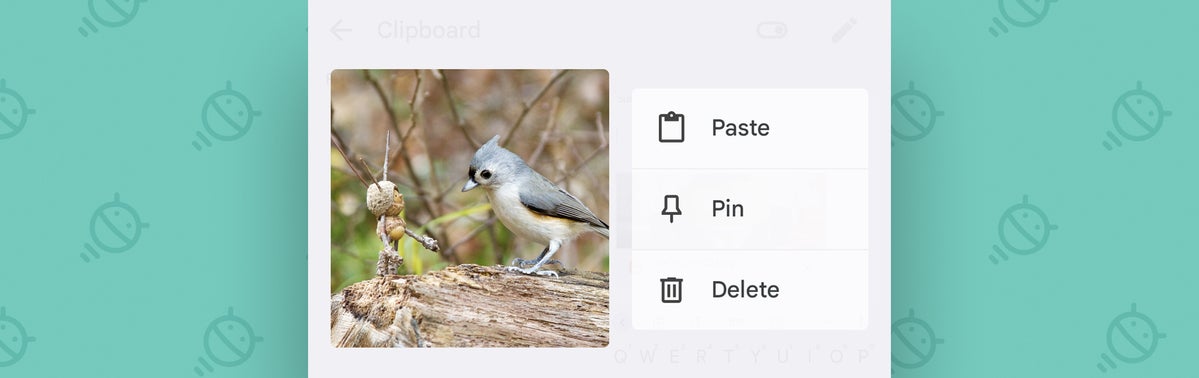 JR
JR And that's it: The next time you open up the Gboard clipboard, you should see your freshly pinned image in a new section directly beneath the most recently copied items. All you've gotta do is find it and tap it, and you can insert it wherever your feather-lovin' heart desires.
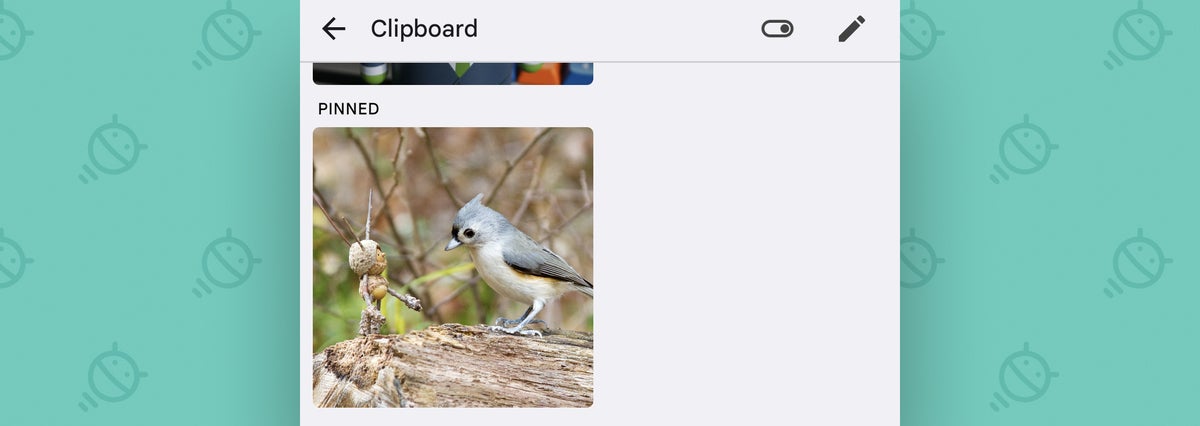 JR
JR Turns out your Android phone's keyboard is good for even more than just tapping out text. Now you know — and now you can juggle images all around your phone like a pro. Whee!
Oh, and don't forget: For even more advanced Gboard shortcuts and all sorts of other awe-inspiring Android time-savers, come sign up for my free Android Shortcut Supercourse. It's a seven-day email adventure that'll teach you tons of efficiency-boosting tricks for your phone.
So much geeky pleasure, such little time. Go, go, geek power!