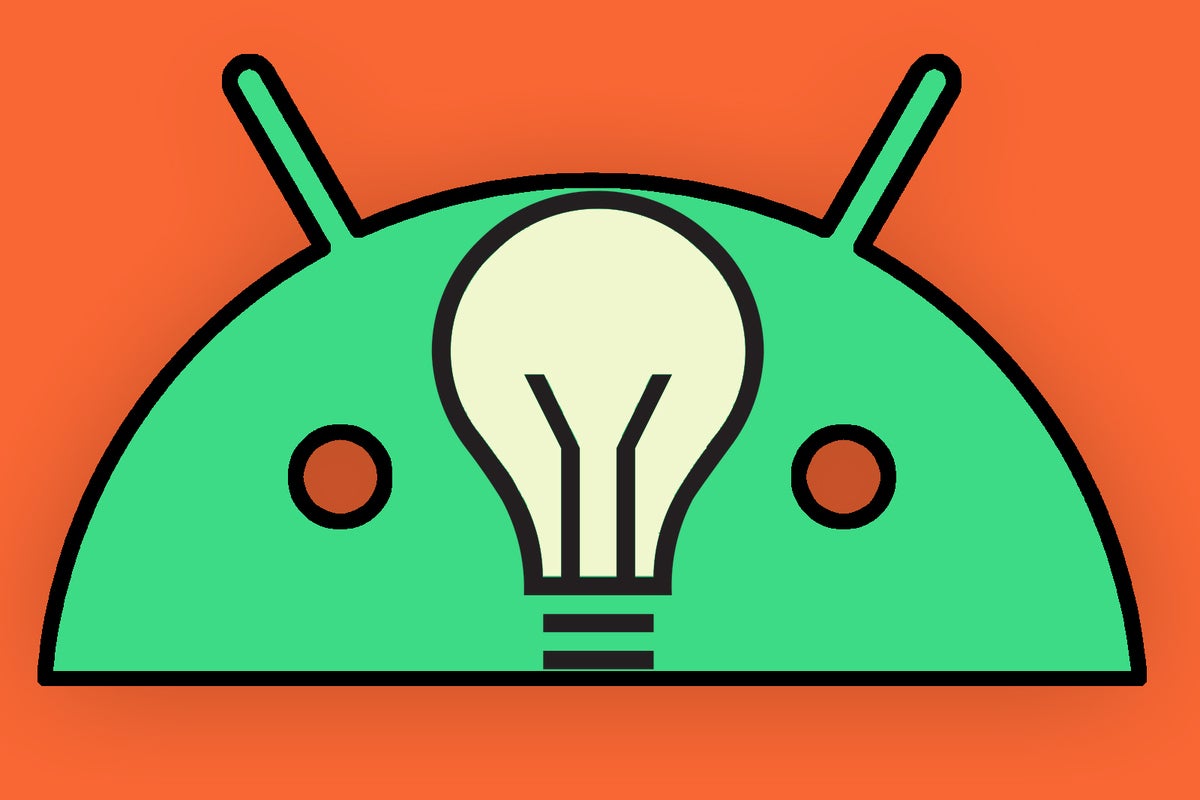Ah, notifications. Has any other technological wonder managed to be so incredibly helpful and so impossibly irritating at the same time?
Notifications truly are one of our smartphones' greatest strengths — and one of their most irksome annoyances. They keep us connected to important info and yet also keep us tethered to our digital lives at the most inopportune times.
Here in the land o' Android, notifications are actually designed in a sensible way that makes 'em reasonably easy to manage and customize. (The same can't be said for, ahem, certain other smartphone platforms.)
But taking total advantage of Android's notification intelligence requires a teensy bit of effort. Some of the most helpful and advanced notification options are buried in the software and need a virtual treasure map (and/or a skosh of gentle coaxing) to be summoned into action.
Not to worry, though: I've got your treasure map right here. And once you get things set up with this stuff once, your Android notifications will be in tip-top shape from then on out — no ongoing effort required.
Ready to teach your phone to work for you?
Android notification setting No. 1: The individual channel controls
Android has allowed intricate control of not only how notifications from different apps behave but also how different types of notifications within apps act since back in 2017's Android 8.0 release.
So as long as your phone is running Android 8.0 or higher (and if it isn't — well, pal, we've got way bigger problems), it's worth your while to take a few minutes to think through how aggressively you want different Android notifications to alert you.
The quickest way to do that is to press and hold your finger to any individual notification you receive and then tap either the gear-shaped settings icon or the word "Settings" on the panel that comes up. That'll take you to an overview of all the different types of notifications the associated app is able to send you — and from there, it's just a couple more taps to customize precisely how all of those specific categories behave.
Tapping the toggle next to any category of app will turn that type of notification on or off entirely. But the real power comes by tapping the words next to the toggle.
That'll let you get super-nuanced and decide if that specific type of notification should make a sound or show up silently, what specific sound it should make, if it should vibrate, if and how it should appear on your lock screen, and if it should override Android's Do Not Disturb mode and demand your attention even when you've got your phone in its silent state.
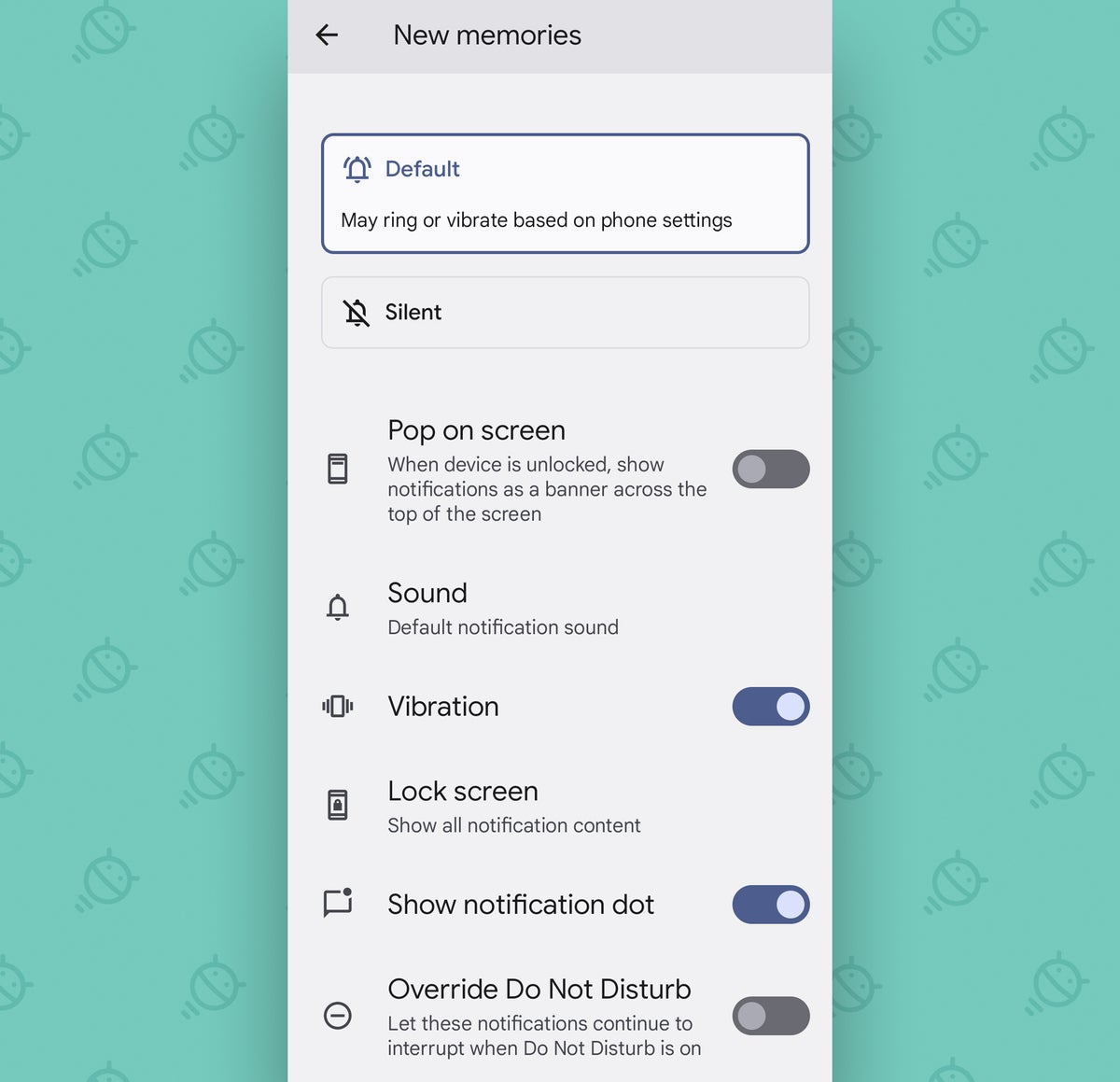 JR
JR This is a great way to make your most important notifications as prominent as possible and set the less pressing sorts of alerts — say, notifications about newly surfaced memories from Google Photos or notes about "very important meetings" from your boss — as silent so that they don't interrupt you and are available only when you actively seek them out.
It's also a smart way to turn off needless persistent notifications that do little more than create clutter. So go on — get that stuff out of your hair already!
Android notification setting No. 2: The priority conversation option
If you're using Google's Android Messages app, you've got an awesome and oft-overlooked option that can make your most important conversations approximately 2.7 zillion times easier to manage.
Simply designate the thread with any specific contact of yours as "priority," and any messages from that person will then (a) show up at the top of your notification panel, above all other pending alerts — and (b) use the person's face (as set in your Contacts app) as their icon so you can easily identify 'em at a glance in your status bar.
 JR
JR Nifty, no?
This one requires 2020's Android 11 version or higher. As long as your phone's running that, just:
- Press and hold your finger to any Messages-sent notification from the person and/or porpoise in question.
- Tap "Priority" on the panel that pops up.
- Tap the word "Done" within that same panel to save your selection.
Then head over to the Google Contacts app (and if you're still using the subpar contacts app alternative your non-Pixel phone's manufacturer gave you, for Goog's sake, switch over already) and make sure you're happy with the profile picture that person/porpoise possesses — 'cause you'll be seeing an awful lot of it from here on out.
Android notification setting No. 3: The silent notification switch
On the flip side of that last notification setting, this next hidden option is one that'll take any notifications you set as silent — using the method we went over in our very first tip of this collection — and make it so that you don't even see those notifications' icons in your phone's status bar.
That way, if something is enough of a low priority that you've set it to be silent, it won't visually demand your attention, either, and you'll see it only when you fully expand your phone's notification panel.
All you've gotta do is flip one fast universal switch:
- Open up the Notifications section of your phone's settings.
- Scroll down toward the bottom of the screen and find the line labeled "Hide silent notifications in status bar."
- Flip the toggle next to it into the on position.
And that's it: Any notification you set to silent will stay virtually invisible and avoid cluttering up your status bar and your brain.
(Note that Samsung has for some reason taken this option out of the operating system on its heavily modified Android presentation — but, as an alternative, you can open any individual type of notification, using the same process we went over in our second suggestion of this collection, and look for the option to "Minimize notifications" in addition to silencing them to make the same thing happen on a case-by-case basis.)
Android notification setting No. 4: The snooze button
One of my favorite Android notification options is the ability to snooze a notification and have it come back later, when you're actually ready to deal with it. But for some reason, notification snoozing is often off by default.
Let's fix that, shall we?
- Gallop your way back into the Notifications section of your system settings.
- If you're using a Samsung phone, bonk yourself gently on the nose and then tap "Advanced settings."
- Scroll down until you see the line labeled "Allow notification snoozing" (or "Show snooze button," with Samsung).
- Make sure the toggle next to it is in the on position.
Then, with any notification you receive, look for an icon that looks like either an alarm clock or a bell. On Samsung devices, you might have to expand the notification from its collapsed form before you can see that. And on older Android versions, you'll have to slide the notification slightly to the left or the right to reveal the icon.
 JR
JR However you find it, tap that bad boy, and your notification will be snoozed away — typically for an hour by default, though you can tap the confirmation that comes up to change that to 15 minutes, 30 minutes, or two hours, too.
Android notification setting No. 5: The time machine
I don't know about you, but I frequently find myself swiping a notification away by mistake and then having that horrible feeling of gesture regret. Once a notification is gone, it's gone — or so it'd seem.
Well, surprise, surprise: Android's actually had a native notification history feature since back in 2020's Android 11 update. But, just like with notification snoozing, it's often up to you to find and activate it.
Thankfully, the process with this one couldn't be much easier:
- Slide back into the Notifications section of your system settings.
- If you're using a Samsung phone, bop yourself uponst the top of your noggin and then tap "Advanced settings."
- Tap the line labeled "Notification history."
- Make sure the toggle next to "Use notification history" (or "On," with Samsung) is in the on position on the screen that comes up next.
Then, anytime you want to revisit notifications you've dismissed, either mosey your way back to that same area of your settings to find 'em — or look for the "History" option at the bottom of your notification panel for a shortcut to get there.
(That option, rather vexingly, isn't always present. It usually shows up only when you have at least one notification pending. But you can always get to the full history manually by going through your system settings.)
Android notification setting No. 6: The bubble machine
Last but not least in our Android notification settings collection is one of Google's most divisive features — a fancy little somethin' known as Bubbles.
Bubbles came about in 2020's Android 11 release, after existing unofficially in a handful of individual apps for years before that. It gives you a way to keep certain messaging conversations in a permanently accessible place, as a small circular icon on your screen, and then expand or collapse those conversations to interact with 'em on top of whatever else you're doing.
 JR
JR Honestly, most folks (myself included) find 'em more annoying than advantageous. And that's a shame, 'cause Bubbles were originally meant to do much more than just keep certain messages front and center throughout your day.
But whether you love 'em or loathe 'em, you might as well actively decide for yourself how Bubbles plays into your Android experience.
Here's how to take control of that setting:
- March back into the Notifications section of your system settings one final time.
- If you're using a Samsung phone, flick yourself in the chin with a moderate force and then tap "Advanced settings."
- Tap the line labeled "Bubbles" — or "Floating notifications," with Samsung.
- Optional but recommended: Make a "glug, glug, glug" sound effect as you perform the previous step.
- Flip the toggle into the on or off position (or select "Off" or "Bubbles," with Samsung), depending on whether you adore or abhor those silly little circles.
If you turn Bubbles on, any conversation from a supported app that you designate as "priority" — using the second tip in this collection — will then show up as a floating, movable bubble. If you turn it off, those blasted bubbly buggers will be blissfully banished.
Either way, you'll be the one in control of your own notification destiny — and that, m'dear, is what an exceptional mobile experience is ultimately all about.
Get three new things to try every Friday with my Android Intelligence newsletter — and get three bonus tips on your favorite subject this second!