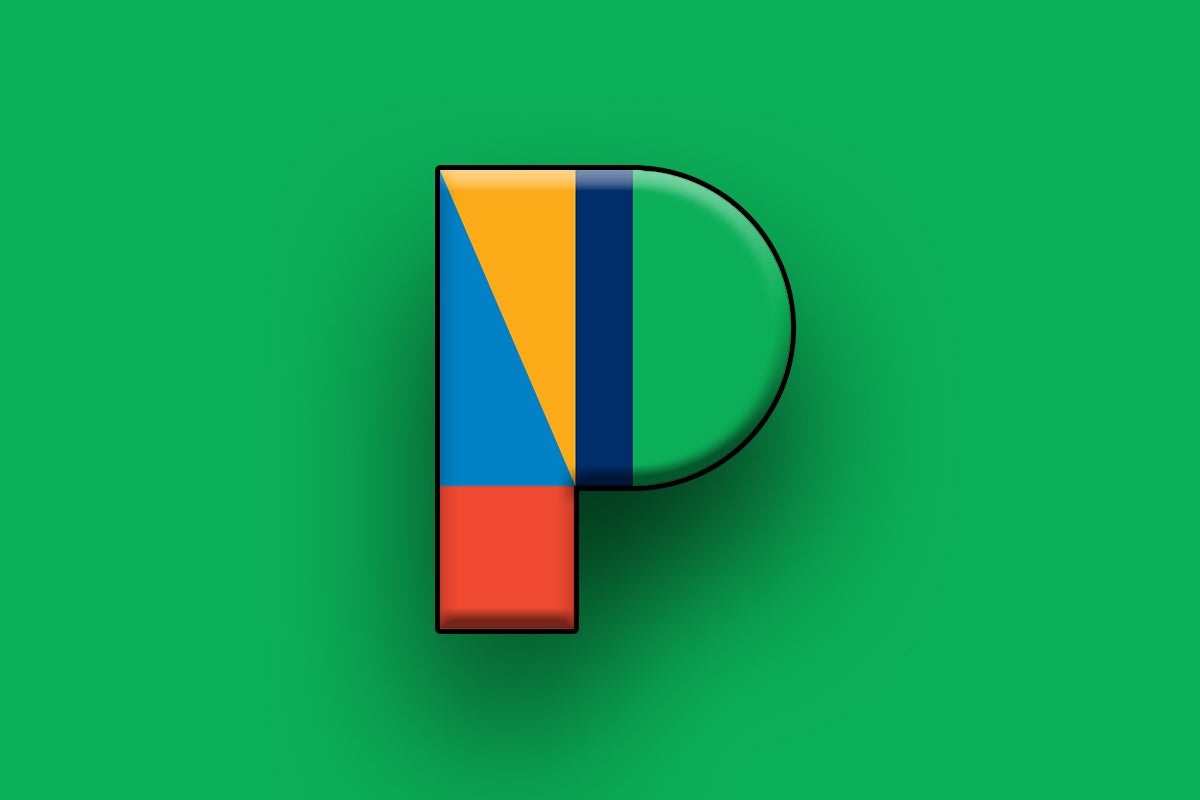With some phones, the hardware itself is the primary point of appeal.
Google's self-made Pixel devices take a decidedly different approach. Sure, the shells around the phones are as shiny and purty as any of 'em — but it's what's inside that really sets the Pixel apart.
Plain and simple, Google's Android software is in a league of its own. And aside from the thoughtfully designed, platform-consistent interface and the lack of obnoxious and often over-the-top experience-harming additions so many other manufacturers love to lard into their Android environments, Pixels are packed with genuinely useful features that tap into Google's high-tech smarts and make your life easier in some small but significant ways.
But in some cases, it's up to you to find the features and activate 'em before they'll be available.
So today, we'll pick up where we left off with our previous Pixel settings collection and explore a slew of spectacular buried Pixel settings worth surfacing. Find 'em, flip 'em on, and then come check out my free Pixel Academy e-course to uncover even more Googley magic lurking within your favorite Pixel phone.
Google Pixel setting No. 1: Your smart storage sorcerer
Phone-makers love to push the narrative that you need to drop more dollars on devices with oversized amounts of local space — but for most of us, the reality is that local phone storage is little more than a temporary holding vessel for stuff that's soon to be backed up, synced, and available anywhere, anyway.
That's especially true with photos and videos, which tend to be the biggest consumers of local phone storage. As long as you're using Google Photos to sync all your stuff, there's no need to keep the redundant local copies around. And your Pixel can make it incredibly easy to clear out that virtual crud and keep your local storage spacious.
Provided you've already set up Photos to back up your images and videos, just follow these fast steps:
- Open up the Files app on your phone.
- Tap the three-line menu icon in the upper-left corner of the screen and select "Settings."
- Look for the line labeled "Smart Storage" and flip the toggle next to it into the on position.
And that's it: From that moment forward, your Pixel will automatically blast away the local copies of any photos or videos that are already backed up to the Photos service. You won't notice a thing, practically speaking — other than the fact that your Pixel always has plenty of room to go around.
Google Pixel setting No. 2: Your smart security sidekick
This next one is technically something that's part of Android itself, but it's absolutely an important piece of the overall Pixel picture.
It's an effortless way to make your phone easier to access when you're in a safe scenario — but then still keep it fully secured when an extra layer of protection is most pertinent. And you've got a few intriguing options for how it can work.
To get started:
- Open up your Pixel's system settings (by swiping down twice from the top of the screen and tapping the gear-shaped icon at the bottom of the panel that comes up).
- Tap "Security" followed by "Smart Lock."
- You'll then be prompted to put in your password, pattern, or PIN before you can proceed. If you haven't already set a password, pattern, or PIN, stop what you're doing immediately, bop yourself uponst the nose forcefully, and find the option within that same settings section to get that set up now.
- Check out the available Smart Lock options and see which of 'em make the most sense for you.
The best option, if you ask me, is "Trusted Devices" — which keeps your phone unlocked whenever it's connected to a specific Bluetooth device (like your car or your favorite headphones).
"Trusted Places" is useful for keeping your phone unlocked whenever you're in a specific, safe geographical location — like your home, your batcave, or your personal chicken coop. Just be warned that it can be a little finicky at times, so hang onto this handy Smart Lock Trusted Places fix in case you have issues with it working reliably down the road.
"On-Body Detection" is the broadest Smart Lock option. It'll keep your phone unlocked anytime you unlock it and then remain in motion — walking, dancing, fleeing from rogue chickens, or whatever the case may be.
Activate any or all of 'em, depending on your preferences, and watch proper security get a heck of a lot easier to manage.
Google Pixel setting No. 3: Your emergency helper
This next Pixel feature isn't exactly fun, but it most certainly could be valuable in the right sort of situation.
It's an advanced system that can actually detect when you've been in a car crash and then alert the proper authorities if you're unable to respond.
But, as with so many Googley treasures, the onus is on you to find and enable it before it'll be available:
- Fire up the Safety app within your regular Pixel app drawer (by swiping upward from the bottom of the screen whilst on your home screen).
- Open it and follow the prompts to sign in and add an emergency contact and medical information, if you're so inclined.
- Once you get to the main Safety screen, tap the gear-shaped icon in the upper-left corner, then tap "Car crash detection."
- Flip the toggle at the top of the screen into the on position.
 JR
JRNow, if your phone ever detects that you've been in an accident, it'll vibrate, sound an alarm, and ask if you need help. If you don't respond after a certain amount of time, it'll then automatically contact 911 for you and share your location along with any car crash data it has available.
With any luck, you'll never need that feature. But it's a good bit of assurance to know it's there and ready just in case.
Google Pixel setting No. 4: Your home screen themer
On a much lighter note, your favorite Google Pixel phone has the hidden power to transform all the icons on your home screen so that they always match the coloring of your current wallpaper.
It's part of the Android 12-and-up Material You design system, and it's an incredibly cool visual touch that makes your device feel perpetually fresh and personalized. Trust me: Once you get used to having it enabled, you won't want to go back.
To activate the system, provided you're using a Pixel phone recent enough to have Android 12 (and you're using the default Pixel Launcher setup):
- Press and hold any open space on your Pixel's home screen.
- Tap "Wallpaper & style" in the menu that pops up.
- Scroll down and activate the toggle within the "Themed icons" line.
Now just head back to your home screen and mumble a few magic words for good measure — and just like that, you should see all of your icons instantly colored to complement your current wallpaper.
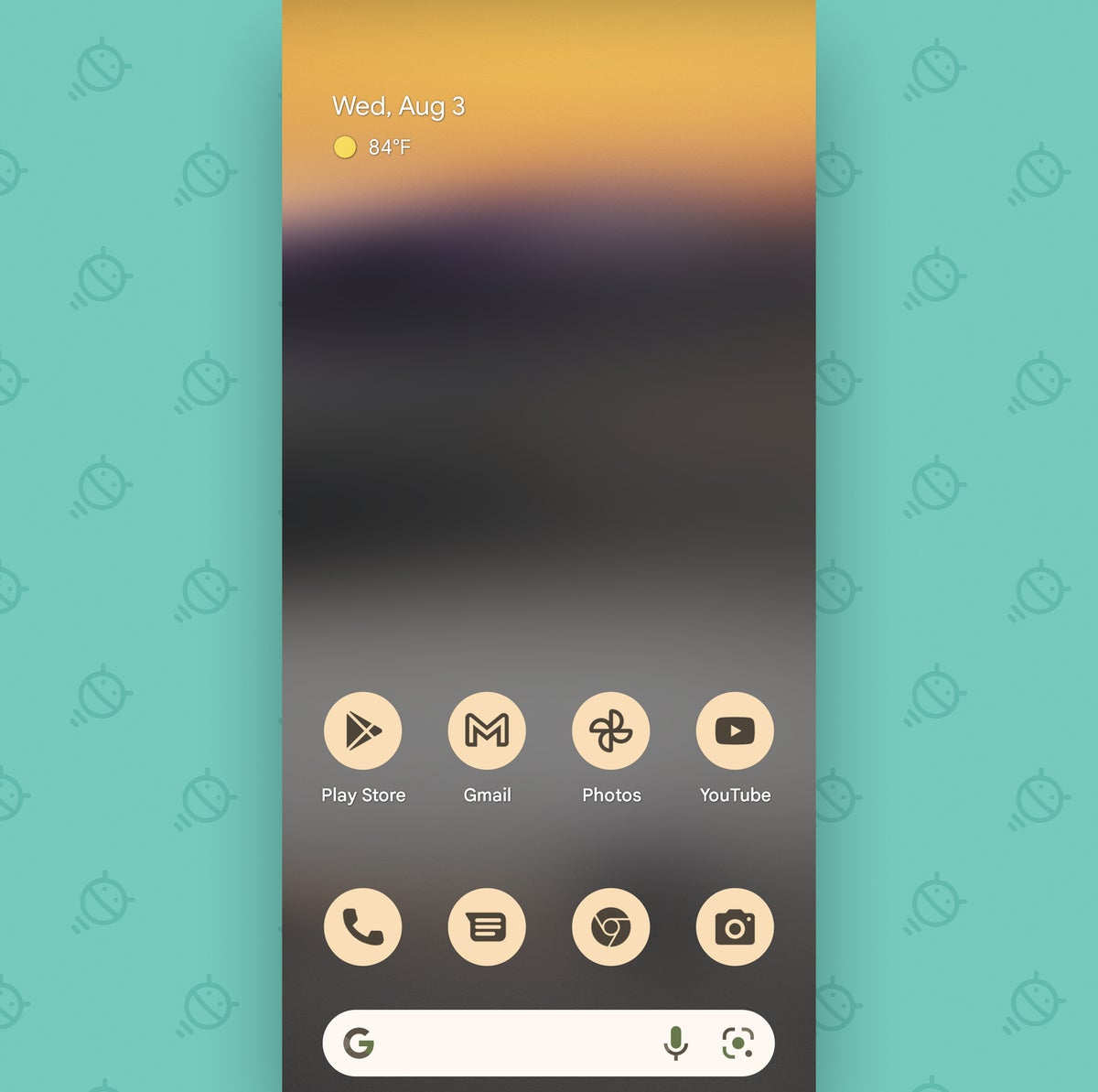 JR
JRBest of all? Anytime you change your wallpaper moving forward, the icons will automatically update themselves to match — without your so much as even lifting one of your fancy little fingies again.
Google Pixel setting No. 5: Your dark mood manager
Android's Dark Theme is a great way to make your Pixel's screen less glary in the evening hours. If you're anything like me, though, you might prefer having a lighter and brighter background during the day.
Well, your Pixel has an option to automatically switch between its Dark Theme and the standard lighter alternative on its own — based either on a set time schedule or on the sunset and sunrise in your current location.
Here's how to find it:
- Open up your Pixel's system settings.
- Tap "Display," then tap the line labeled "Dark Theme." (Make sure you tap the actual words and not the toggle next to 'em.)
- Tap "Schedule," and pick whichever pattern you prefer.
 JR
JRGoogle Pixel setting No. 6: Your nighttime screen enhancer
Android's Dark Theme is nice and all, but personally, my favorite screen-enhancing option is the Night Light feature built into the Pixel's software.
Night Light applies an amber-colored tinting to your phone's screen to make it easier on the eyes in dim environments. It's awesome to have enabled in the evening hours — but it's a hassle to remember to manually toggle it on and off every time you want it.
Not to fear, though, for your Pixel has a handy way to handle that heavy lifting. And all you've gotta do is take 20 seconds to set it up:
- Head back into your Pixel's system settings.
- Tap "Display" followed by "Night Light" (and again make sure you tap the actual words and not the toggle alongside 'em).
- Tap "Schedule," and select either a custom time routine or to have your Pixel turn the Night Light mode on automatically from sunset to sunrise every day.
All that's left is to bask in the glow of your freshly optimized smartphone screenery. Bask, gersh dern it!
Google Pixel setting No. 7: Your battery-boosting buddy
Few things are more frustrating than running out of battery power before a day is done. Your Pixel has some smart systems to help you stretch out whatever stamina you've got and get yourself safely to sleepytime — and if you get 'em amped up and configured right now, you'll never have to think about it again.
Go, go gadget protection sequence:
- Scoot your way back into your Pixel system settings.
- Tap "Battery" followed by "Battery Saver."
- Tap "Set a schedule" and select either "Based on your routine," to have your Pixel activate its power-saving Battery Mode when it thinks you're likely to need it — or "Based on percentage," if you want it to simply kick in when your phone reaches a certain remaining percentage level of power.
If you have a relatively recent Pixel and want to take your power protection up a notch from there, back out to the main "Battery Saver" screen and look for the line labeled "Extreme Battery Saver." That'll let you enable an even more aggressive power-saving setup that can either activate itself automatically whenever Battery Saver gets triggered or can come up as an option every time you reach that status.
(The Extreme Battery Saver may or may not also activate anytime you're playing the 90s power-ballad "More Than Words." I've yet to confirm this, but I really hope it happens.)
Google Pixel setting No. 8: Your notification memory
All right, riddle me this: How many times have you seen some sort of important notification on your phone — then inadvertently swiped it away on accident?
If you're as butter-fingered as I am, the answer is probably somewhere around "way too many times." But whether that flub-up happens to you constantly or next to never, it's well worth your while to enable your Pixel's tucked-away notification history feature, which'll make it easy to look back at dismissed notifications anytime.
Just mosey your way back into those system settings once again, then:
- Tap "Notifications" and look for the line labeled "Notification history."
- Tap it, and tap it good!
- On the screen that comes up next, flip the toggle next to "Use notification history" into the on position.
Now, anytime you have at least one notification present, you'll see a special "History" option at the bottom of the notification panel.
 JR
JRTapping that will take you to a list of all your recently dismissed notifications, where you can interact with 'em, curse at 'em, or pretend they're chickens and chase 'em around until you all fall into a feathery pile of giggling beaks.
Google Pixel setting No. 9: Your fast phone silencer
Give yourself a super-simple way to silence your Pixel at a second's notice by flipping on your phone's fantastic Flip to Shhh feature:
- March back into your Pixel's settings. Get those virtual legs up high!
- Tap "System" then "Gestures."
- Look for the line labeled "Flip to Shhh."
- Tap it, then flip the toggle on the next screen into the on position.
Once that's done, you can silence your Pixel in an instant simply by flipping it face down on any flat surface. As soon as you pick it back up, your previous sound settings will be restored.
Google Pixel setting No. 10: Your power button fix
Last but not least, if you have a recent Pixel model — the Pixel 6 or later — do yourself a massive favor and fix one smartphone setting Google got seriously wrong.
By default with the Pixel 6 and up, pressing and holding your phone's physical power button pulls up the Google Assistant. And while you've got plenty of exceptional Pixel-specific advanced Assistant actions available, you've also got plenty of other ways to pull up Assistant when you want it.
So unless you like having that extra Assistant-summoning option and enjoy needing to jump through extra hoops to get to your actual power menu — y'know, that on-screen series of options that makes it easy to shut down or restart your phone (and is the reason the power button is even called the power button, for cryin' out loud) — take 20 seconds to restore the power button's proper purpose and send that Assistant connection a-packin'.
Here's all there is to it:
- Open up your phone's settings.
- Tap "System" followed by "Gestures."
- Find the line labeled "Press and hold power button" and tap it — preferably whilst muttering choice obscenities under your breath.
- Tap the toggle next to "Hold for Assistant" to turn it into the off position.
- Breathe a heavy sigh of relief.
And there you have it — 10 out-of-sight Pixel settings, dug up and discovered (plus the original seven we waded through earlier). Whew! That's a lot of improvement for an already-excellent phone.
And that's also just the start of our Pixel-enhancing adventures. Come join my free Pixel Academy e-course for seven full days of delightful Pixel knowledge — starting with some powerful camera-centric smarts and moving from there to advanced image magic, next-level nuisance reducers, and oodles of other opportunities for helpful Pixel intelligence.
You've already taken the first step by palming a Pixel product. Now take your experience up a notch and start tapping into everything your Pixel can do for you.