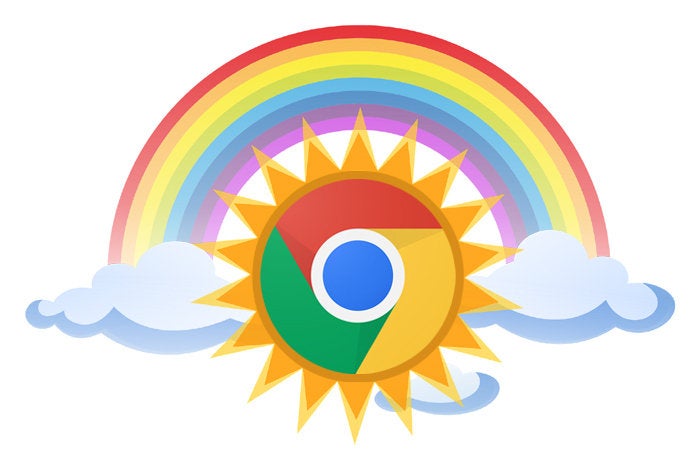A key advantage of using a Chromebook is knowing you could lose your laptop today, sign into a new Chromebook tomorrow, and pick up exactly where you left off — as if nothing had even happened. By the same token, you could sign into practically any other device, Chrome OS or otherwise, and find all the same stuff that's on your Chromebook without any effort.
That's because so much of the Chrome OS experience revolves around the cloud — that big, fluffy series of servers sitting in an undisclosed Google data center and constantly syncing your apps, preferences, and information. (Sounds utterly "cloud"-like, doesn't it?) That mostly invisible system lets a Chromebook transform into your own within seconds of signing in, eliminating all the usual hassle of moving stuff over and getting everything set up the way you like it. It also makes all your Chromebook data readily available wherever you may go.
Well, almost.
For all its cloud-centric components, Chrome OS has one core element that remains curiously local and limited to one particular laptop. With a teensy bit of effort, though, you can fix that — and make your Chrome OS experience completely device-agnostic and connected to the rest of your virtual life.
Ready?
The element in question is Chrome OS's Downloads folder — the place where any file you save, be it an attachment from an email or an image from the web, ends up being stored. By default, Chrome OS uses a local folder called "Downloads" for all such data, and that means any files you download while on your Chromebook aren't available anywhere else.
Here's the smarter way to set things up:
Part I: Moving your Chromebook's downloads to the cloud
We'll start on the Chromebook itself. And fair warning: This may seem like a lot of steps, but trust me — it's actually all quite simple. Just follow along, and you'll be through it in no time.
First, open up the Chrome OS settings (by looking for the gear icon in the main system menu, finding the "Settings" option in your app drawer, or typing "chrome://settings" into the browser address bar — they'll all get you to the same place). Scroll all the way down to the bottom of the screen and click the word "Advanced."
Now scroll down a bit more, and you should see a section labeled "Downloads." The first item within it should be "Location," and to its right, you'll see a button labeled "CHANGE."
 JR
JR Click that — and then, in the file browser that appears, click on "Google Drive" and click on "My Drive" beneath it (in the lefthand section of the window). That should cause "My Drive" to be highlighted in blue.
Next, click the "NEW FOLDER" button and then type in the word "Downloads." That'll create a folder named "Downloads" within your Google Drive storage.
Hit Enter, and that folder should appear — and be highlighted in blue — within the list of items on the righthand side of the file browser window. Now click the blue "OPEN" button in the window's lower-right corner, and that's it: Any files you download on your Chromebook from now on will be saved to the "Downloads" folder within your Google Drive storage instead of being saved on your Chromebook's local hard drive.
Anytime you sign into a new Chromebook, just repeat this same process — and all your stuff will always be backed up, synced, and available wherever you need it.
Part II: Connecting your Android phone to that same setup
Before you hang up your hat for the day, hang on a sec: Why stop with just a Chromebook? It's 2018, for cryin' out loud. All our stuff should be automatically synced and seamless, regardless of what device we're using — right?
The next step, then, is to bring your Android phone into the mix. On Android, unfortunately, there's no easy way to change a device's default download location. But there is a relatively simple workaround.
First, download the free Autosync Google Drive app and fire it up. (The app is free for these purposes, as long as you don't mind a few mildly annoying ads during this initial setup process. If you do mind, you can make a 99-cent in-app upgrade to go ad-free. Your call.) Go through the initial permission-granting stuff, then tap the green "Connect to Google Drive" button, select your Google account, tap "OK," and authorize the connection.
Next, tap the green "Choose What to Sync" button, then tap "Let me create my own folder pair."
Now, tap the area beneath the words "Remote folder in Google Drive." Select "My files" and then select the "Downloads" folder you created a minute ago. Tap the green "Select" button in the lower-right corner of the screen, and take a deep breath: You're almost done.
All that's left is to configure the local part of the process: Tap the area under "Local folder in device," find the folder named "Download" and select it, and then tap the green "Select" button in the lower-right corner.
At this point, you should see a confirmation screen — and if you followed the steps above, everything on it should be absolutely fine. Just note that by default, the app sets things up with a two-way sync, meaning that the "Download" folder on your phone will always be kept completely in sync with and thus identical to the "Downloads" folder on your Chromebook. You might prefer to have your phone only upload files instead of staying fully in sync — to conserve the phone's local storage and/or battery power — in which case you'd want to select the "Upload only" option.
 JR
JR When you're ready to wrap up, tap the green "Save" button, and then there's just one thing left to double-check: In the app's main settings screen, tap the "Synced Folders" tab and make sure both toggles on that screen — "Enable Autosync," in the first box, and "Two-way" (or whatever method you ended up picking), in the second — are lit up green and active.
And that, my cloud-dwelling companion, is it! You can find advanced options in the app's main settings menu, if you ever want to change the specifics of how the process works, but everything should now be up and running and happily synced forever. (By default, by the way, the app will sync once an hour — only when you're connected to Wi-Fi and when your phone is either plugged in or at a minimum 50% charge.)
There's just one more area to consider:
Part III: Bringing a Windows or Mac computer into the mix
If you're using a Windows or Mac system in addition to your Chromebook, you might want to link up its Downloads folder into this same setup. That way, anything you download there will also be available on your Chromebook and Android phone — and at the same time, anything you download on either other device will be accessible to you on that desktop system.
Thankfully, this is the relatively easy part: Just go download the official Google Drive desktop app for Mac or Windows and follow the steps to install and activate it.
Once that's up and running, open up the settings for Chrome on that computer (either by looking for the "Settings" option in the browser's main menu or by typing "chrome://settings" into the address bar).
Just like we did on your Chromebook, scroll all the way down the settings screen, click "Advanced," then find the "Downloads" section and click the "CHANGE" button next the line labeled "Location." Find "Google Drive" in the file browser that appears, then find the "Downloads" folder within it. Select that folder and save.
And there you have it: Your Chromebook is now completely connected to both your Android phone and your Windows or Mac desktop. You effectively have a single device-agnostic, internet-based "Downloads" folder, and anything you download on any device will be available on every device. (So, uh, yeah: Keep that in mind with any, ahem, "personal research" you might conduct in your free time — especially if one of the devices involved is work-related.)
All that's left to do now is give yourself a firm pat on the back and cackle. You're livin' in the cloud, baby. Ain't it grand?
Sign up for JR's weekly newsletter to get more practical tips, personal recommendations, and plain-English perspective on the news that matters.

[Android Intelligence videos at Computerworld]