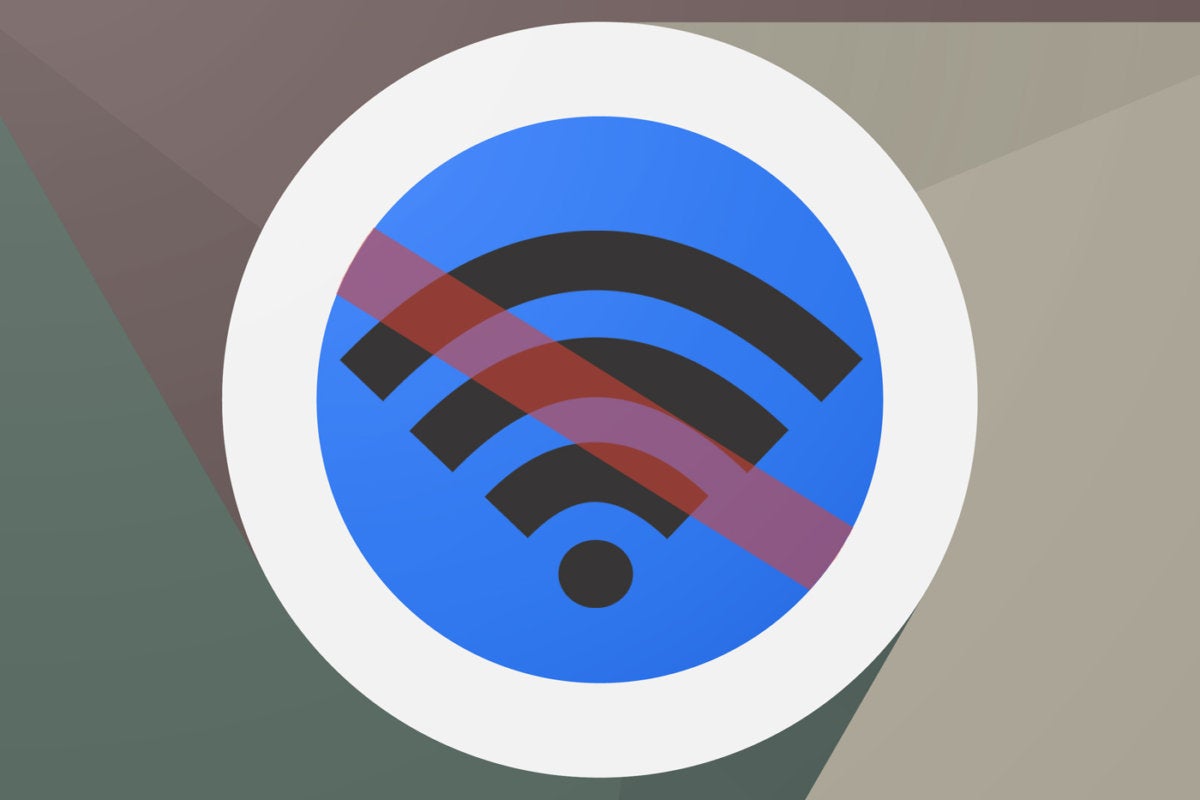Stop me if you've heard this one: A Chromebook is just a glorified browser in a box. Or this one: It's like a "real" computer but without all the good stuff — and it's practically useless offline.
You see where we're going with this, right? Those are all wildly inaccurate myths that have plagued Chrome OS since its start. To be fair, some of them did have nuggets of reality back in the platform's earliest days, when it was still a small-scale, beta-like project within Google. But for years upon years now, Chromebooks have been capable productivity tools that offer ample advantages over traditional desktop operating systems and work just as well as any other computers offline.
When it comes to offline effectiveness, the key — just like with a Windows or a Mac system — is a healthy dose of planning and preparation. Some cloud-centric services require a touch of setup before they'll be functional offline, and some common work tasks need specific third-party software in place in order to be handled without an active internet connection. None of that, however, is difficult to do. And it's certainly not impossible.
If you're using a Chromebook for work, think through the following four areas to make sure your computer is offline-ready and primed for productivity before the need arises. Then, when your next business flight takes off (hopefully soon?), skip the barely usable airplane Wi-Fi and instead sit back, relax, and enjoy your Slack-interruption-free productivity session.
1. Make sure your Google apps are prepared for offline use
Google's core productivity apps are completely offline-capable — but in most cases, it's up to you to take the initiative and set them up appropriately.
For Gmail:
- Open the Gmail website from your Chromebook, click the gear icon in the upper-right corner, and select "See all settings" from the menu that appears. Click "Offline" in the menu at the top of the settings screen.
- Check the box next to "Enable offline mail."
- Make sure to carefully consider the remaining options on the page — how many days' worth of email should be stored, whether attachments should be made available offline, and whether data should remain on your computer even after you sign out (fine for a single-person computer) or should instead be erased and resynced every time you sign out and back in (more advisable for a system that's shared by multiple people) — and choose the settings that make the most sense for your situation.
- Click the "Save Changes" button at the bottom of the screen, accept any confirmation prompts that pop up, and then wait while Gmail reloads itself and downloads your data.
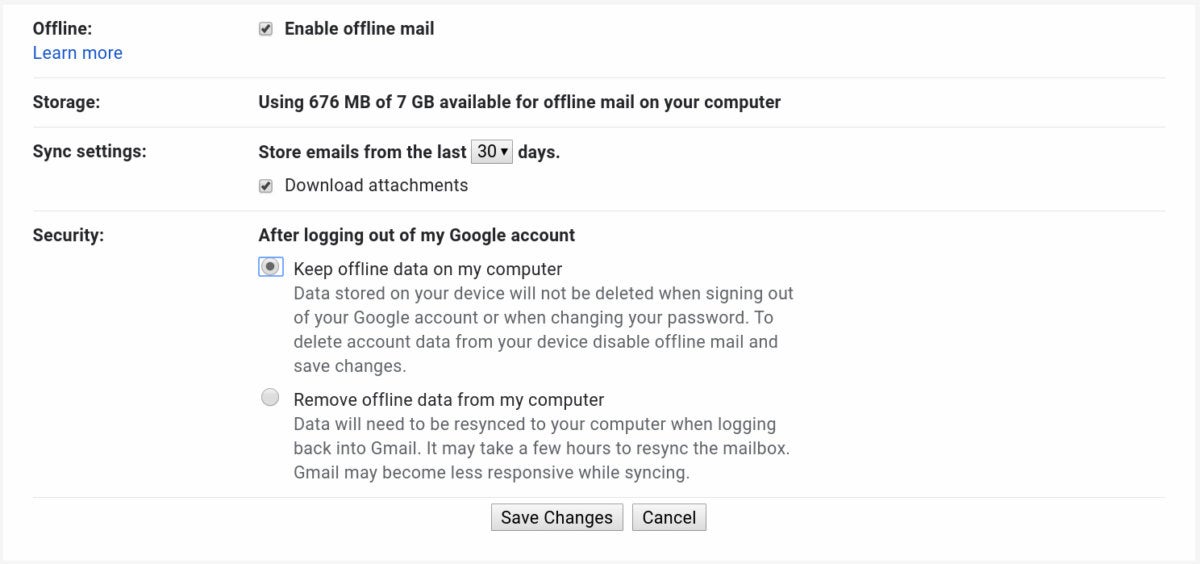 JR Raphael/IDG
JR Raphael/IDG
Setting Gmail up for offline use takes all of 30 seconds to do. (Click any image in this story to enlarge it.)
There's just one more step, and it's an important one: Set a bookmark in your browser for Gmail by pressing Ctrl-D — or, easier yet, create a shortcut for the site in your Chrome OS shelf by clicking Chrome's three-dot menu icon while viewing Gmail, selecting "More tools," and then selecting "Create shortcut." Either way will let you pull up the site and access your mail when there isn't an active connection.
For Google Docs, Sheets, and Slides:
- Make sure you have the Google Docs Offline Chrome extension installed. (If you see a blue box on its Chrome Web Store page that says "Remove from Chrome," you're good to go. If you see a box that says "Add to Chrome," you need to click that and follow the steps to complete the installation.)
- Go to the Google Drive website, click the gear icon in the upper-right corner, and select "Settings" from the menu that appears.
- Look for the line labeled "Offline" in the settings box that pops up. If the box next to the phrase "Create, open, and edit your recent Google Docs, Sheets, and Slides files on this device while offline" isn't already checked, check it.
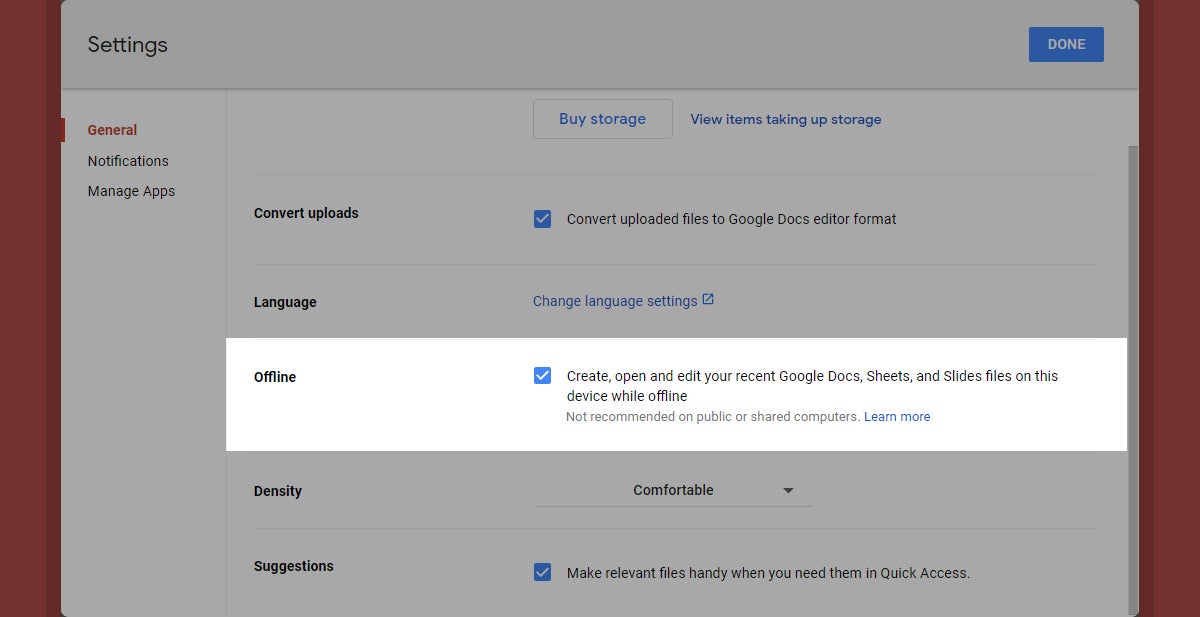 JR Raphael/IDG
JR Raphael/IDG
One check of a box, and all your recent Docs, Sheets, and Slides files will be available even without an internet connection.
Just like with Gmail, you'll need to make sure you have a bookmark or shortcut created to pull up Drive when your Chromebook isn't connected. You'll also need to double-check that the specific files you want to work with are set to be available offline ahead of time — as, rather annoyingly, Drive stores only a vague collection of "recent files" by default, and you don't want to assume that whatever you need will be included.
Here's what to do:
- Open up the Drive website while you're online and find whatever Docs, Sheets, or Slides files you want. (You can also do this directly from the Docs, Sheets, or Slides websites, if you'd prefer.)
- Right-click on each file's title, then activate the toggle next to "Available offline," if it isn't already active.
- Repeat as needed for any additional files.
For general Google-Drive-stored files:
That previous section addresses only Docs, Sheets, and Slides files — not other types of files you've uploaded to Google Drive, such as images, PDFs, ZIP archives, or MP3s. (It's a rather confusing distinction to have to make, I realize, especially given how blurred the line is between Drive and the Docs-branded productivity apps. Hey, that's Google for ya.)
For any non-Docs, -Sheets, or -Slides files from your Drive storage that you need to be able to access offline:
- Open the Files app on your Chromebook, then select "Google Drive" from the list of choices on the left.
- Find any file or folder you want to make available offline, right-click it, and select "Available offline" from the menu that appears — or just click it and then activate the "Available offline" toggle at the top of the Files window.
- If a file or folder is already available offline, you'll see a checkmark next to its name.
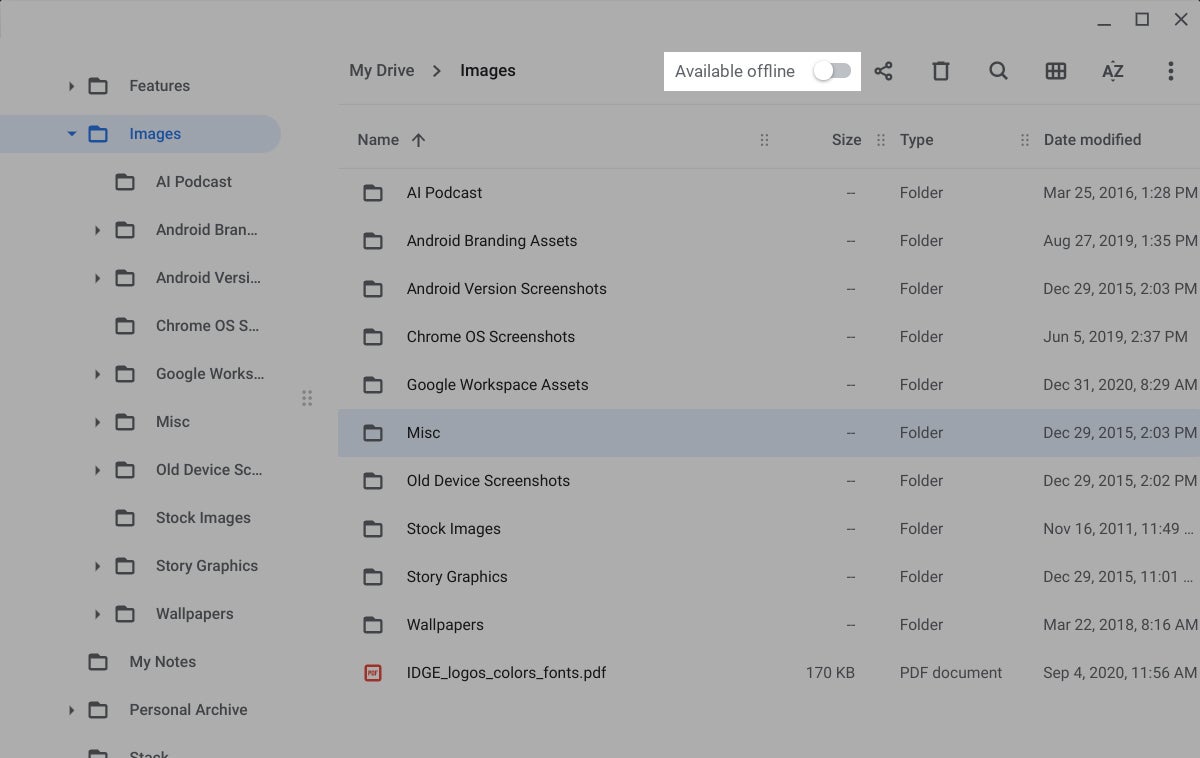 JR Raphael/IDG
JR Raphael/IDG
The Chrome OS Files app holds the key to making Drive files and folders accessible offline.
You'll then be able to access those files from that same Files app anytime you're offline. And, of course, any files you've manually downloaded or copied to your Chromebook's local storage will already be available for offline use.
2. Figure out what other offline-ready apps you have — and what you still need
Chrome OS comes with a handful of offline-ready basics, such as a calculator and a plain text editor. The aforementioned Files app is fully offline-friendly, too, and it includes a simple image viewer and editor along with an audio player.
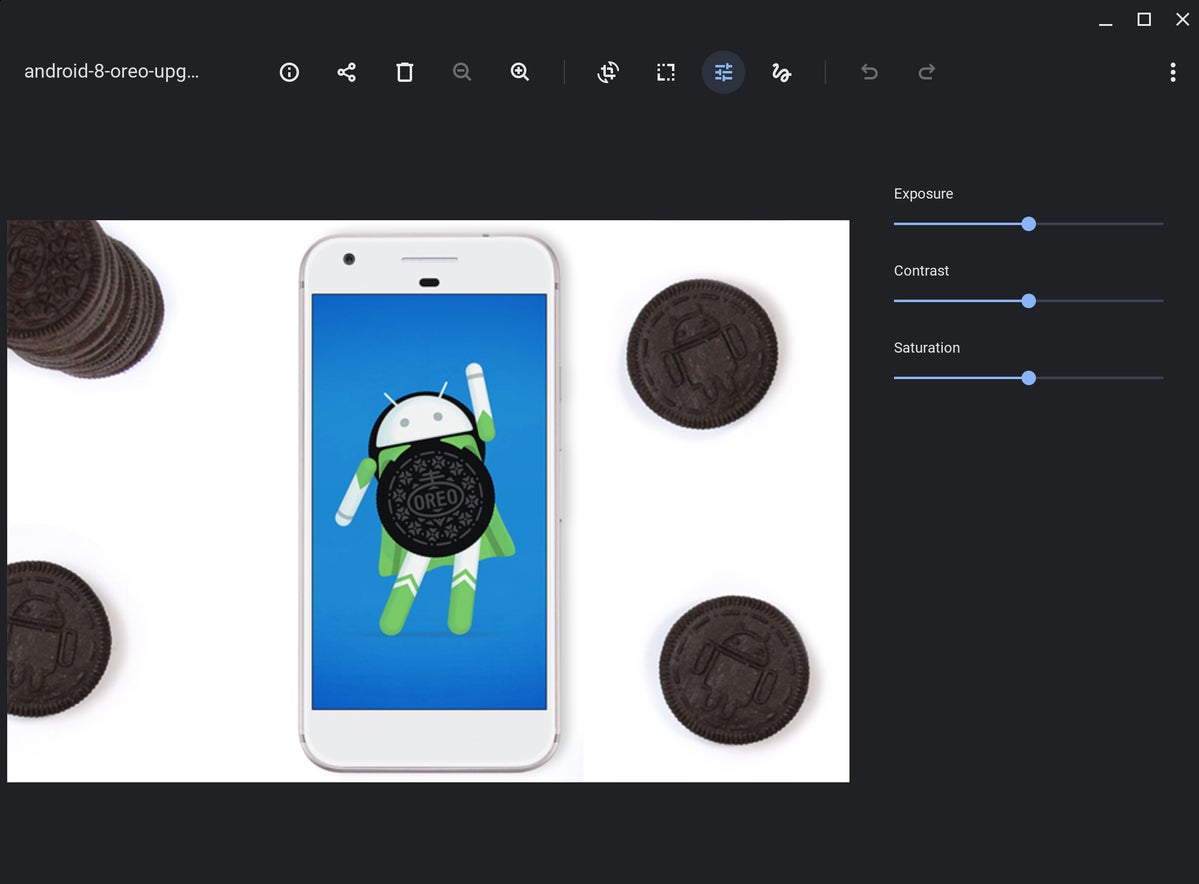 JR Raphael/IDG
JR Raphael/IDG
Your Chromebook's Files app has its own built-in image editor.
Your Chromebook probably also came with Google Play Movies; that'll allow you to download movies and TV shows to keep yourself sane during a long flight (provided you're willing to pay to rent or buy the videos, of course).
Google's official Chrome Web Store has a wide variety of other offline-capable Chrome apps, but that native Chrome app form is set to be phased out and eliminated in June of 2022, so it's not the most advisable long-term option to get invested in at this point.
Luckily, though, you've got plenty of other possibilities to choose from.
3. Find progressive web apps, Android apps, and Linux apps to fill any remaining voids
Though it's still technically a cloud-centric platform, Chrome OS supports all sorts of apps these days — and odds are, you'll be able to find whatever you need among the software's more traditional-seeming app options.
The first category to consider is the progressive web app, which is a fancy way of saying an app that relies on the web and your browser to operate but looks and acts like a regular, standalone packaged program. When an app you need is available as a progressive web app, that's generally the fastest, simplest, and most effective form to use.
The problem is that progressive web apps don't all work offline, and at this point, it's mostly a game of trial and error to figure out which ones do. Google had been working toward a requirement that'd force all progressive web apps to feature offline support in order to be compatible with Chrome, but that plan has been delayed indefinitely — so it's still annoyingly hit and miss as of now.
To see if a service you use has a progressive web app available in the first place, go to the associated service's website in Chrome. Look toward the right end of the address bar and see if you find an icon that looks like a computer screen with a downward-facing arrow on top of it. When you sign into the task management website Todoist, for instance, you'll see that icon appear. And when you do, you can click it to install the site's progressive web app — after which point it'll appear in your launcher and be almost indistinguishable from any other type of program.
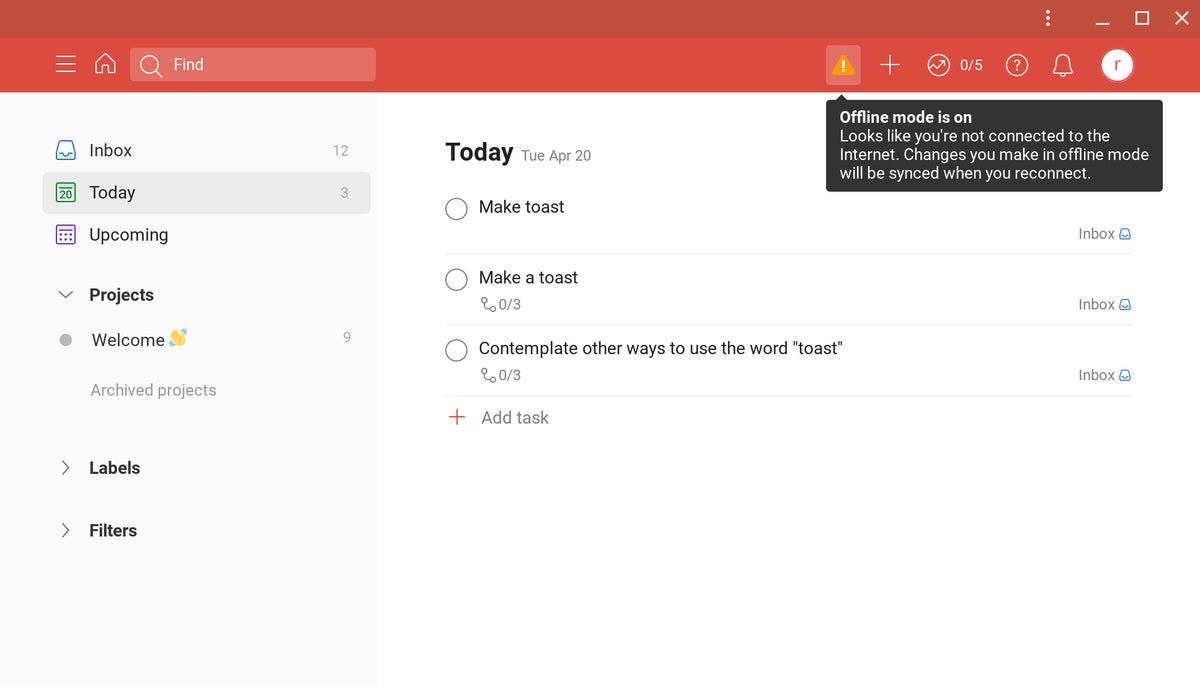 JR Raphael/IDG
JR Raphael/IDG
Todoist offers an offline-capable progressive web app that works perfectly in the Chrome OS environment.
By embracing Android apps on your Chromebook, meanwhile, you can use both Google Keep and Google Calendar offline — something no other desktop platform supports. You can also stay connected to your data in services such as Evernote, OneNote, and Trello with or without an active internet connection, and with the right subscriptions, you can even download videos from YouTube and Netflix for offline viewing (another perk that isn't possible on lots of regular laptops — here's lookin' at you, MacBook!). Basically, if an app works offline on Android — which most do — it'll work offline on Chrome OS, too.
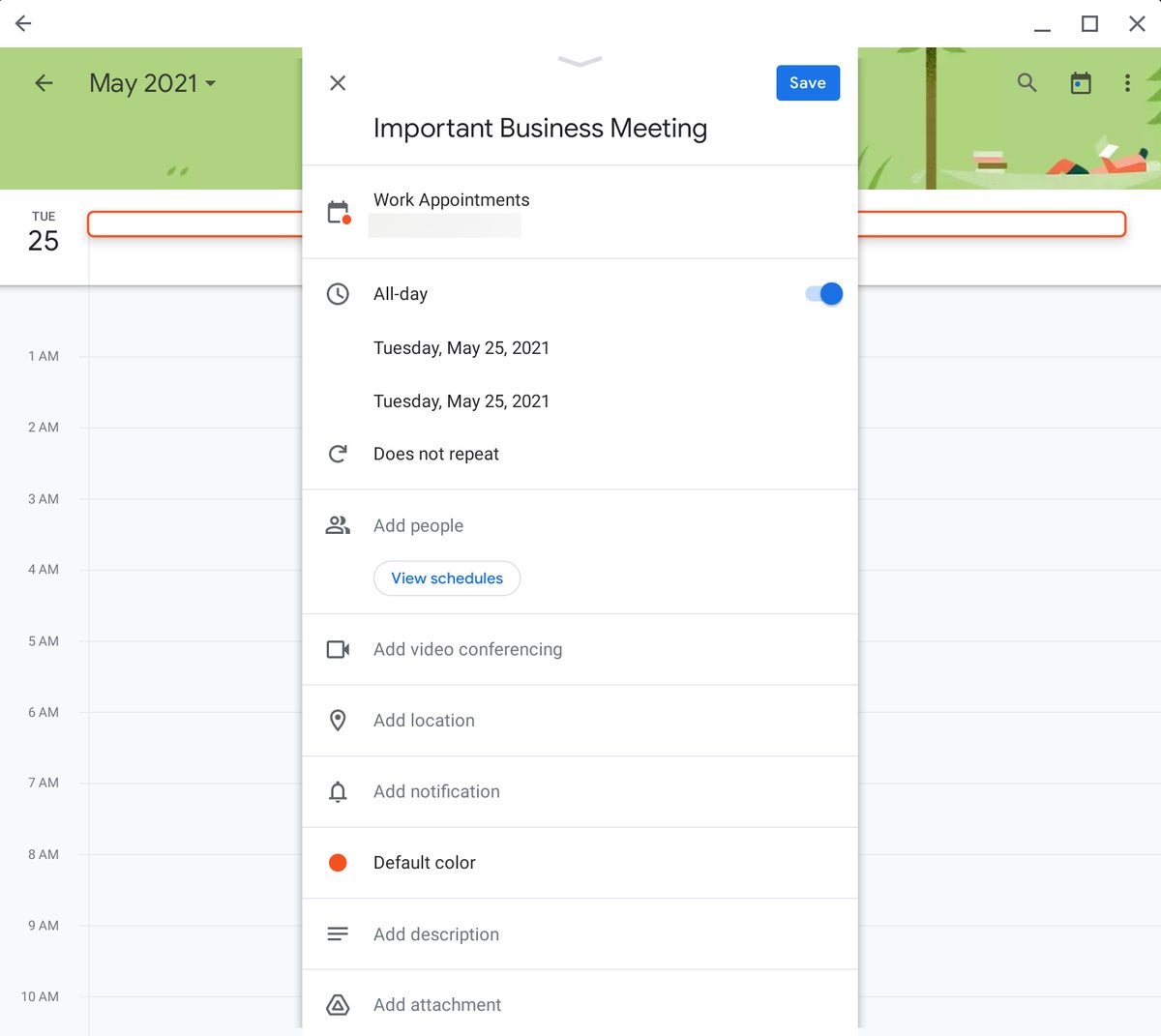 JR Raphael/IDG
JR Raphael/IDG
With the Google Calendar Android app installed, your entire agenda is always at your fingertips — even when the internet is not.
For even more powerful possibilities, you might want to take the time to think about some Linux apps for your Chromebook — provided you have a recent enough system to handle such utilities. It's definitely power-user terrain, but it's not impossible to navigate. Click over to my step-by-step Linux-Chrome-OS guide to get started, and then check out my list of Chromebook Linux app recommendations for some standout ideas.
4. Give yourself some offline-ready reading material
You may not be able to browse the web while you're offline, but that doesn't mean you can't catch up on some worthwhile web-based reading.
The simplest way to store articles for offline use is to save them directly in your browser: While viewing any website on your Chromebook, click the three-dot menu icon in Chrome's upper-right corner, hover over "More tools," and then select "Save page as." (Or hit Ctrl-S for an even faster way to get to the same place.) Hit Enter or click the Save button, and that's it: The entire page you were viewing is now available for your offline reading pleasure.
When you're ready to find the article, open Chrome's Downloads page — either by looking for the "Downloads" option in the main browser menu or by hitting Ctrl-J while a browser tab is open — and then click on its title in the list that appears. The entire page will load as if you were looking at it live.
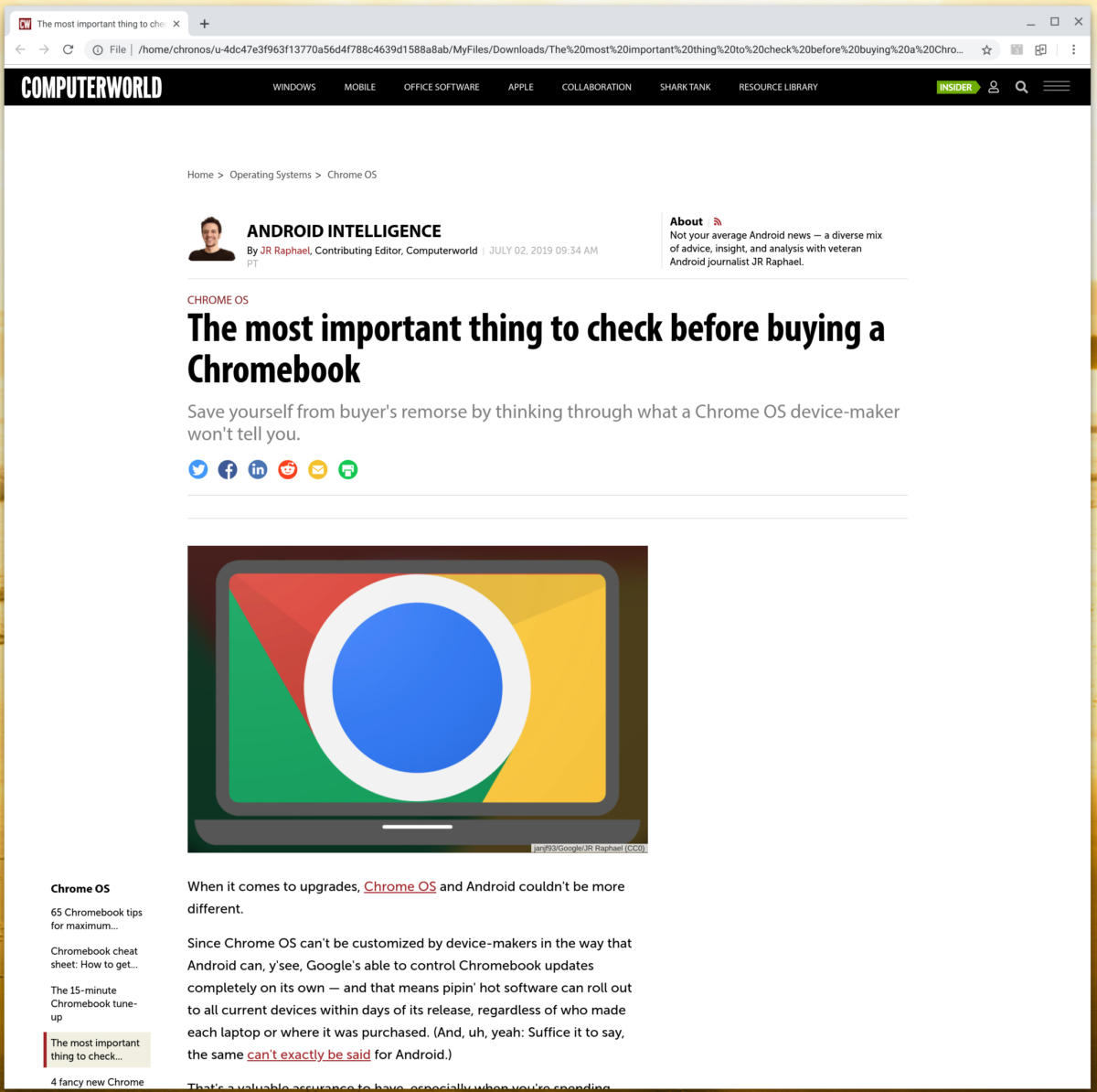 JR Raphael/IDG
JR Raphael/IDG
An online article, offline — no complex hoop-jumping required.
If you'd rather have a more fully featured article-saving setup that works across multiple platforms, you can use a service like Pocket, which offers an offline-friendly Android app — or my own personal pick for optimal article organization, Notion, which also has an Android app with some offline capabilities. Both services are free with optional premium upgrades that you probably won't need for basic link-storing purposes.
If books or magazines are what you're after, meanwhile, Amazon's Kindle Android app and Google's Play Books Android app both provide commendable reading experiences (more so than their web-based counterparts).
And with that, your Chromebook is officially ready for compromise-free offline productivity — and maybe even a little offline procrastination.
Don't worry: I won't tell.
This article was originally published in August 2019 and updated in June 2021.