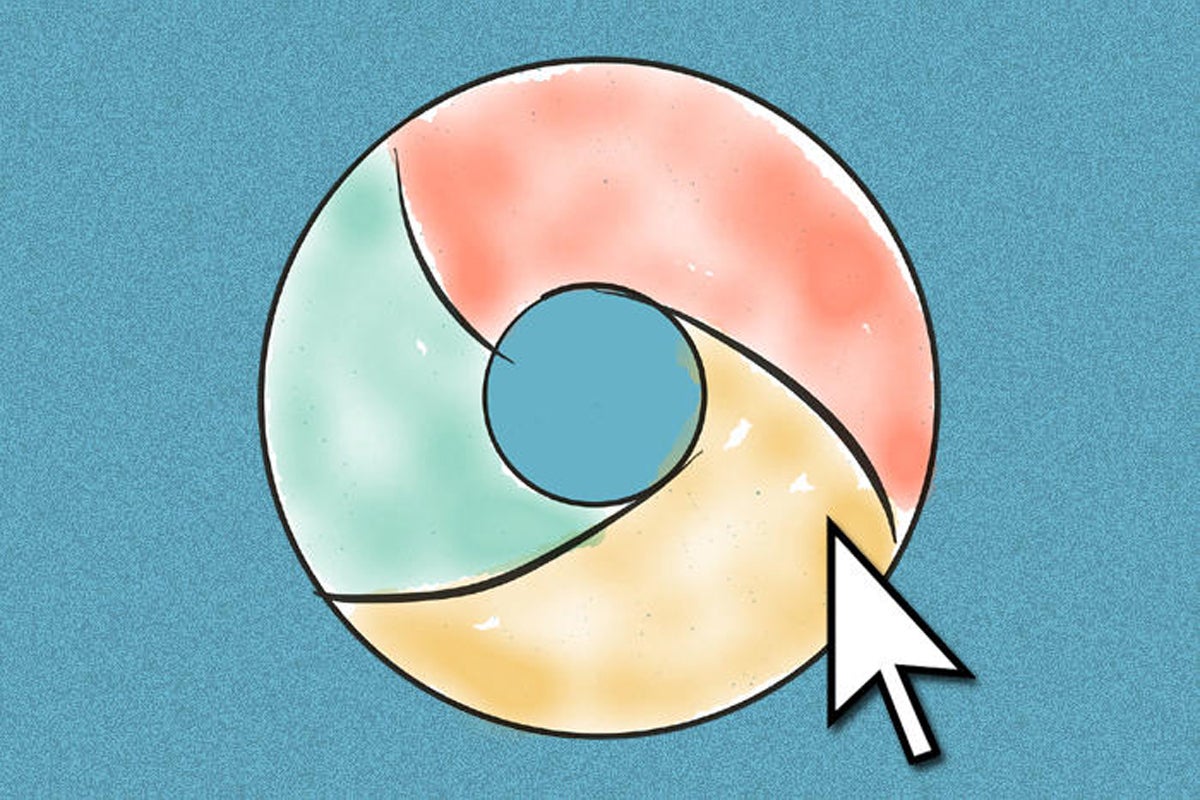We've all got our own personal pet peeves with technology — y'know, the relatively minor annoyances that for some reason get your goat and drive you batty.
Maybe it's the way your Chromebook makes it weirdly tricky to get to emojis. (Google just fixed that one this month! 🥳) Maybe it's the way your Chromebook haunts your dreams and tickles you whilst you slumber. (No offense, but that sounds like a problem best addressed in therapy.) Or maybe it's the way your Chromebook fails to remember what stuff you had open and instead pops up a blasted blank browser window every forkin' time you restart the computer.
For me, that last one has been my chief Chrome OS complaint for quite a while now. It's a small thing, I realize, but something about having to close that blank browser window and then open up my standard stuff every single time I power up my Chromebook just raises me hackles, makes me say "arg," and generally turns me into an old-timey (but helplessly lovable) pirate.
Well, me maties, I've got good news: Google's at long last giving us a better way to handle the Chromebook startup experience. And whether you share my pet peeve or not, you'll almost certainly find it to be preferable to the current Chrome OS condition.
So here's the secret (and you'd better believe this one is buried): With the Chrome OS 92 update that's been rolling out to devices over the past several days, Google's got a new tucked-away option that (a) stops that godforsaken Chrome window from popping up every time your Chromebook starts and (b) gives you the option to restore whatever apps and windows you had open when you last shut 'er down — either automatically, as soon as the system boots up, or via a prompt you can opt to either click or ignore, depending on your mood at any given moment.
It's a major usability improvement, to say the least, and one heck of an overdue upgrade. The whole Chrome-window-coming-up-automatically concept dates back to the Chromebook's earliest days, when the systems were dead-simple and positioned mostly as one-dimensional windows to the web. Back then, the idea was that everything we did revolved around the World Wide Interwhoomps, and we wanted our computers to start up quickly so we could get right to the address bar that'd take us online.
The core idea there may still be valid, but these days, we use a variety of different forms to reach our mostly web-centric destinations. From packaged progressive web apps to Android apps and beyond, our Chromebooks have evolved into platform-defying "everything machines" with an endless array of productivity options. And the basic browser isn't always where we want to begin.
Anyway, enough geek-flavored philosophizin'. If you want to free your Chromebook from its forced-browser-opening shackles and give yourself the option to restore whatever you had open before, here's how to do it.
The Chrome OS startup fix: Part I
First things first, we need to make sure you're running the latest version of Chrome OS, as that's where this new hidden feature resides:
- Click the clock area in the lower-right corner of your Chromebook's screen, then click the gear-shaped settings icon in the panel that pops up.
- Click "About Chrome OS" at the bottom of the menu on the left side of the screen.
- If you see "Chrome OS 92" (followed by a bunch of numbers) on the screen that shows up, shout out a celebratory exclamation — I'd suggest either "Thorough joy, I have; celebrations!" or "Giddyup, good citizens around me!" — then go get yourself a strawberry soda and skip ahead to the next section.
- If you see any number lower than 92, smash the button that shows up to check for updates and see if the latest Chrome OS version is waiting. If it is, wait for it to download onto your device, then click the button that comes up when it's done to restart your computer and let it install. If it isn't, shed a few overly dramatic tears, stream a Sarah McLachlan song to make yourself feel like you're in a depressing 90s-era music video, then check back in a day or two to see if the update's reached you.
Cool? Cool. Now let's get to the good part.
The Chrome OS startup fix: Part II
Once you're sure you've got Chrome OS 92 in front of ye, follow these steps to unearth and activate the new-browser-banishing startup surprise:
- Open up a new Chrome tab and type chrome:flags into the browser's address bar.
- Type restore into the search box at the top of the screen.
- You should see two options show up: "Enable ARC ghost window" (eek!) and "Full restore." Terrifying as that first one may sound, click the box next to both it and the second option and change both of their settings from "Default" to "Enabled." (And take an extra pause to make sure no supernatural spirit portals appear in front of you. Hey, you can never be too careful.)
- Click the blue Restart button at the bottom of the screen.
When your Chromebook restarts, you should notice something: A Chrome browser won't open and get in your face automatically! Giddyup, good citizens around me!
To get the restore part of the process up and running, we just need to make one more teensy-weensy adjustment:
- Once again, click the clock area in the lower-right corner of the screen and then click the gear-shaped settings icon in the panel that pops up.
- This time, click "Apps" in the main menu on the left side of the screen.
- Click "On Startup" in the main area of the screen.
That'll pull up an option asking if you want your existing apps and pages — whatever you had open when you last shut down — to restore themselves automatically when you next start up your Chromebook ("Always") or if you want that possibility to be presented as a prompt with every new system start ("Ask me every time"). If you just wanted to get rid of the cursed auto-browser-window behavior but don't want your stuff to be restored every time you start up, you can also leave the setting on its default "Do not restore" position.
 JR
JR If you go with the "Ask me every time" prompt, you'll see a small box offering to let you continue where you left off in the lower-right corner of your screen whenever you sign into the device anew. Just be sure to click it first thing, before you do anything else, if you want to use it.
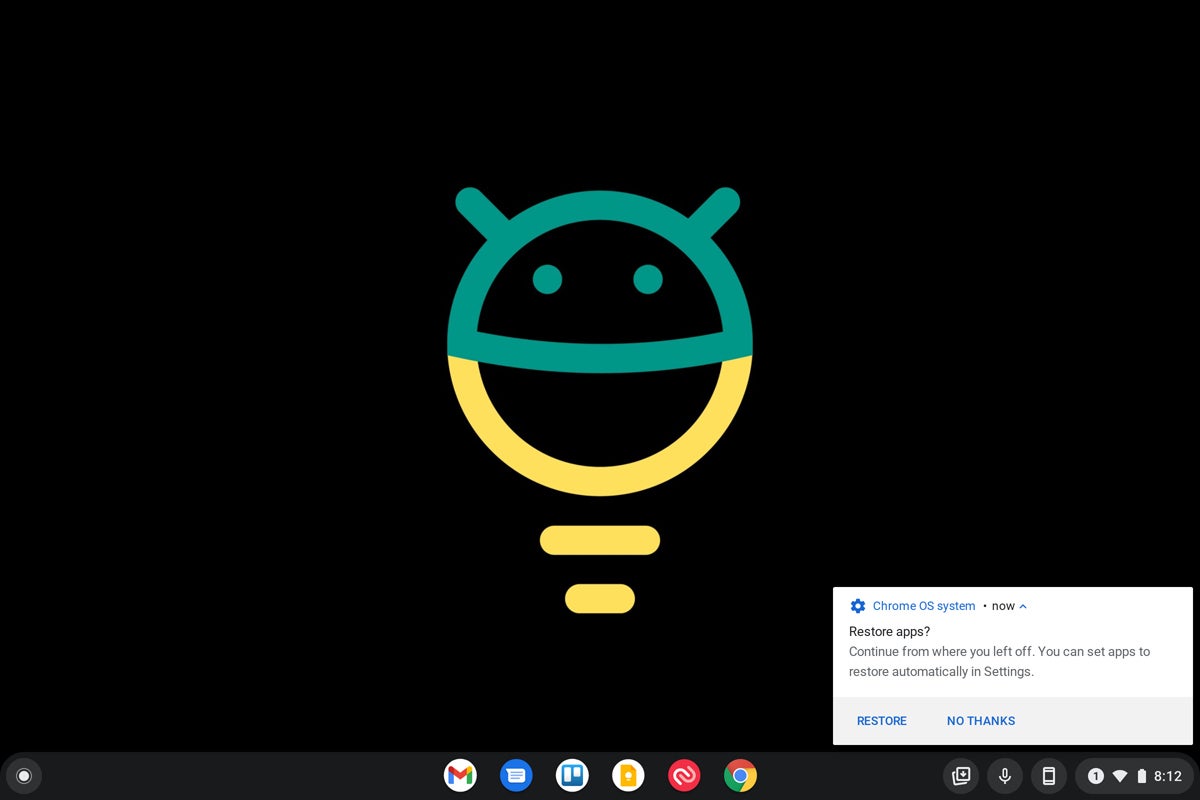 JR
JR The one asterisk to this is that as of now, Linux apps on Chrome OS aren't included in the mix — so if you're among the 17 people who regularly take advantage of the Chromebook's Linux-loading possibility (hi there!), know that you'll have to restart any such programs manually, even with this new feature in place.
Still, it's a pretty nice pet peeve fix and a solid all-around productivity improvement for all of us Chromebook-owning organisms.
Thorough joy, I have; celebrations.
Want even more Googley knowledge? Sign up for my weekly newsletter to get next-level tips and insight delivered directly to your inbox.